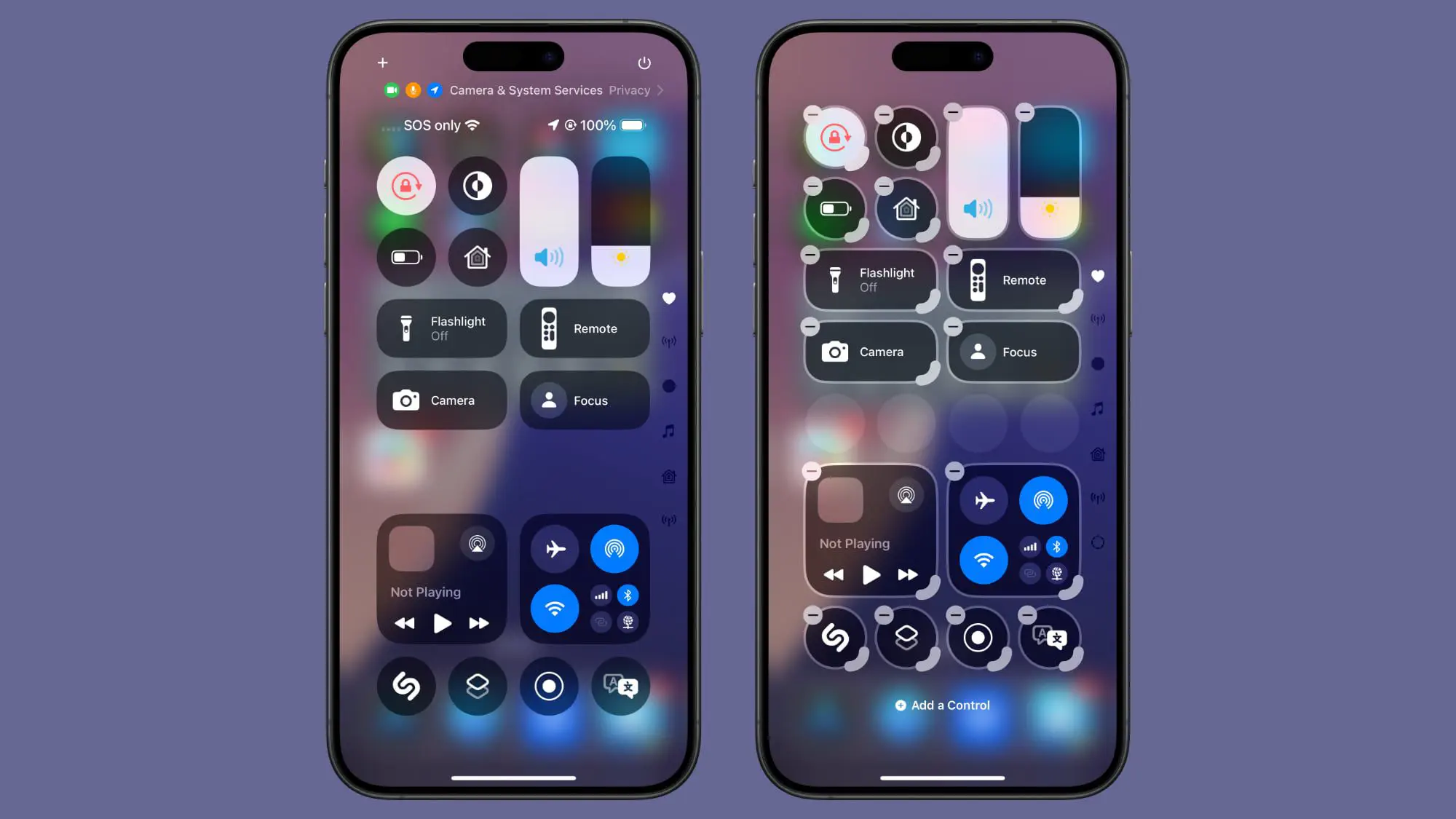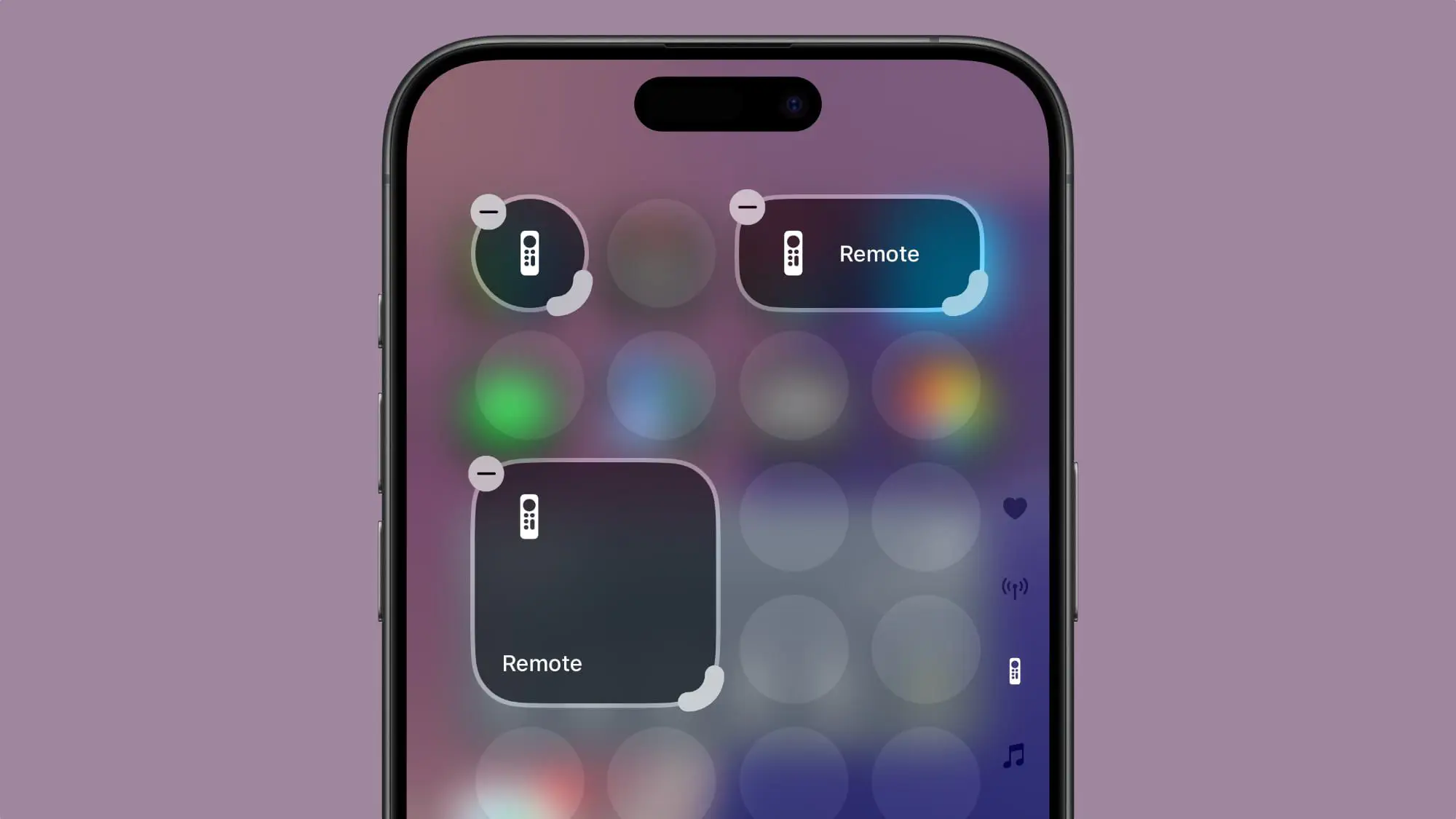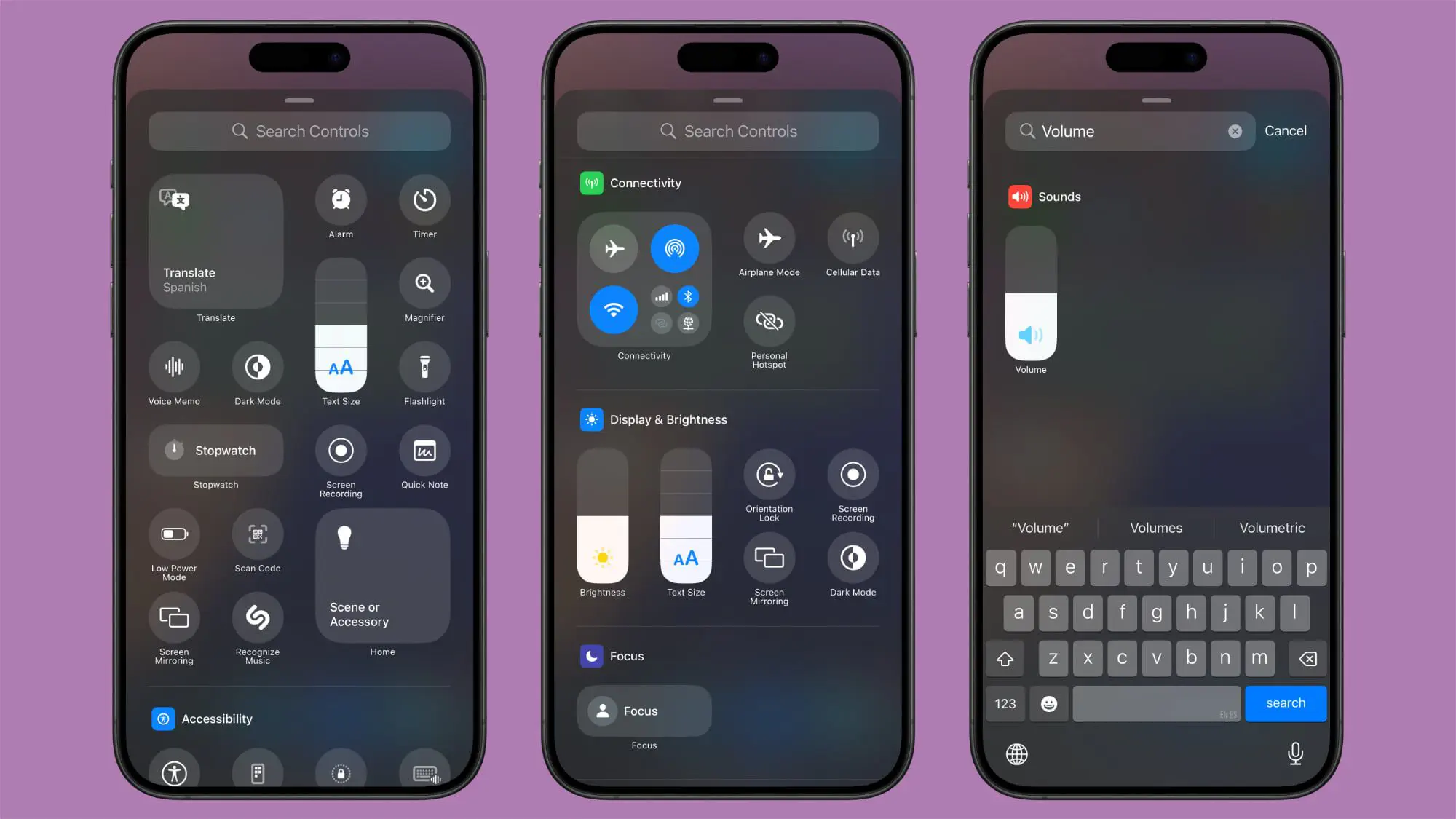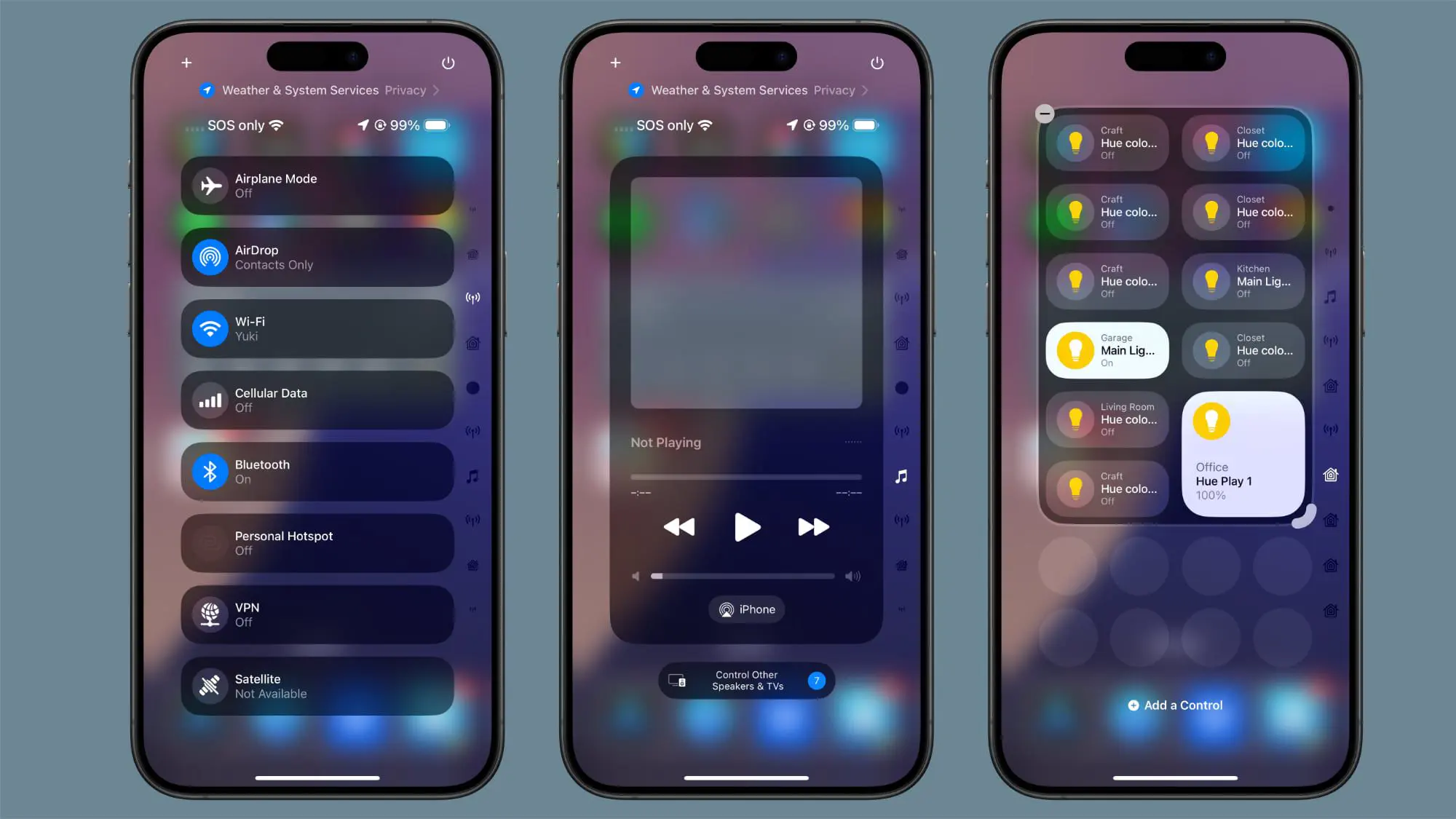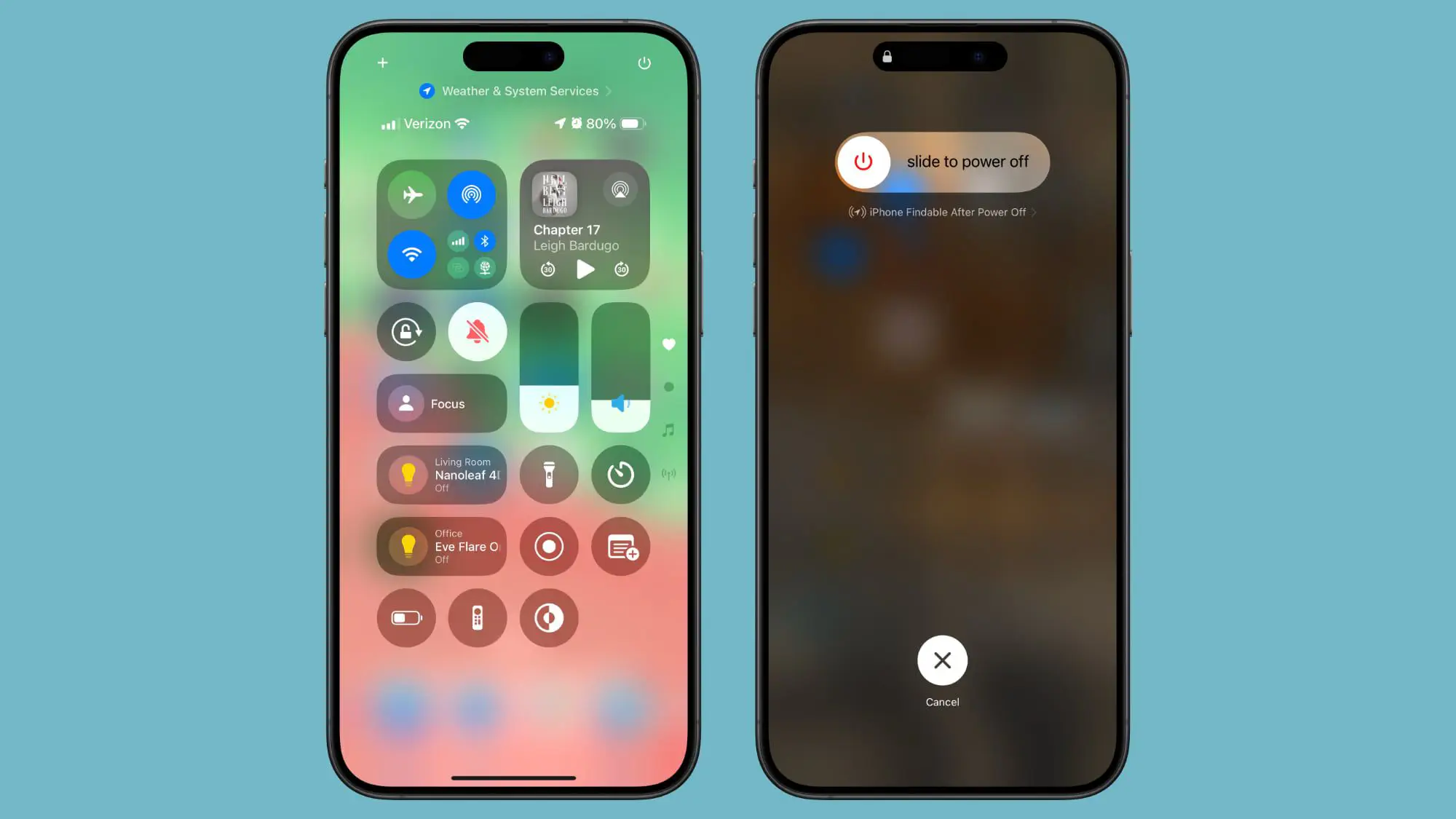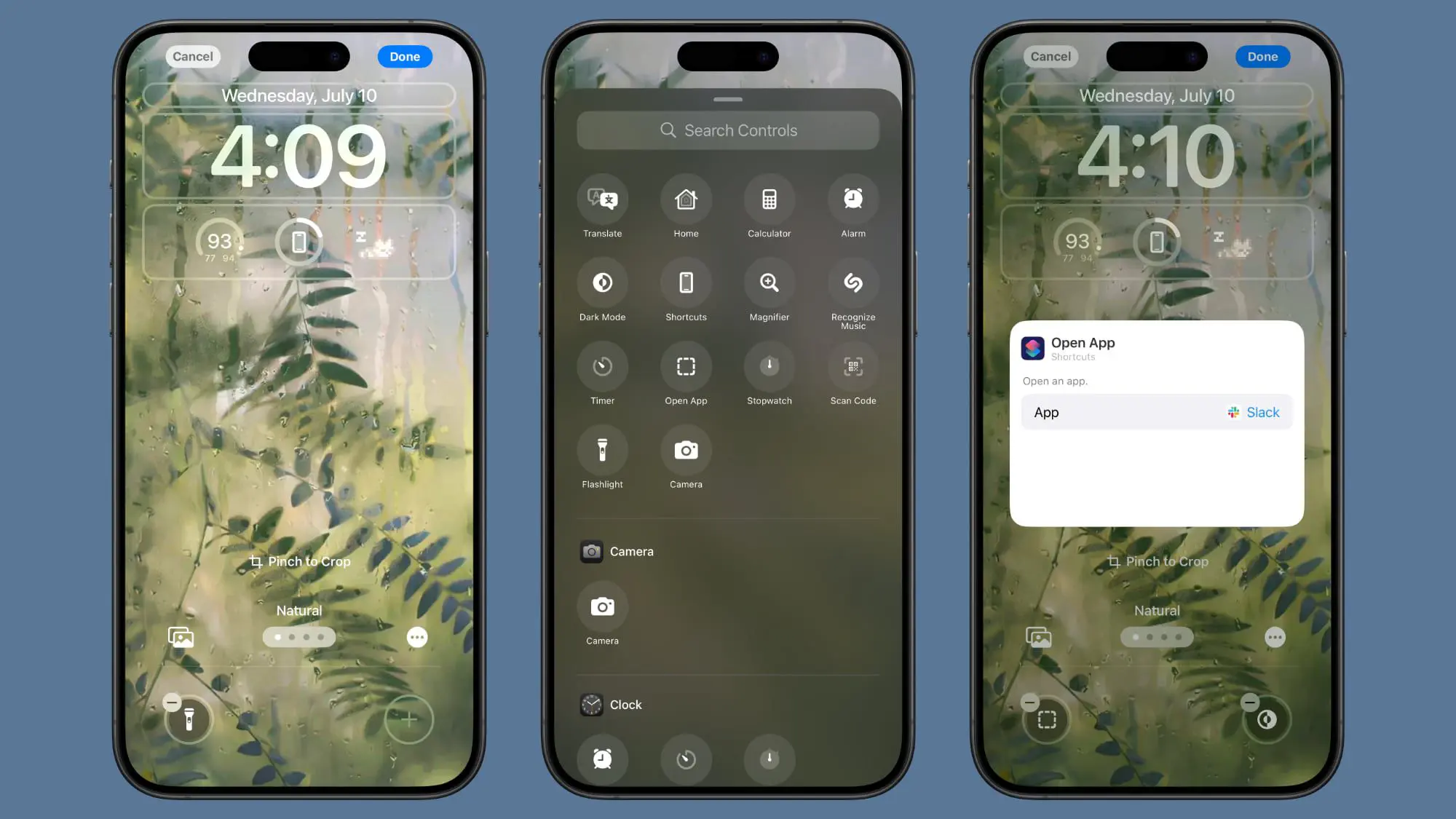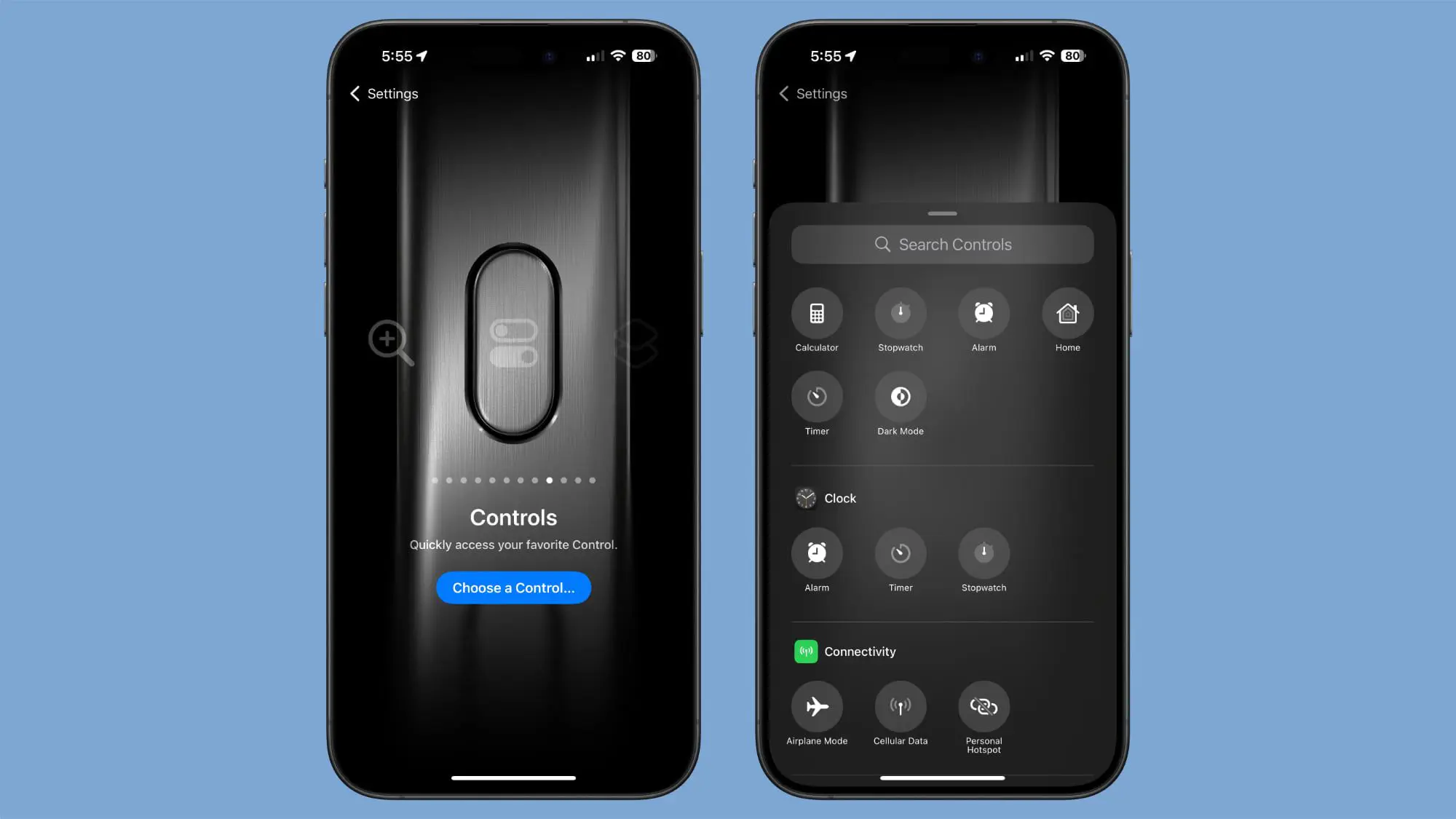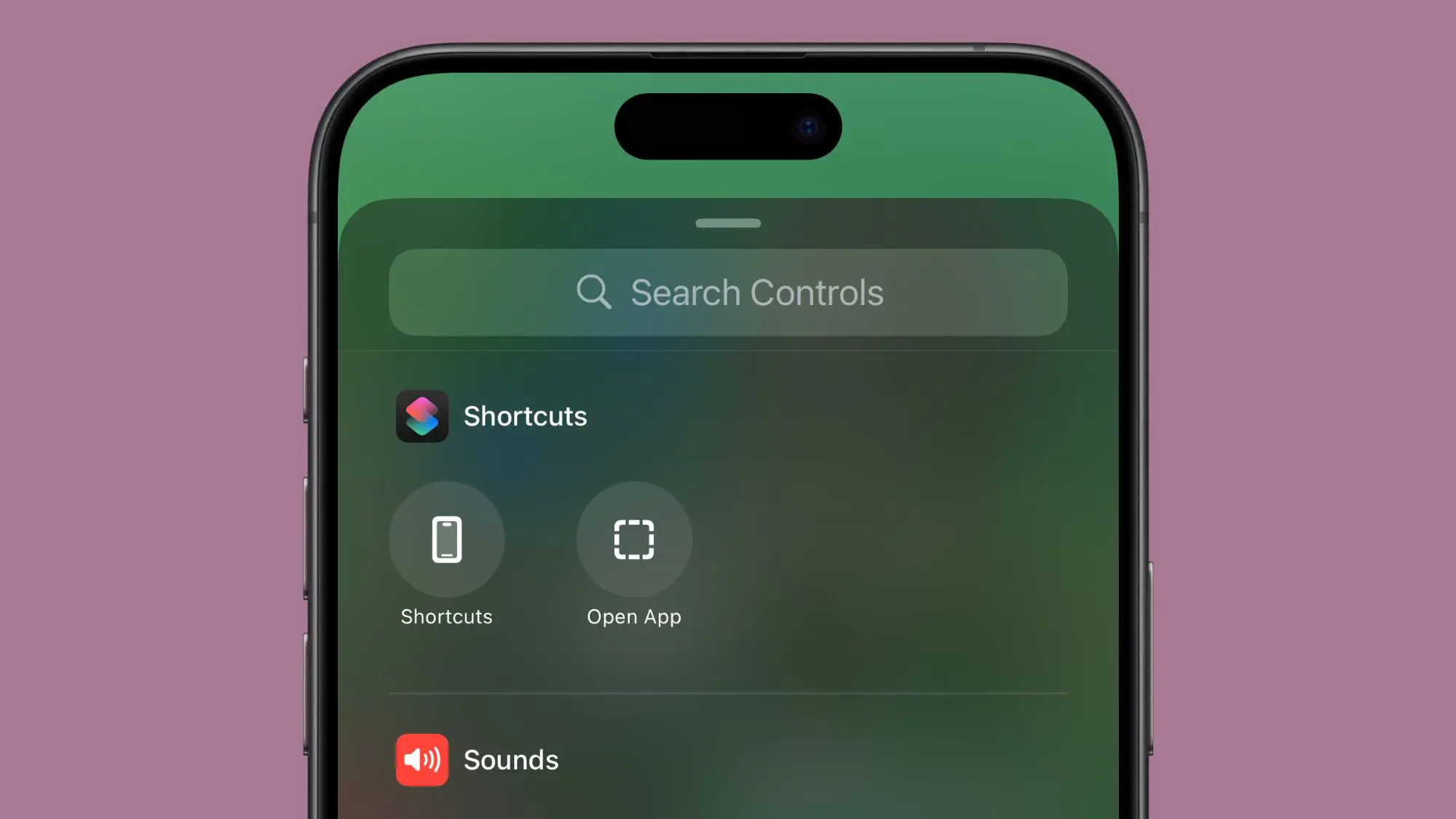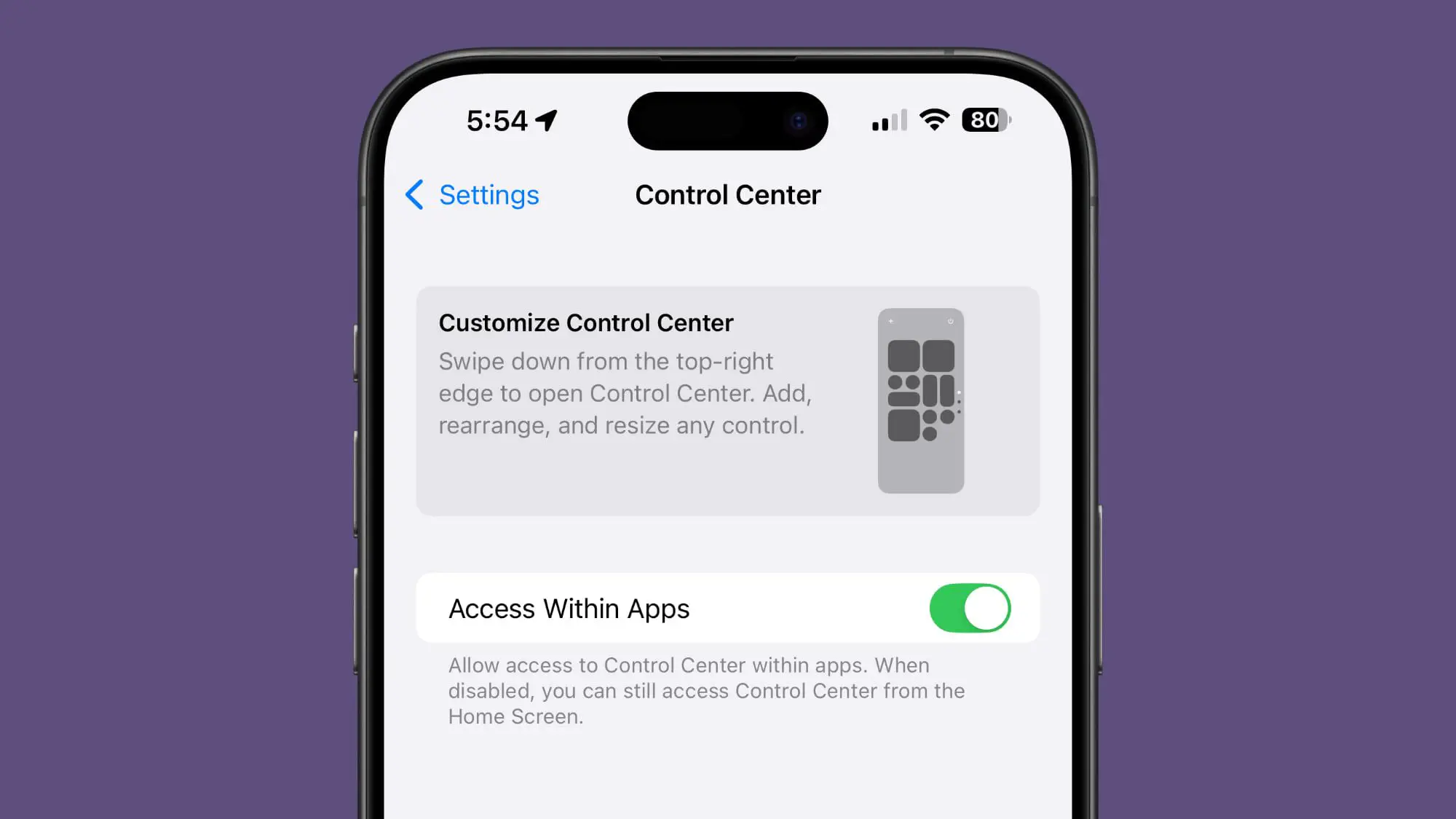Trên iOS 18, Apple đã đại trùng tu lại Control Center không chỉ mỗi giao diện và còn có một số khả năng truy cập khác. Đây sẽ là tổng hợp các thay đổi trong Control Center trên phiên bản iOS và iPadOS 18.
Apple đã thiết kế lại Control Center(Trung tâm Điều khiển) trong iOS 18, và đây là một trong những thay đổi lớn nhất đối với iPhone và iPad bên cạnh Apple Intelligence. Giao diện có thể tùy chỉnh nhiều hơn, có nhiều tùy chọn điều khiển hơn và các điều khiển có thể được truy cập từ những vị trí mới.
Sắp xếp lại các điều khiển
Với iOS 17, bạn có thể chọn một số điều khiển có sẵn trong Control Center, nhưng trong iOS 18, tùy chỉnh đi xa hơn nhiều. Lần đầu tiên, bạn có thể sắp xếp lại các nút truy cập nhanh theo cách phù hợp nhất với nhu cầu của mình.
Apple đã thiết kế một lưới kiểu giống như màn hình chính, với bố cục 8×4 các điểm tròn mở để đặt các điều khiển khác nhau. Bạn có thể lấp đầy tất cả các điểm tròn trống hoặc chọn để lại khoảng trống giữa các cột và hàng. Để di chuyển các điều khiển, hãy làm theo các bước sau:
- Vuốt xuống từ góc trên bên phải màn hình iPhone hoặc iPad của bạn để mở Trung tâm Điều khiển.
- Nhấn và giữ lâu vào bất kỳ khoảng trống nào và giữ cho đến khi lưới xuất hiện hoặc chạm vào nút “+” ở phía trên bên trái của màn hình.
- Sử dụng một ngón tay để di chuyển một biểu tượng và đưa nó đến nơi bạn muốn.
- Chạm vào đầu hoặc cuối màn hình để thoát khỏi chế độ lưới.
Thay đổi kích thước và xóa điều khiển
Các điều khiển trong Control Center có thể được thay đổi kích thước, vì vậy bạn có thể làm cho các nút được sử dụng nhiều nhất của mình lớn hơn và dễ nhấn hơn. Các điều khiển nút đơn như Dark Mode hay Đèn pin, đồng hồ,… có thể tăng kích thước lên đến bốn vòng tròn lưới.
Một số điều khiển như âm lượng và độ sáng chỉ có thể có hai vòng tròn ngang, Apple không cung cấp tùy chọn để sửa đổi hình dạng hoặc kích thước do bản chất đây là các thanh trượt.
Để thay đổi kích thước các điều khiển, hãy làm theo các bước sau:
- Nhấn và giữ lâu trong một khoảng trống trong Trung tâm Điều khiển hoặc chạm vào nút “+”.
- Nắm lấy góc dưới bên phải của một biểu tượng, có một cạnh cong để chỉ ra rằng bạn có thể thao tác với nó
- Chạm vào và kéo ra để tăng kích thước điều khiển, hoặc kéo sang trái phải để tăng giảm chiều ngang. Sẽ có kích thước tối thiểu và tối đa khác nhau cho các điều khiển khác nhau.
- Chạm vào đầu hoặc cuối màn hình để thoát khỏi menu chỉnh sửa hoặc chỉ cần đợi và nó sẽ tự động đóng sau vài giây nếu không có tương tác.
- Để xóa bất kỳ điều khiển Trung tâm Điều khiển nào, hãy làm theo các bước trên để vào chế độ chỉnh sửa và chạm vào nút “-“.
Thư viện điều khiển
Các điều khiển Trung tâm Điều khiển giờ đây được tổ chức thành một thư viện có thể được truy cập từ giao diện chính của Control Center. Để truy cập thư viện tại Control Center, nhấn và giữ lâu trên màn hình hoặc sử dụng nút “+” để vào chế độ chỉnh sửa, sau đó chạm vào “Thêm điều khiển”.
Phần chính của thư viện có một lựa chọn các điều khiển được đề xuất, và nếu bạn cuộn xuống, bạn sẽ thấy các tùy chọn được sắp xếp thành các danh mục sau: Trợ năng, Đồng hồ, Kết nối, Màn hình và độ sáng, Tập trung,… sẽ có một giao diện tìm kiếm ngay ở đầu thư viện vì vậy nếu bạn đang tìm kiếm một công cụ hay điều khiển nào đó cụ thể, bạn chỉ cần tìm kiếm nó thay vì phải vuốt xuống để tìm.
Nhiều trang trong Control Center
Trước đây Control Center chỉ là một màn hình duy nhất trong vài năm qua, nhưng điều đó đang thay đổi trong iOS 18. Bạn có thể thiết lập nhiều màn hình cho các điều khiển của mình, nghĩa là bạn có thể có các trang dành riêng cho các thứ như điều khiển kết nối, điều khiển thiết bị HomeKit và các tùy chọn trợ năng.
Dưới đây là cách thêm trang trong Control Center:
- Vuốt xuống từ phía bên phải của màn hình để vào Trung tâm Điều khiển.
- Chạm vào biểu tượng vòng tròn ở cuối danh sách biểu tượng, biểu thị một trang trống.
- Chạm vào Thêm điều khiển để chọn các điều khiển bạn muốn đưa vào trang.
- Khi hoàn tất, chạm vào bất kỳ đâu ở đầu hoặc cuối màn hình để thoát khỏi chế độ chỉnh sửa.
- Nếu bạn thêm nhiều điều khiển nhiều hơn số lượng không gian có sẵn hoặc thay đổi kích thước của một trong số chúng lớn hơn trang thì iOS sẽ tự động thêm một trang khác.
Để xóa một trang, bạn chỉ cần xóa tất cả các điều khiển trên trang đó theo các bước ở trên.
Nút nguồn
Ở phía trên bên phải của Trung tâm Điều khiển, Apple đã thêm một nút nguồn để dễ dàng tắt iPhone của bạn. Để ngăn kích hoạt vô tình, việc sử dụng nút này yêu cầu nhấn và giữ. Sau đó thiết bị sẽ hiển thị giao diện tắt máy như thông thường khi bạn nhấn nút nguồn cạnh bên.
Ứng dụng của bên thứ ba
Trong iOS 18, Trung tâm Điều khiển không còn bị giới hạn ở các ứng dụng và tính năng tích hợp. Nhà phát triển ứng dụng của bên thứ ba có thể tạo các điều khiển cho ứng dụng của họ và những điều khiển đó có thể được thêm vào.
Màn hình khóa
iOS 18 đưa Trung tâm Điều khiển lên màn hình khóa, cho phép bạn hoán đổi các biểu tượng dèn pin và máy ảnh mặc định cho các nút truy cập nhanh mới. Ngoài ra còn có tùy chọn để xóa hoàn toàn các điều khiển này nếu bạn thích hiển thị hình nền được đầy đủ hơn.
- Tại giao diện màn hình khoá, hãy mở khoá nhưng đừng truy cập màn hình chính. Tại đây nhấn giữ vào màn hình khoá để truy cập màn hình chỉnh sửa.
- Nhấn vào Tuỳ chỉnh để bắt đầu tuỳ chỉnh màn hình khoá hiện tại, hoặc có thể nhấn nút “+” để tạo màn hình khoá mới
- Nhấn vào Lock Screen.
- Nhấn vào nút “-” trên biểu tượng đèn pin và máy ảnh để xoá chúng đi. Nếu chỉ muốn xoá thì dừng ở bước này
- Nếu muốn thay đổi các công cụ thì bạn nhấn tiếp vào “+” để mở danh sách các điều khiển có thể thêm vào. Khi đã xong chỉ cần nhấn Done và thoát ra.
Nút Action Button
Các điều khiển Trung tâm Điều khiển cũng có thể được gán cho Action Button trên các thiết bị hỗ trợ, bao gồm iPhone 15 Pro và iPhone 15 Pro Max. Cách thực hiện
- Mở ứng dụng Cài đặt.
- Chạm vào cài đặt Action Button
- Vuốt đến tùy chọn điều khiển
- Chạm vào chọn một điều khiển
- Cuộn xuống để chọn một điều khiển trong danh sách hoặc sử dụng giao diện tìm kiếm để tìm những gì bạn đang tìm kiếm.
Sau khi thiết lập, khi bạn nhấn nút Action, bạn sẽ kích hoạt điều khiển đã thiết lập trước. Các điều khiển này đa dạng từ mở ứng dụng Máy tính, Báo thức, Chế độ Tối, Chế độ Máy bay, Dữ liệu di động,….
Những tuỳ chọn mới trong Control Center
Thêm một số tuỳ chọn điều khiển mới:
- Mở Music
- Kích hoạt phím tắt
- Mở bất kỳ ứng dụng nào
- Điều khiển ứng dụng của bên thứ ba
- Dịch
- Trung tâm in ấn (Print Center)
- Chạm để thanh toán
Có một số tùy chọn trợ năng thính giác, vận động và thị giác mới có thể được thêm vào. Trước đây, Apple có các danh mục rộng hơn cho những điều này, nhưng bây giờ có các chi tiết cụ thể cho các thứ như Điều khiển bằng giọng nói, Cảm ứng hỗ trợ, Âm thanh nền, Nghe trực tiếp, Mức tai nghe, Nói trực tiếp, Giảm chuyển động, Đảo ngược và nhiều cài đặt hơn.
Rút gọn cài đặt
Trong iOS 17 thì ở ứng dụng cài đặt có nhiều tuỳ chỉnh cho Control Center, nhưng với iOS 18 Apple đã loại bỏ hầu hết chúng và đưa vào thư viện điều khiển.