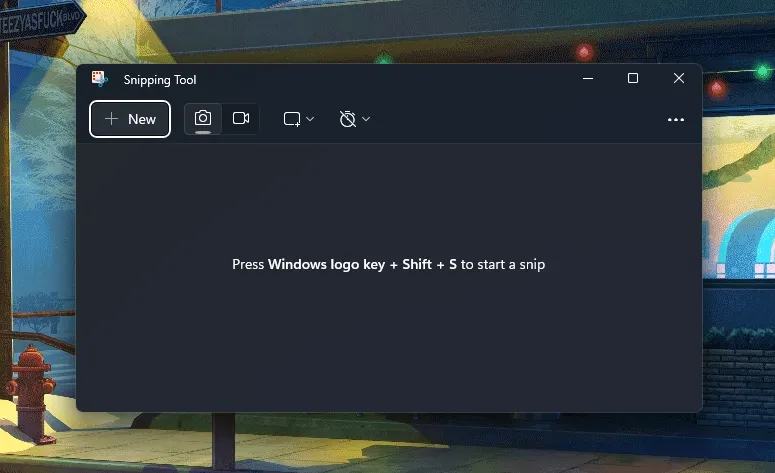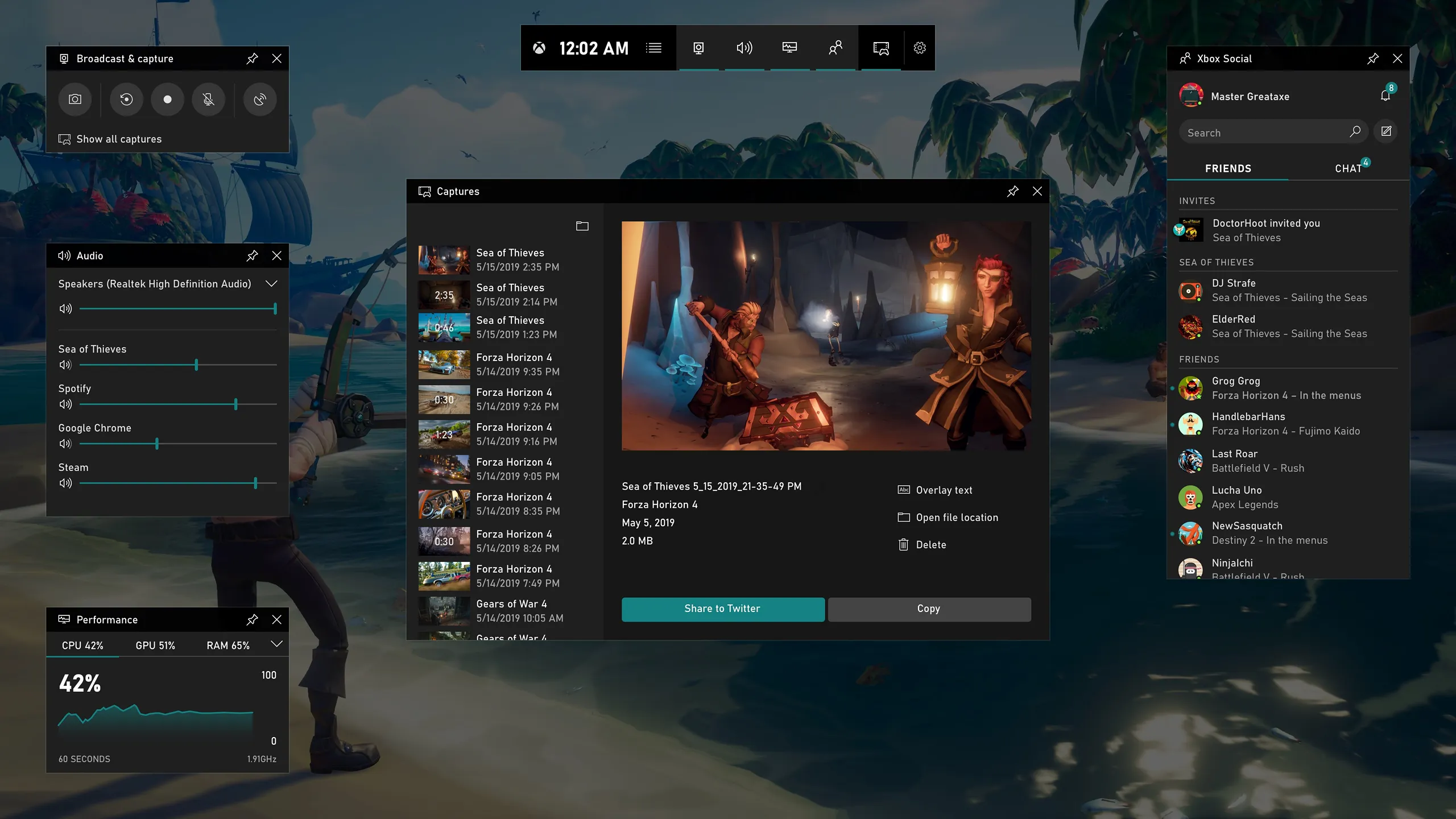Tổng hợp cách chụp ảnh màn hình trên máy tính của bạn, bạn có thể chụp toàn màn hình hoặc một khu vực nhất định để phục vụ cho công việc.
Trong quá trình sử dụng bạn sẽ cần chụp ảnh màn hình máy tính để lưu trữ hoặc gửi đi cho công việc, tuy nhiên trên máy tính Windows có rất nhiều cách mà bạn có thể không để ý tới. Ngoài ra trên các máy Mac cũng có cách nhanh chóng để chụp ảnh màn hình. Vì thế dưới đây sẽ là tổng hợp cách chụp ảnh màn hình trên máy tính của bạn:
Snipping tool trên Windows 10 và 11
Công cụ có sẵn để chụp ảnh màn hình trên Windows là Snipping Tool, cho phép bạn chụp ảnh màn hình theo nhiều cách khác nhau. Mặc dù không phải là công cụ mạnh mẽ và linh hoạt nhất, nó lại hữu ích để chụp các vùng cụ thể trên màn hình của bạn.
Nhấn vào Start và tìm Snipping Tool, khi mở ứng dụng sẽ khởi chạy một cửa sổ với các tính năng để bạn có thể chụp ảnh màn hình từ một vùng cắt ra hoặc toàn cửa sổ. Đối với Windows 11 bạn có thể nhấn tổ hợp Win + Shift + S để chạy nhanh công cụ này.
Khi đã cắt phần màn hình cần chụp, chọn File > Save as để lưu lại là xong.
Tổ hợp phím Windows + Print Screen (prt sc)
Bạn có thể chụp ảnh màn hình bằng tổ hợp Windows + Print Screen (prt sc) trên bàn phím của bạn. Ảnh sẽ ngay lập tức được lưu vào clipboard để bạn có thể dán chúng hoặc gửi ngay cho bạn bè.
Sử dụng Xbox Game Bar
Windows 10 và 11 tích hợp ứng dụng Xbox Game Bar với nhiều công cụ hữu ích và trong số đó là cả chụp ảnh màn hình. Để sử dụng bạn cần nhấn tổ hợp Windows + G để chạy Game Bar là có thể sử dụng tổ hợp mặc định Windows + Alt + Prtsc. Sau khi chụp xong ảnh sẽ lưu ở đường dẫn mặc định là C:\Users\User\Videos\Captures.
Chụp ảnh màn hình trên Mac
Với các máy Mac, thao tác chụp cũng khá đơn giản với hai tổ hợp phím chính:
- Command + Shift + 3: Chụp toàn bộ màn hình
- Command + Shift + 4: Chụp một phần màn hình chọn trước.