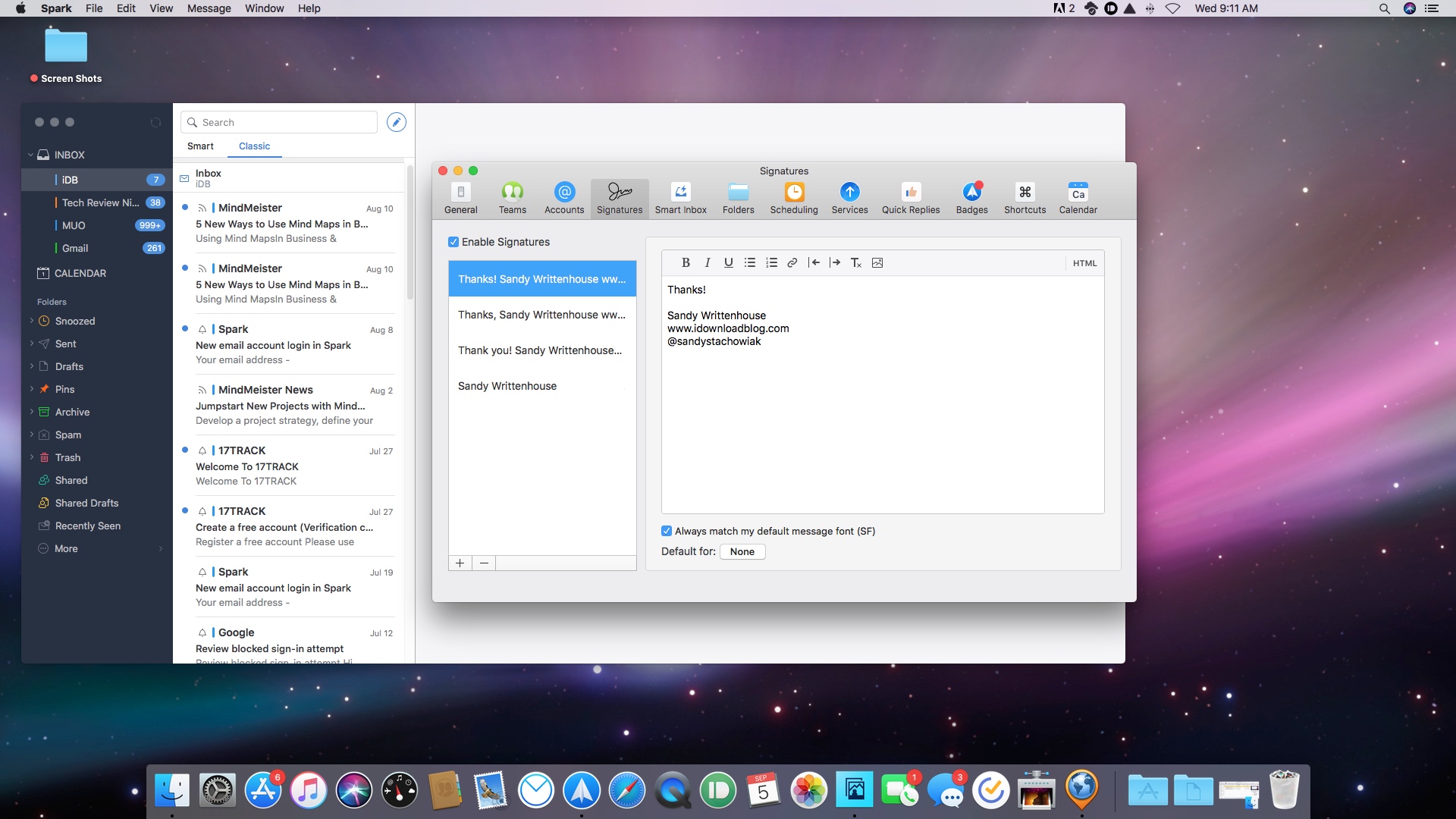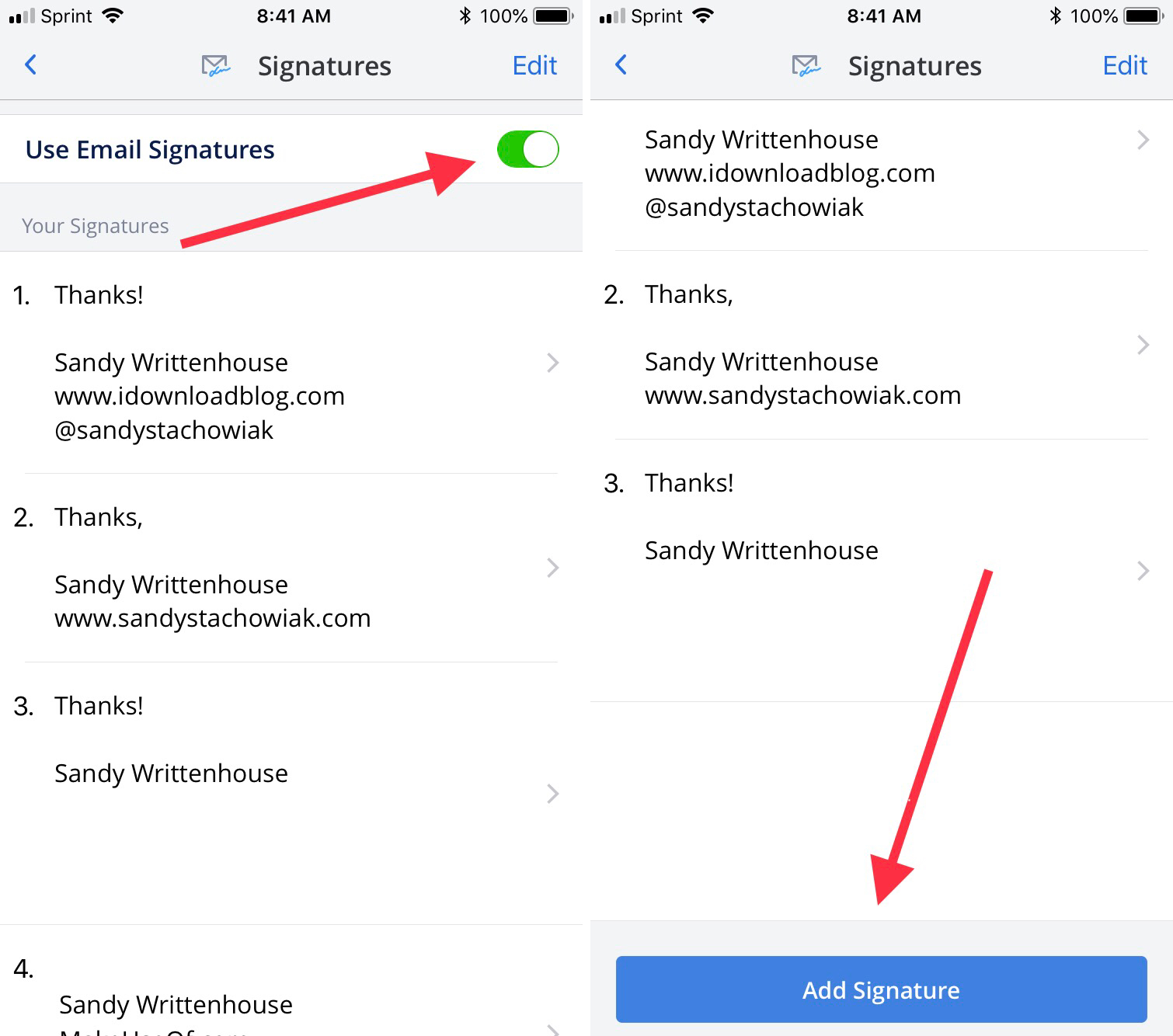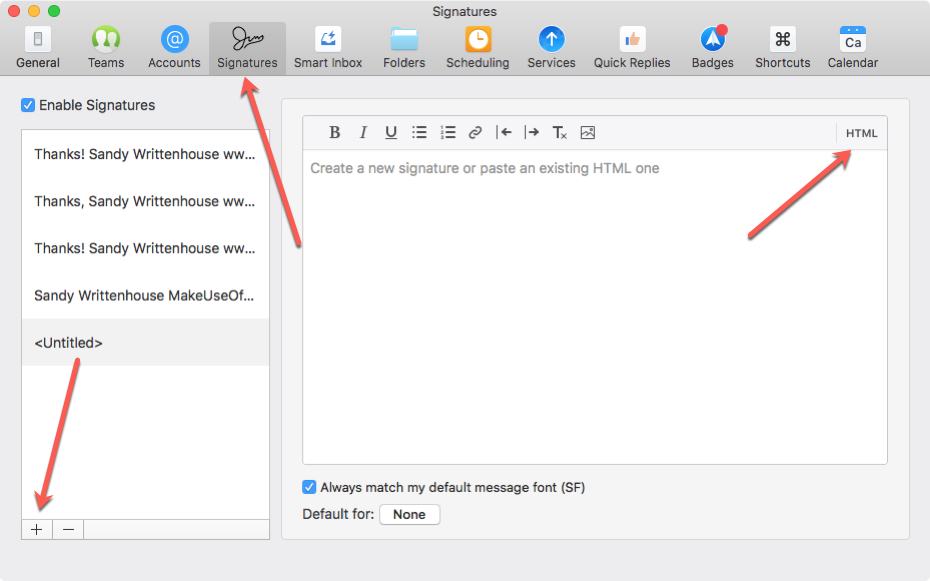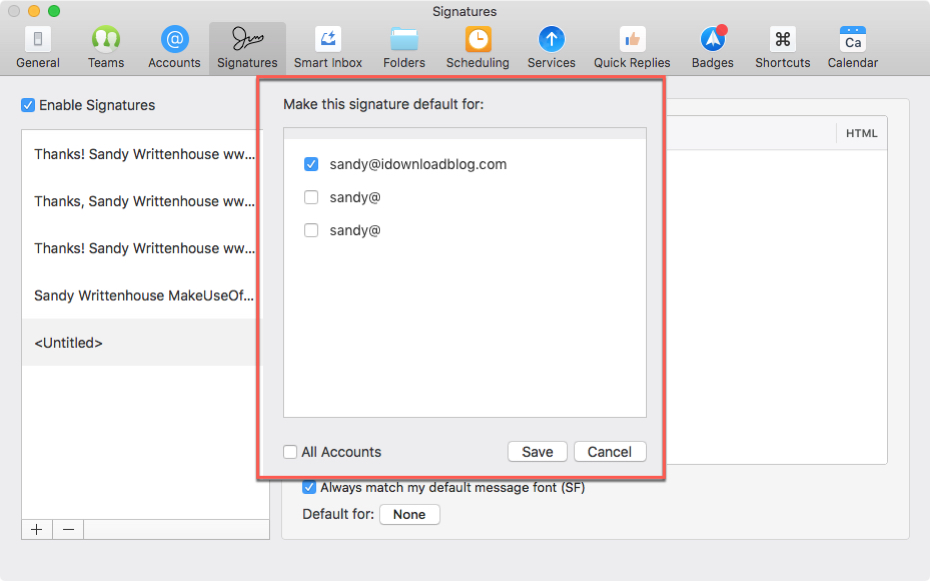Có thể nói, hệ sinh thái Apple ngoài ứng dụng chính chủ đôi khi khá là ”cùi” cũng như là tạm gác qua các ứng dụng trả phí đắt đỏ riêng cho Mail thì Spark là sự lựa chọn hàng đầu mà ít có ứng dụng nào có thể ”xịn” bằng.
Đọc thêm về Spark
- Ứng dụng quản lý email Spark đã cập bến macOS
- Mời tải về Spark 2.0, ứng dụng mail tuyệt vời nhất của hệ sinh thái Apple
Để tạo nhiều chữ ký trên iPhone hoặc iPad
Mở Spark
- Mở Menu bên trái
- Chọn mục Settings
- Chọn Signatures
- Kiểm tra bạn đã bật chữ ký
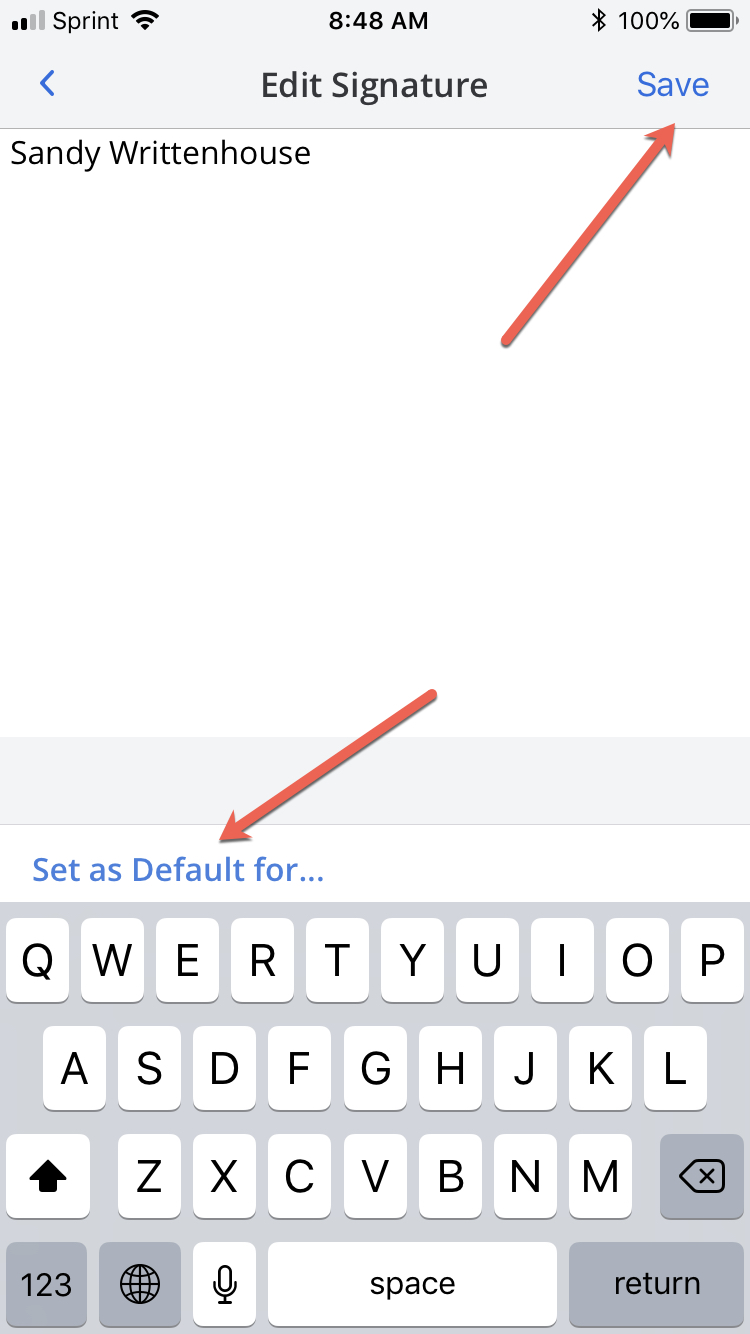
Đối với macOS
Bạn cũng sẽ cần phải mở ứng dụng Spark
- Chọn Preferences
- Chuyển qua mục Signatures
- Chắc chắn rằng bạn đã bật tính năng chữ ký rồi.
Sau đó bạn chỉ cần thêm các chữ ký của mình bằng cách nhấn vào dấu + tại phần dưới cùng của cột trái và điền chữ ký vào phần bên phải.
Để tránh lỗi font nhớ đánh dấu √ vào mục Always match my default message font.
Khi đã hoàn thành chữ ký chọn vào mục Default for và chọn vào email bạn muốn thiết lập, sau đó Save. Trong trường hợp bạn muốn loại bỏ một chữ ký nào đó thì thay vì dấu + thì bạn chọn chữ kí là bấm vào dấu – là xong.