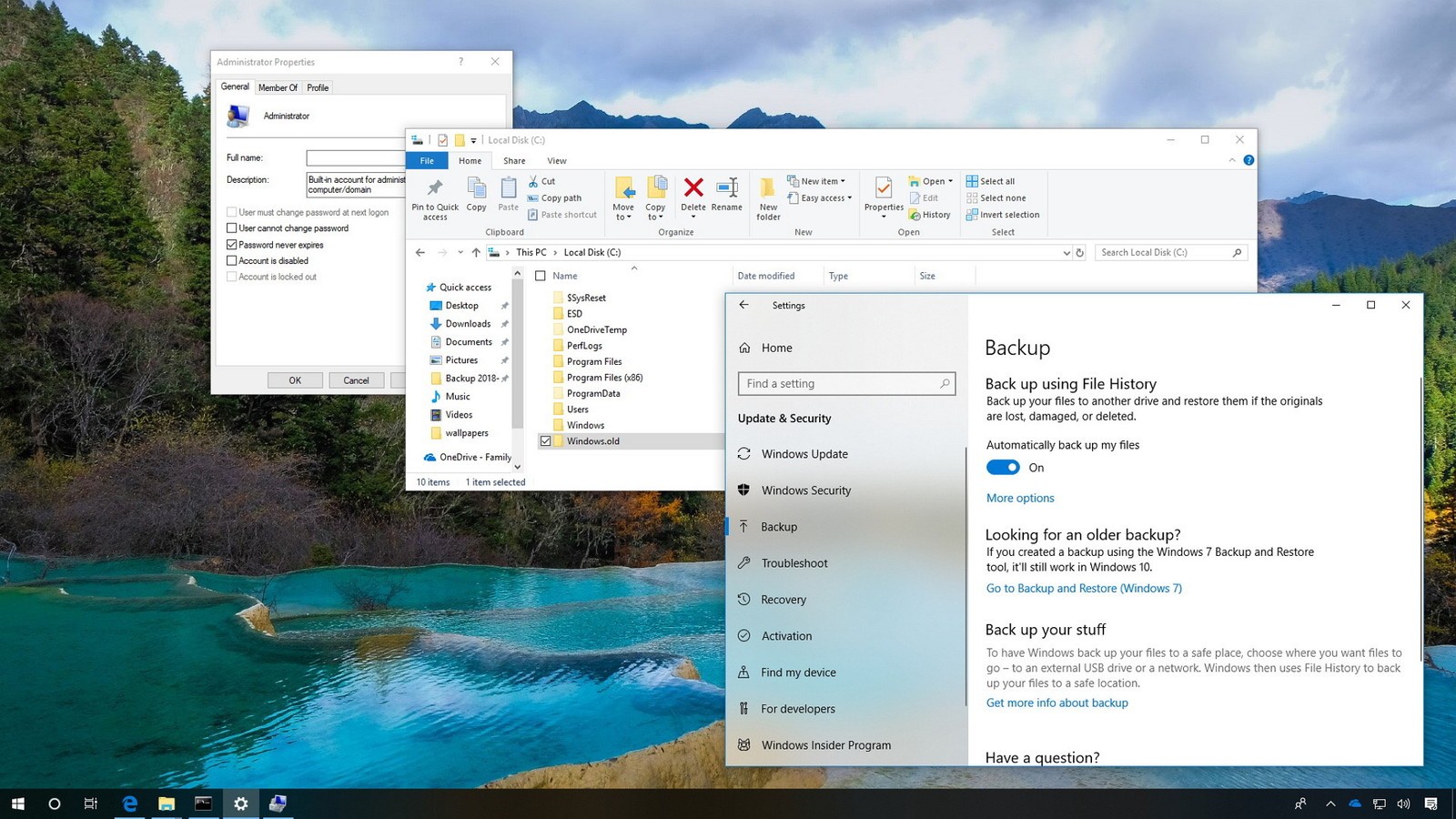Quá trình thiết lập để cập nhật lên Windows 10 từ các bản cập nhật trước hoặc các phiên bản Windows trước (Windows 7 hoặc Windows 8.1) thường làm rất tốt vai trò của mình trong việc bảo quản các tập tin của bạn. Tuy nhiên trong một vài trường hợp mà quá trình này xảy ra các trường hợp lỗi hoặc gặp vấn đề khiến một vài tập tin của bạn như tài liệu, hình ảnh, nhạc hoặc video đột ngột biến mất sau khi cài đặt. Nếu bạn mắc phải trường hợp này, bài viết dưới đây sẽ hướng dẫn cho bạn cách khôi phục lại những tập tin bị mất này.
Thực tế, không phải tất cả mọi thứ đều bị mất, mà có thể bị thất lạc đâu đó. Có rất nhiều cách để tìm và khôi phục những tập tin này dễ dàng.
Khôi phục tập tin bị xóa khi sử dụng tài khoản tạm thời
Ngay sau khi cập nhật phiên bản mới nhất của Windows 10 chắc chắn bạn sẽ nhận thấy rằng những tập tin của bạn đã không còn nữa. Tuy nhiên bạn không cần phải hoảng loạn vì có thể bạn đang đăng nhập vào tài khoản tạm thời. Để nhanh chóng kiểm tra xem bạn có đang sử dụng tài khoản tạm thời hay không hay làm theo các bước dưới đây:
- Mở Settings
- Nhấn vào Accounts
- Nhấn vào Sync your settings
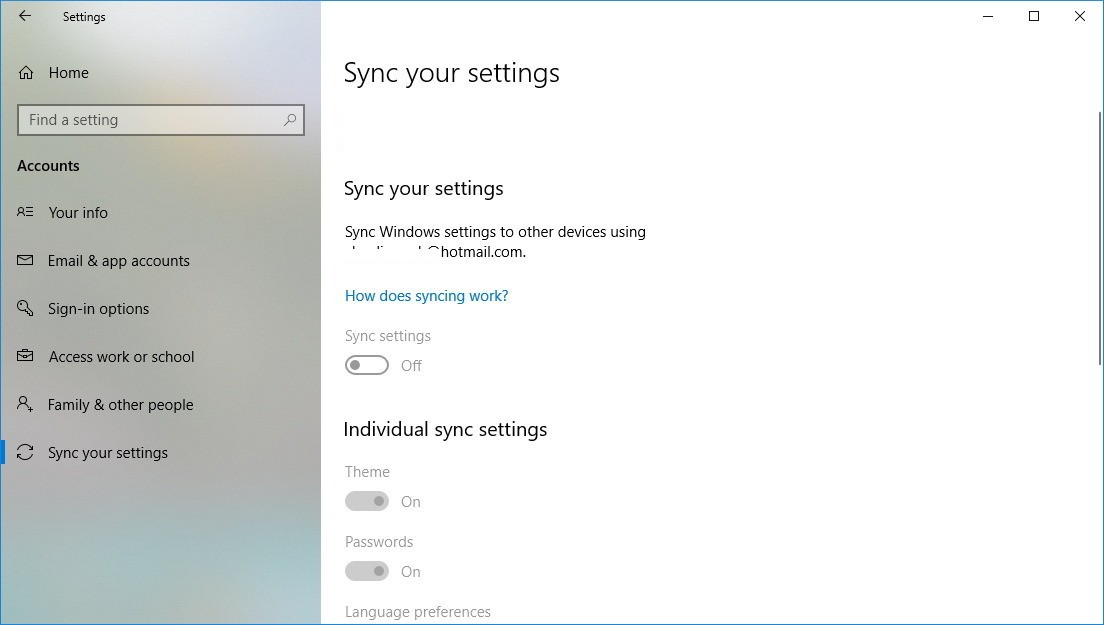
- Nếu bạn thấy một tin nhắn ở trên cùng cho biết: “You are logged on with a temporary profile. Roaming options are currently unavailable”, lúc này bạn hãy khởi động lại máy tính của mình. Lưu ý: Đôi khi sẽ mất vài lần khởi động để bạn có thể thấy tài khoản của mình ở màn hình đăng nhập.
- Đăng nhập với tài khoản của bạn
Ngay sau khi hoàn thành các bước này, tài khoản tạm thời của bạn sẽ không còn nữa và bạn sẽ có thể truy cập các tập tin như tài liệu, nhạc, hình ảnh hoặc âm thanh từ tài khoản gốc của bạn.
Khôi phục tập tin bằng tài khoản Administrator
Nếu bạn nâng cấp từ Windows 7 lên Windows 10, và bạn tạo tài khoản Microsoft trong quá trình nâng cấp thì các tập tin của bạn có thể nằm ở tài khoản Administrator dẫn đến việc bị vô hiệu hóa.
Để lấy lại các tập tin cá nhân bị mất, bạn cần phải sử dụng một tài khoản Administrator local tích hợp bằng các bước sau:
- Mở Start
- Tìm Computer Management, nhấn vào kết quả đầu tiên để mở.
- Tìm theo đường dẫn:
Computer Management > Local Users and Groups > Users - Nhấn đúp chuột vào tài khoản Administrator
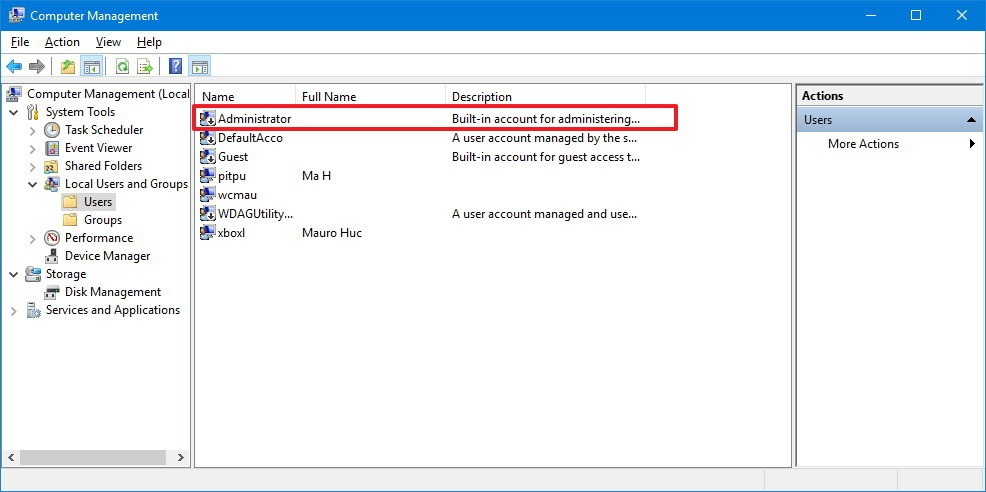
- Nhấn vào tùy chọn Account is disabled
- Nhấn Apply
- Nhấn OK
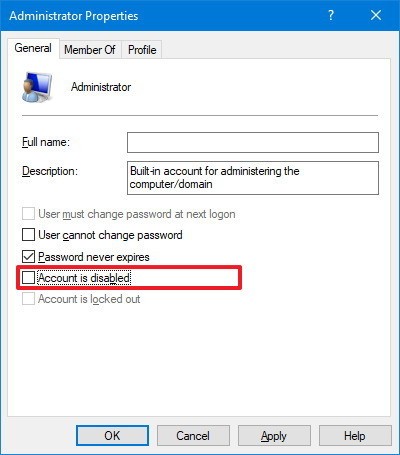
- Đăng xuất tài khoản hiện tại
- Đăng nhập với tài khoản Administrator
Sau khi hoàn thành các bước trên bạn sẽ thấy được những tập tin của bạn bằng tài khoản Administrator local. Lúc này bạn hãy backup và khôi phục lại những tập tin này vào tài khoản mới tạo của bạn bằng tài khoản Microsoft.
Khôi phục tập tin bằng cách sử dụng tìm kiếm
Bạn có thể định vị các tập tin bị mất bằng tính năng tìm kiếm trên Windows 10 với các bước sau:
- Mở File Explorer (Windows + E)
- Ở bảng bên trái, nhấn vào tùy chọn This PC
- Ở góc phải phía trên, sử dụng hộp tìm kiếm để định vị các tập tin của bạn
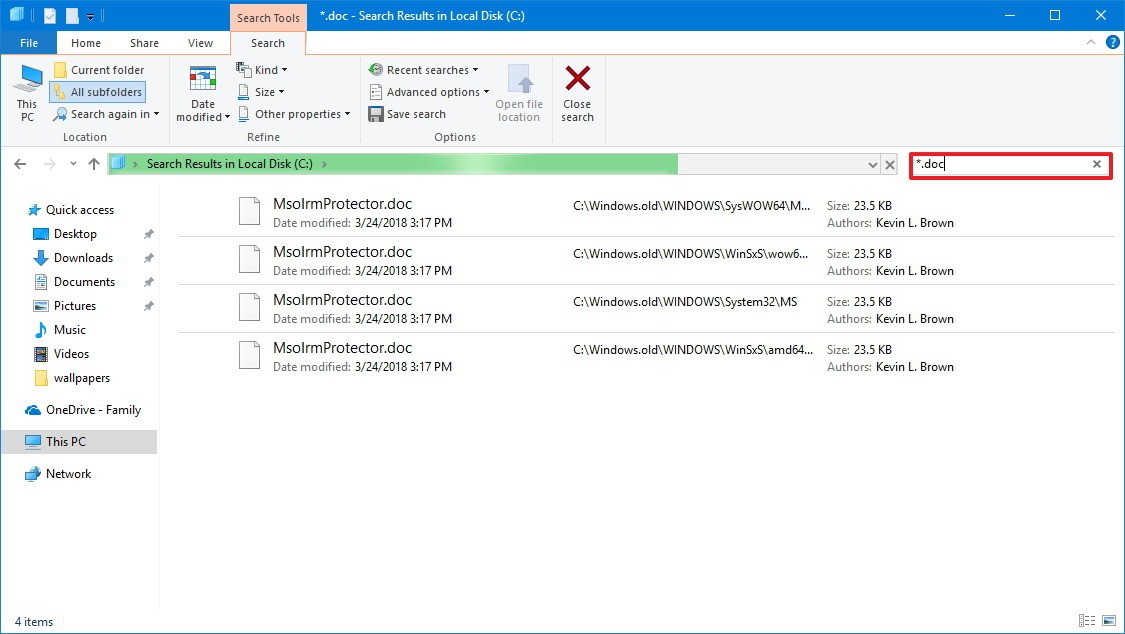
Nếu bạn đang tìm kiếm một loại tập tin nhất định, hãy dùng dấu (*) như kí tự đại diện. Ví dụ bạn có thể sử dụng cú pháp tìm kiếm *.doc để liệt kêu tất cả các tài liệu Microsoft Word.
Ngoài ra, bạn cũng có thể sử dụng các tùy chọn trong tab Search của File Explorer để định hình các tìm kiếm của bạn. Ví dụ, bạn có thê nhấn vào menu xổ xuống Advanced options và đảm bảo đã bao gồm tùy chọn trong mục non-indexed locations. Bạn cũng có thể sử dụng menu xổ xuống Kind để tìm nhanh, bao gồm các tài liệu, hình ảnh, nhạc, video hoặc nhiều hơn nữa.
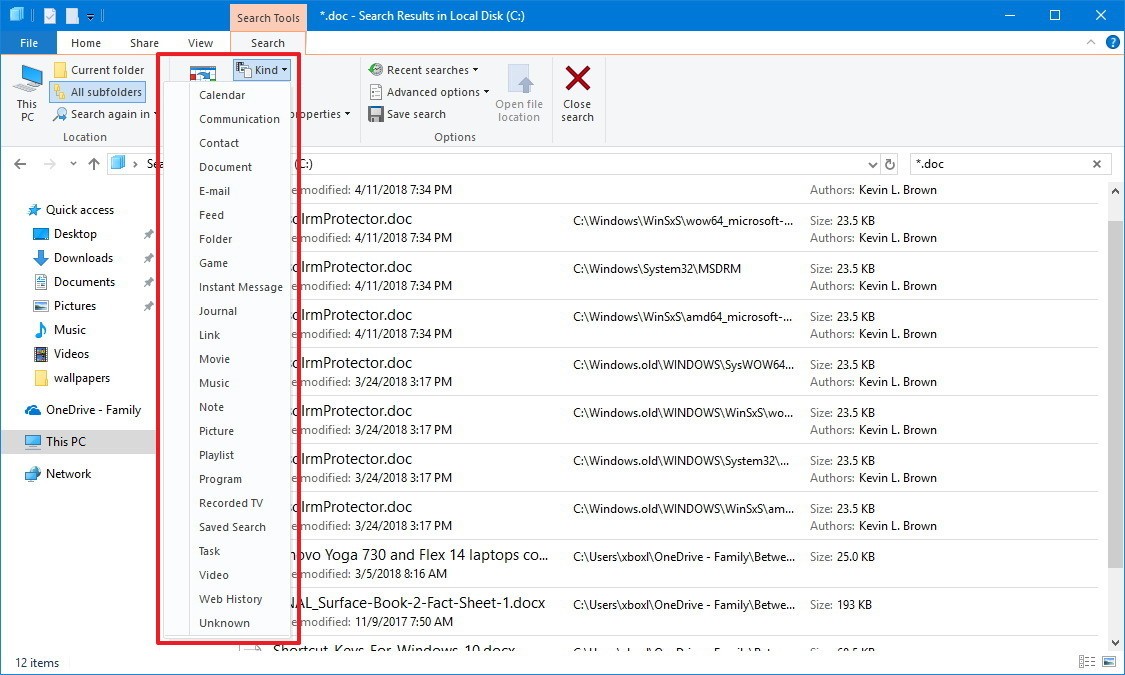 Khi cập nhật lên phiên bản Windows 10 mới đôi khi các tập tin cá nhân của bạn sẽ bị di chuyển tới các thư mục khác. Nếu bạn có thể tìm thấy được những tập tin này bằng cách tìm kiếm, nhấn chuột phải vào một trong những tập tin đó và chọn Open file location, sau đó hãy di chuyển những tập tin và dữ liệu này đến thư mục mà bạn mong muốn.
Khi cập nhật lên phiên bản Windows 10 mới đôi khi các tập tin cá nhân của bạn sẽ bị di chuyển tới các thư mục khác. Nếu bạn có thể tìm thấy được những tập tin này bằng cách tìm kiếm, nhấn chuột phải vào một trong những tập tin đó và chọn Open file location, sau đó hãy di chuyển những tập tin và dữ liệu này đến thư mục mà bạn mong muốn.
Hiển thị tập tin bị ẩn
Tùy thuộc vào thiết lập hệ thống của bạn, bạn có thể sẽ không thấy được tập tin của bạn vì chúng bị ẩn. Trên Windows 10 bạn có thể xem các tập tin bị ẩn bằng các bước sau:
- Mở File Explorer
- Nhấn vào tab View
- Bên trong phần “Show/hide”, tick vào tùy chọn Hidden items
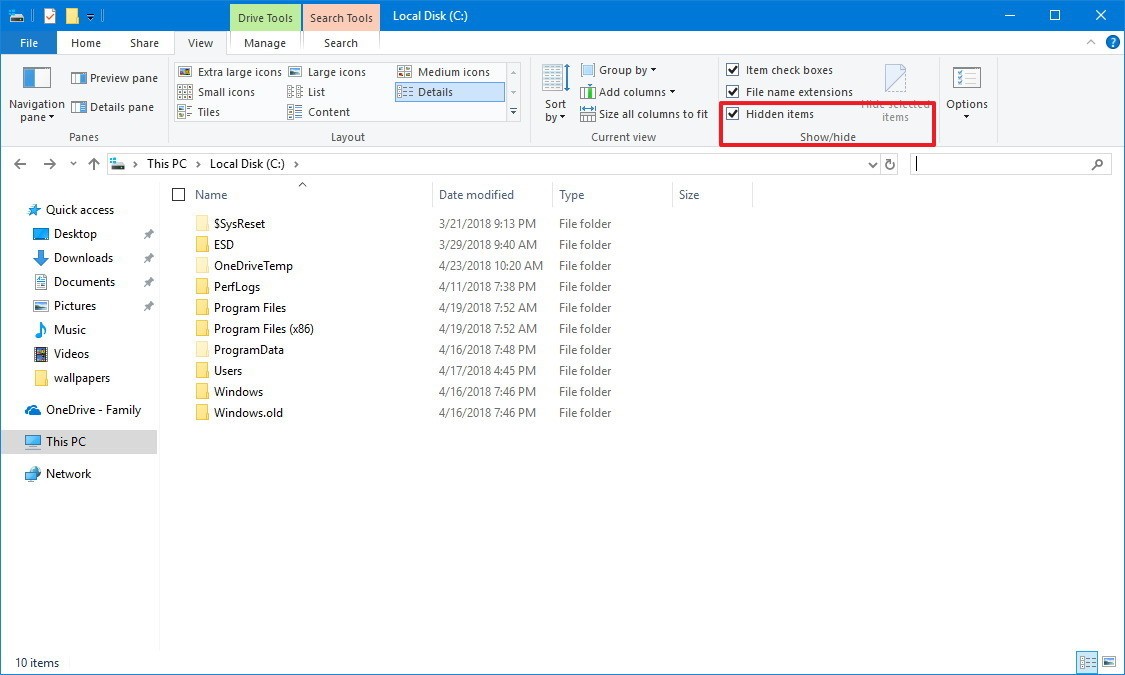
Sau khi hoàn thành các bước này, hãy thử sử dụng lại tính năng tìm kiếm để tìm các tập tin của bạn.
Khôi phục tập tin bằng cách sử dụng thư mục Windows.old
Nếu bạn cài cặt Windows 10 bằng tiến trình nâng cấp, hoặc bạn bạn đi qua các bước cài đặt tùy chọn mà không xóa phân vùng chính thì việc cài đặt sẽ lưu lại một bản sao chép cài đặt trước của bạn trong thư mục Windows.old, tại đây bạn có thể sử dụng để khôi phục các tập tin của mình. Để khôi phục các tập tin của bạn sử dụng thư mục Windows.old hãy làm theo các bước sau:
- Mở File Explorer
- Ở bảng bên trái chọn This PC
- Nhấn đúp chuột vào ổ Local Disk (C:)
- Nhấn đúp chuột vào thư mục Windows.old
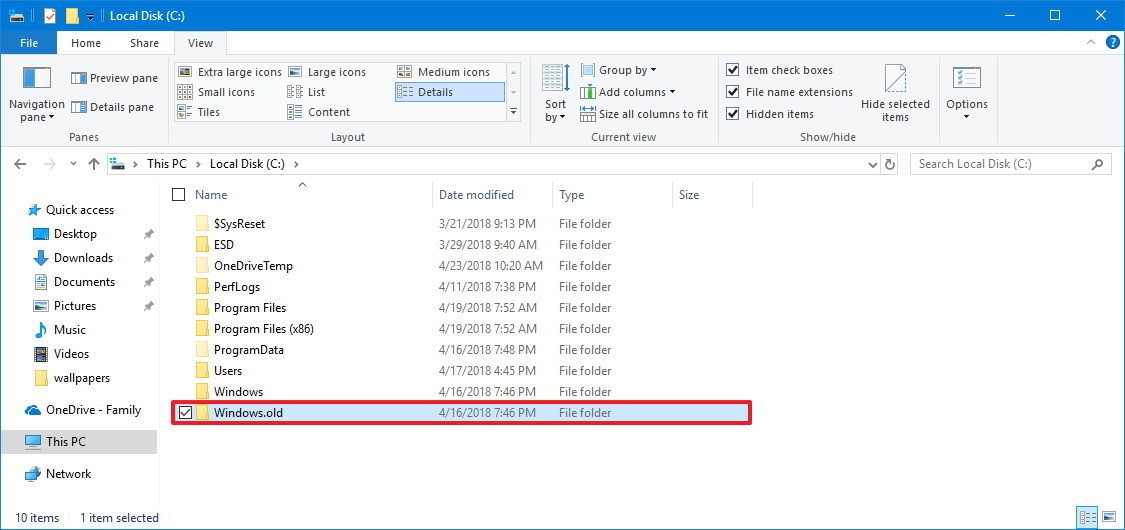
Sau khi hoàn thành các bước trên, xác định vị trí các tập tin của nhân của bạn (thông thường sẽ được lưu trữ ở thư mục “User”) và di chuyển chúng tới vị trí khác.
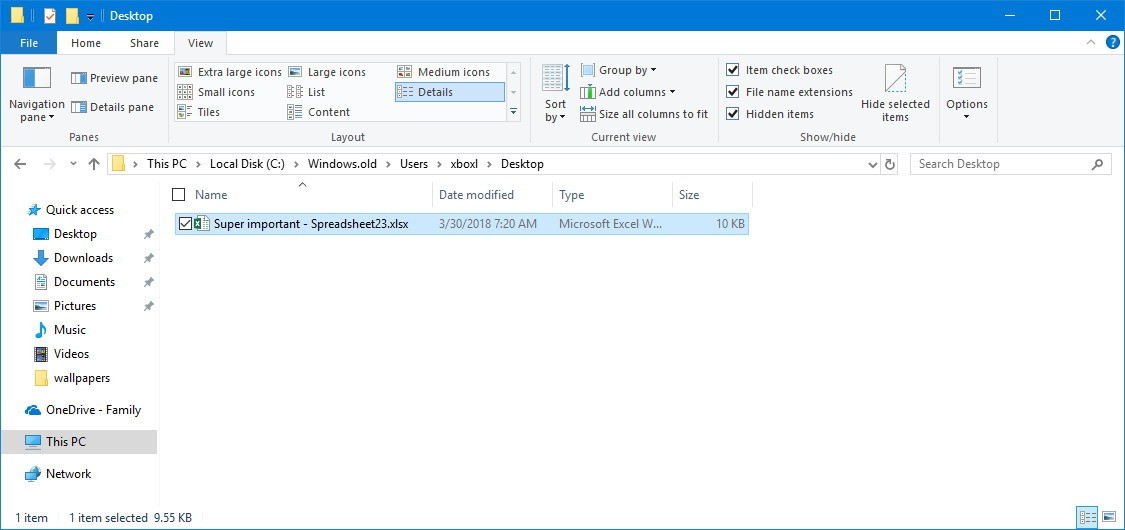 Nếu bạn không tìm thấy thư mục Windows.old, bạn có thể đã nâng cấp bằng tiến trình clean installation, tức là bạn đã cài đặt sạch, cài đặt này sẽ xóa hết tất cả những gì trên máy tính của bạn. Một cái gì đó có thể đã xảy ra trong quá trình cài đặt và sao chép tiến trình trước đã không được lưu lại. Hoặc có thể đã quá 10 ngày kể từ khi bạn cập nhật lên Windows 10 và trong trường hợp này hệ thống đã tự động xóa các tập tin này.
Nếu bạn không tìm thấy thư mục Windows.old, bạn có thể đã nâng cấp bằng tiến trình clean installation, tức là bạn đã cài đặt sạch, cài đặt này sẽ xóa hết tất cả những gì trên máy tính của bạn. Một cái gì đó có thể đã xảy ra trong quá trình cài đặt và sao chép tiến trình trước đã không được lưu lại. Hoặc có thể đã quá 10 ngày kể từ khi bạn cập nhật lên Windows 10 và trong trường hợp này hệ thống đã tự động xóa các tập tin này.
Khôi phục tập tin bằng cách backup
Nếu tất cả các cách được đề cập ở trên không thể lấy lại các tập tin đã mất của bạn thì lúc này bạn sẽ cần dùng cách sử dụng backup trước đó để khôi phục những tập tin này. Nhưng hãy lưu ý rằng các bước dưới đây có thể sẽ khác nhau tùy thuộc vào cách mà bạn backup dữ liệu.
Phía bên dưới sẽ hướng dẫn bạn cách khôi phục tập tin khi sử dụng các công cụ tích hợp sẵn trong hệ thống và OneDrive, nếu bạn sử dụng công cụ khác thì hãy chắc chắn rằng nhà cung cấp ứng dụng có một trang hỗ trợ các thao tác khôi phục này.
Sử dụng sao lưu System Image
Nếu bạn sử dụng công cụ sao lưu System Image tích hợp trong Windows 10, bạn sẽ không thể khôi phục tập tin riêng lẻ nhưng bạn có thể kết nối tới một ổ cứng ngoài có các tập tin sao lưu và sử dụng cách này:
- Mở Start
- Tìm Computer Management, nhấn vào kết quả đầu tiên tìm thấy
- Truy cập đường dẫn:
Storage > Disk Management - Nhấn vào Action
- Chọn Attach VHD
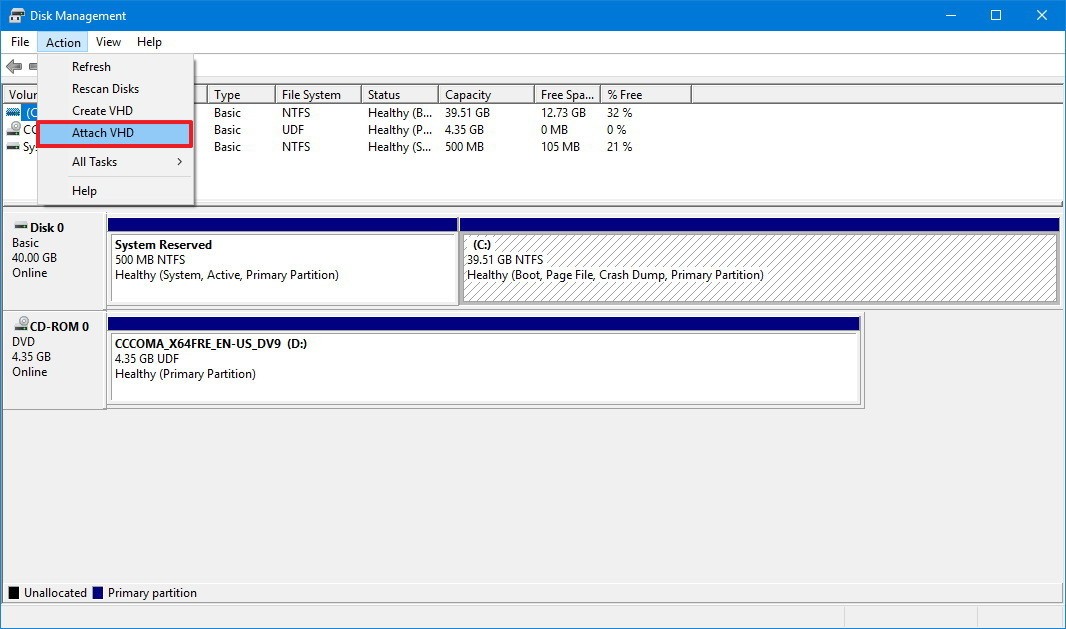
- Nhấn vào nút Browse
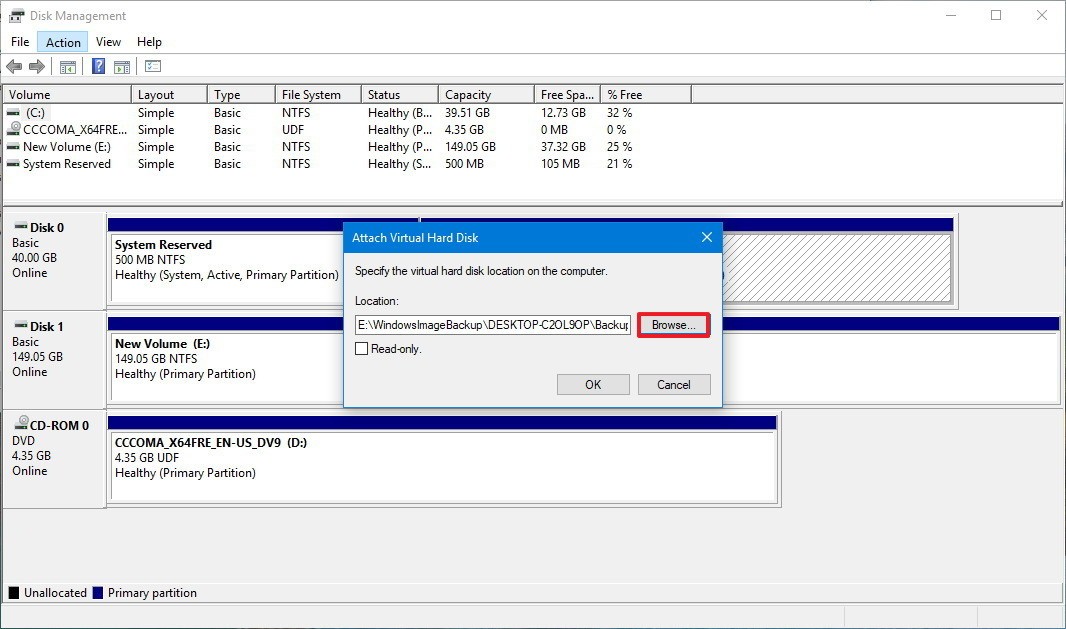
- Truy cập đường dẫn nơi bạn lưu sao lưu. Thông thường nó sẽ ở trong ổ đĩa ngoài trong đường dẫn thư mục này: WindowsImageBackup\<COMPUTER-NAME>\Backup xxxx-xx-xx xxxxxx\
- Chọn tập tin VHDX lớn nhất
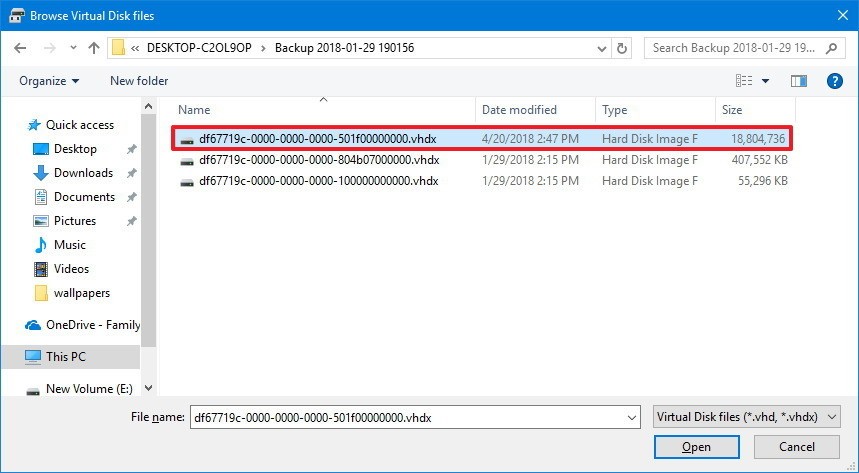
- Nhấn Open
- Nhấn OK
- Nhấn chuột phải vào phân vùng và chọn tùy chọn Change Drive Letter and Path
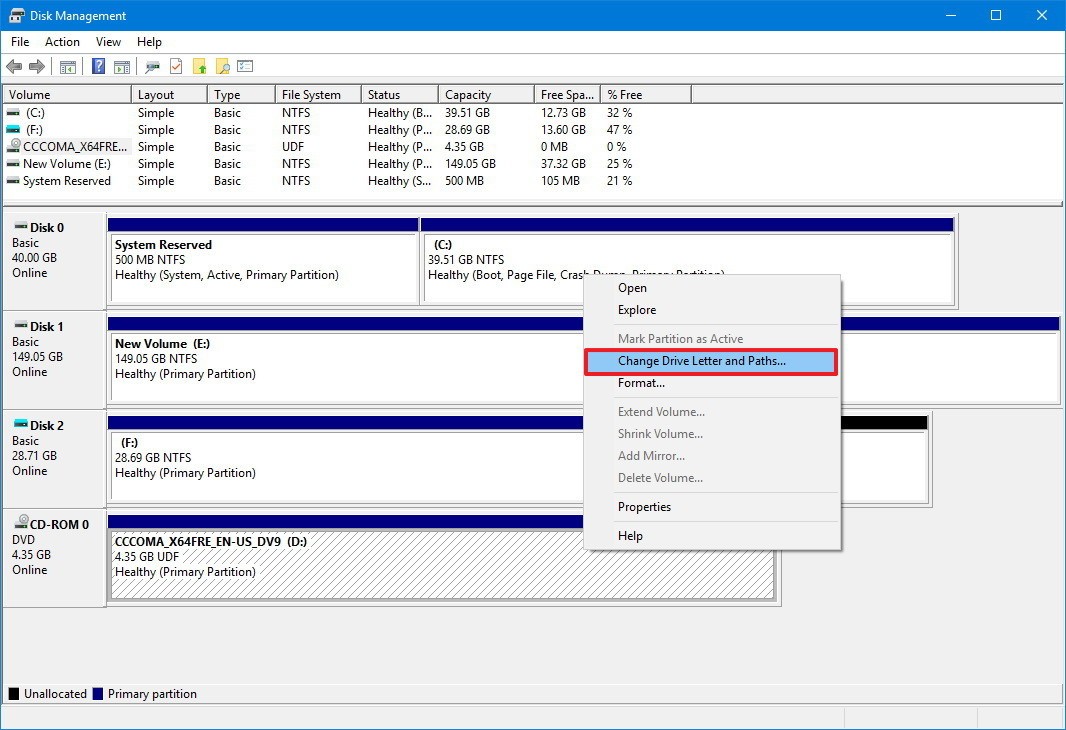
- Nhấn vào nút Add
- Chọn kí tự ổ đĩa (Thông thường bạn sẽ muốn sử dụng những cái đã sử dụng)

- Nhấn OK
Một khi hoàn thành các bước trên, bạn mở ổ đĩa bằng cách sử dụng File Explorer để xác định vị trí và sao chép những tập tin này vào máy tính của bạn. Sau khi đã sao chép xong các tập tin thì lời khuyên rất hay đó là nhấn chuột phải vài ổ đĩa ảo, chọn tùy chọn Detach VHD để remove ổ đĩa ảo.
Sử dụng tính năng backup trên Windows 10
Trong trường hợp bạn đang sử dụng tính năng backup của Windows 10, bạn có thể nhanh chóng khôi phục một hoặc nhiều tập tin bằng các bước sau:
- Mở Control Panel
- Nhấn vào System and Security
- Nhấn vào Backup and Restore (Windows 7)
- Trong phần “Restore”, nhấn vào nút Restore my files
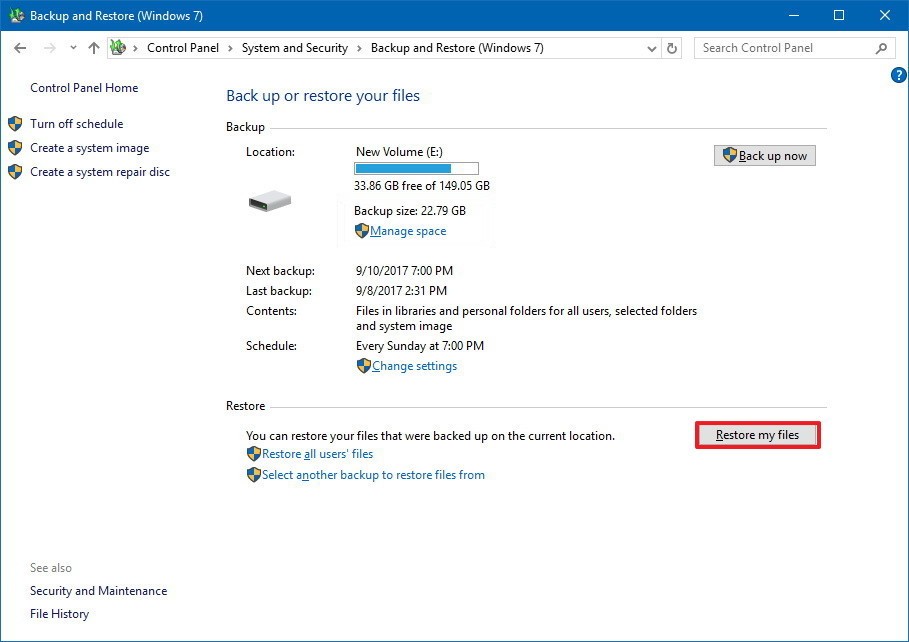
- Nhấn vào nút Browse for files
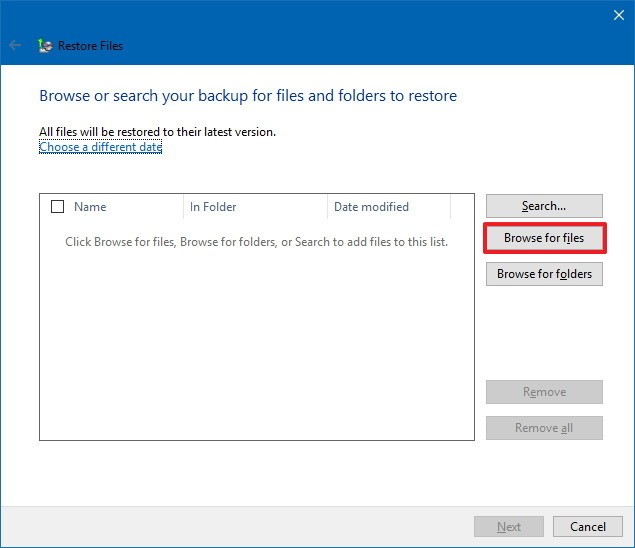
- Truy cập vào vị trí sao lưu và chọn những tập tin bạn muốn khôi phục
- Nhấn nút Add files
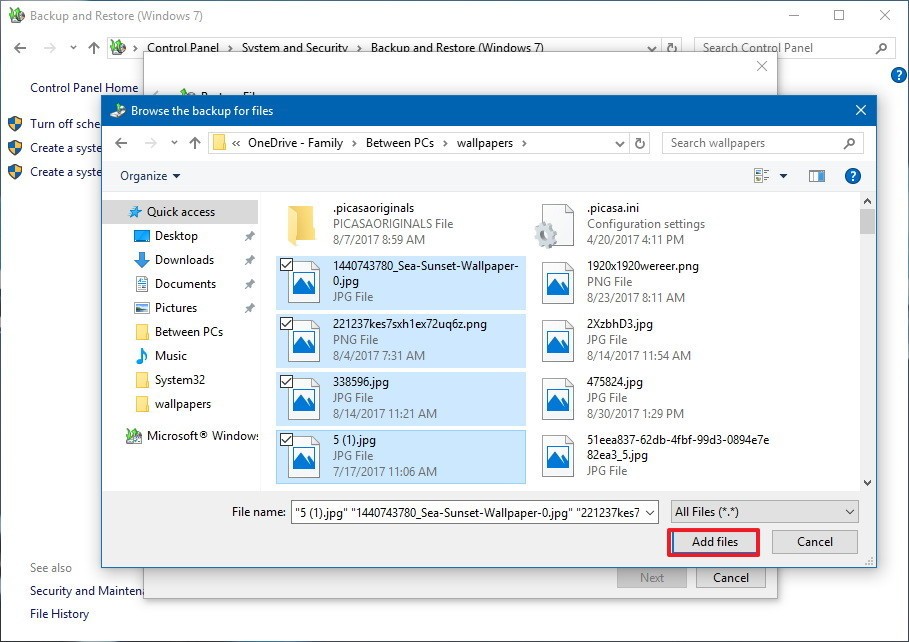
- Nhấn vào nút Browse for folders
- Truy cập vào vị trí sao lưu và chọn các thư mục mà bạn muốn khôi phục
- Nhấn vào nút Add folders
- Nhấn Next
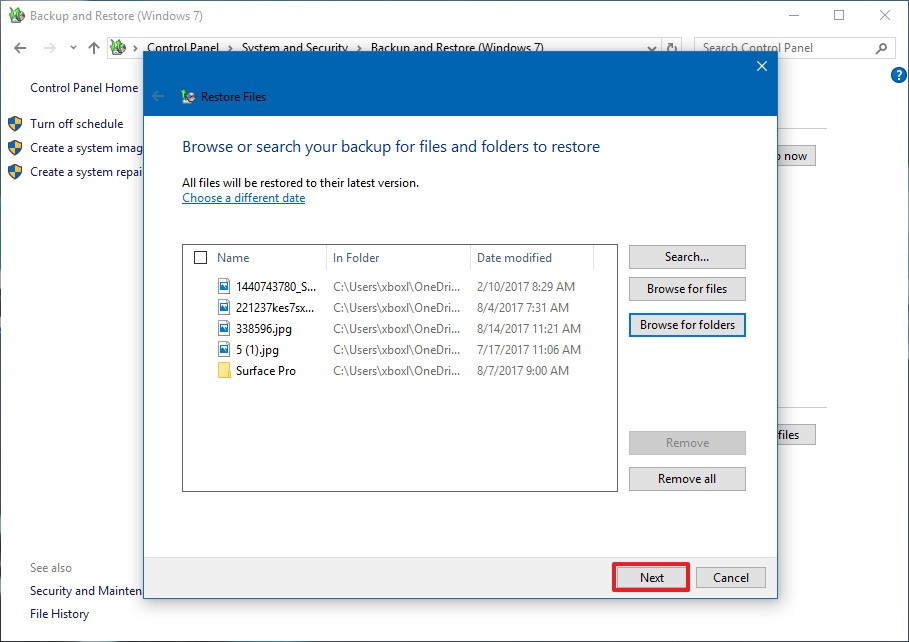
- Chọn tùy chọn “original location option” để khôi phục các tập tin ở đường dẫn gốc. Nếu bạn muốn chúng được sao lưu ở đường dẫn khác thì hãy sử dụng tùy chọn “In the following location”
- Chỉ định vị trí mới để sao lưu
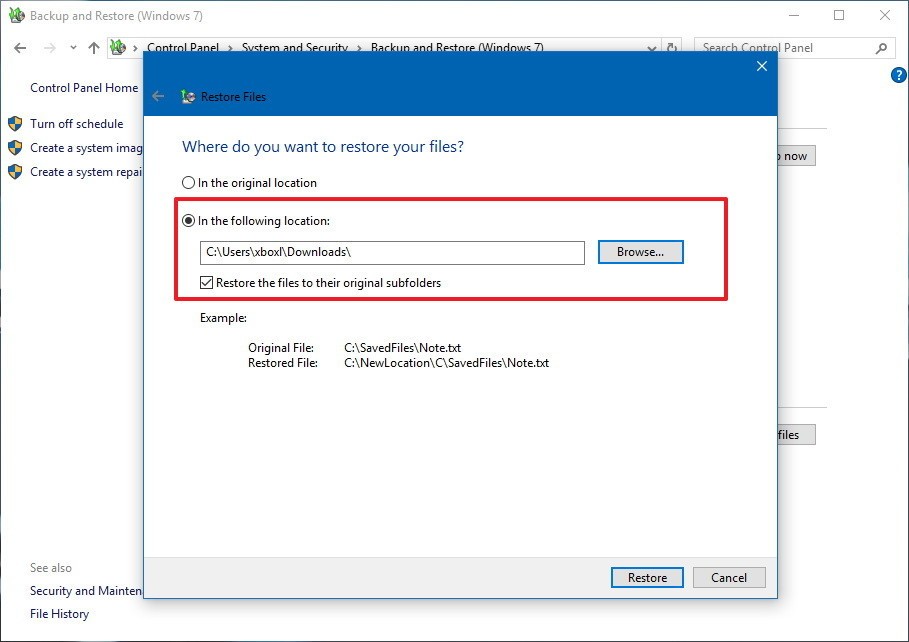
- Nhấn Restore
- Nhấn Finish
Sau khi hoàn thành các bứo trên, những tập tin của bạn sẽ xuất hiện ở đường dẫn mà bạn đã chỉ định.
Sử dụng File History
Nếu bạn không thể khôi phục các tệp cá nhân bị thiếu sau khi nâng cấp bằng cách sử dụng các hướng dẫn nêu trên, bạn vẫn có thể lấy lại chúng bằng cách sử dụng File History.
- Mở Settings
- Nhấn vào Update & Security
- Nhấn vào Backup
- Nhấn vào đường dẫn More options
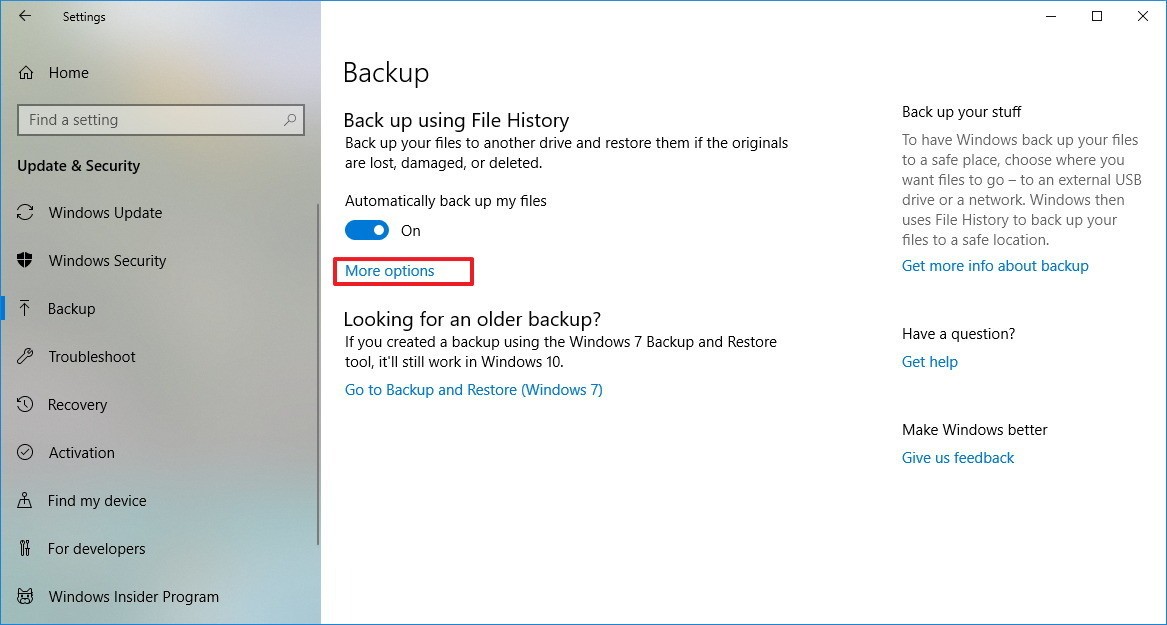
- Nhấn vào đường dẫn Restore files from a current backup
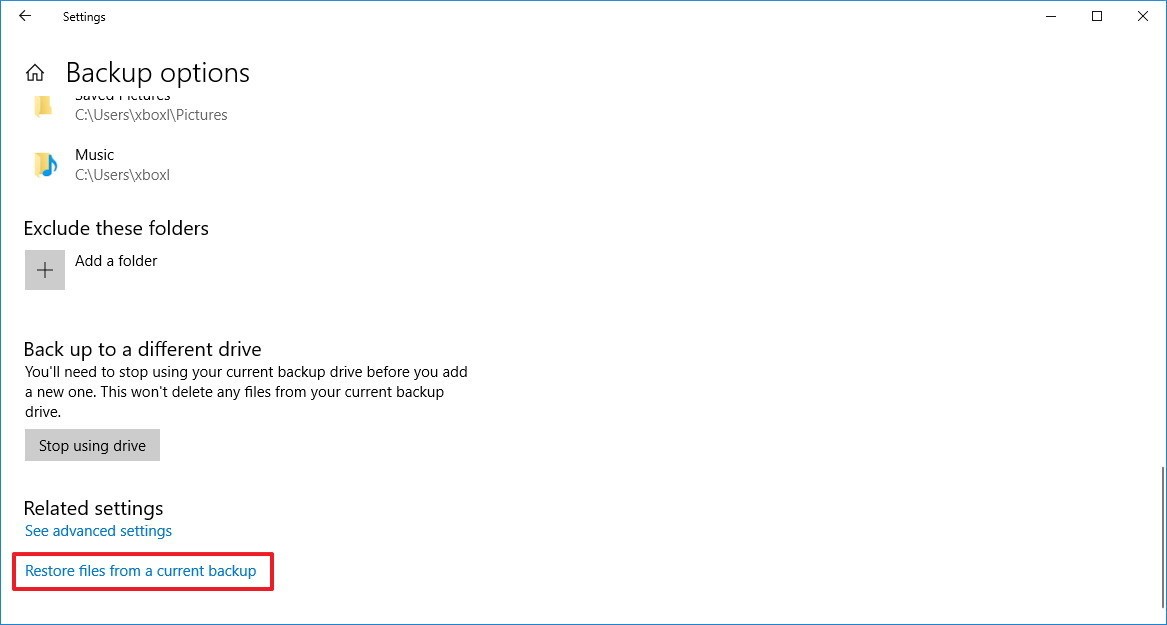
- Chọn các tập tin mà bạn muốn khôi phục
- Nhấn vào nút Restore
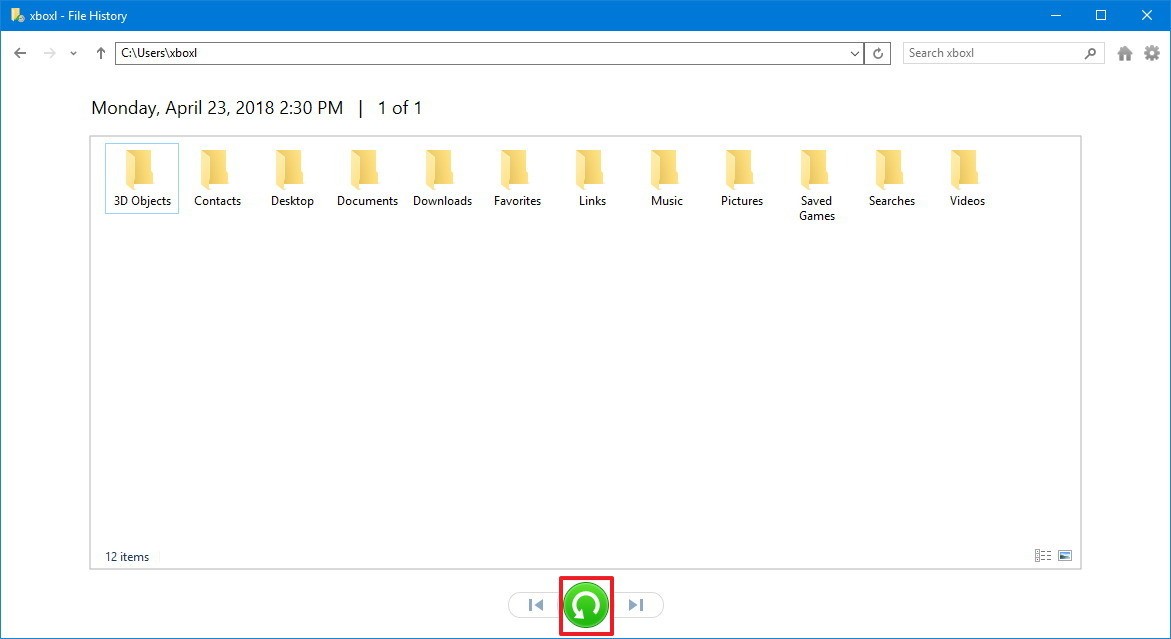
Sau khi đã hoàn thành các bước trên thì những tập tin bị mất của bạn sẽ xuất hiện trở lại trên thiết bị của bạn.
Sử dụng OneDrive
Nếu bạn đã sử dụng OneDrive để sao lưu những tập tin của mình, bạn sẽ cần phải thiết lập lại client đồng bộ trên thiết bị của bạn. Nếu bạn sử dụng DropBox, Google Drive hay một dịch vụ lưu trữ khác, hãy ghé qua trang hỗ trợ để tìm thêm các hướng dẫn khôi phục.