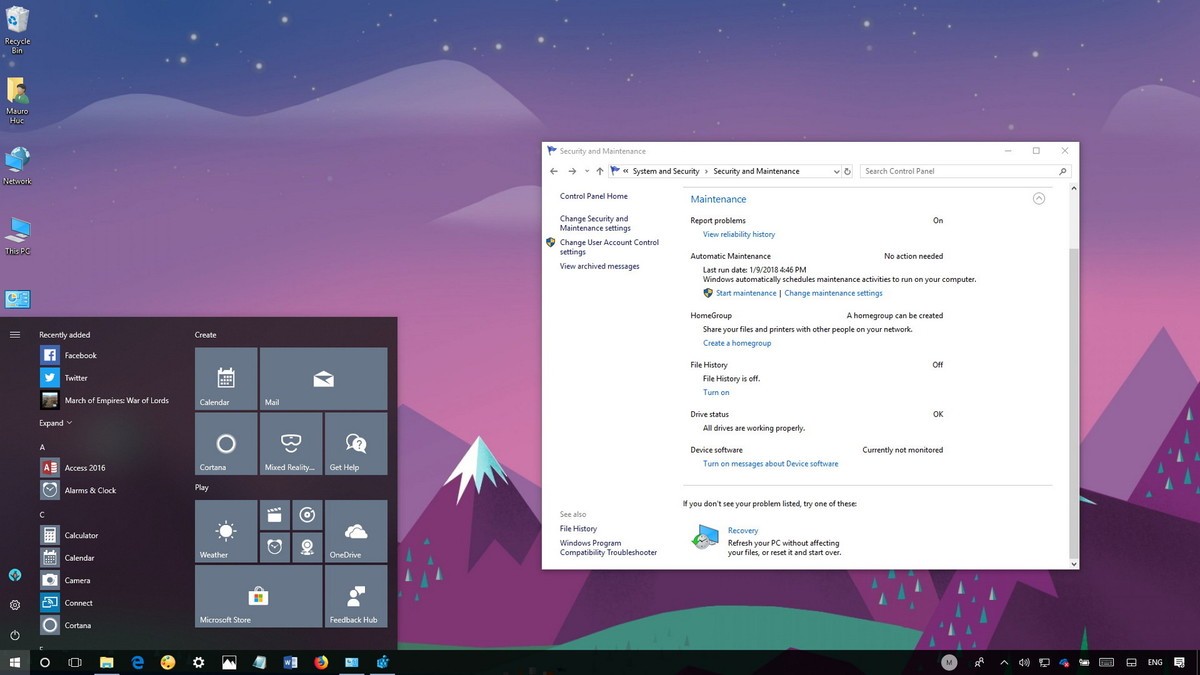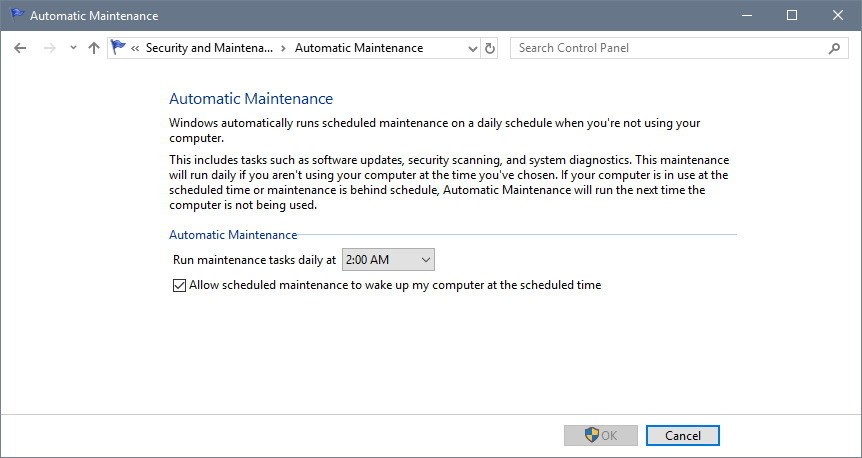Tính năng tự động bảo trì (Automatic Maintance) là một trong những tính năng mà Windows cung cấp cho người dùng, mặc dù có thể gây khó chịu trong quá trình sử dụng nhưng tính hữu ích của nó là không thể chối bỏ. Bài viết dưới đây sẽ cho bạn biết tất tần tật về tự động bảo trì.
Tổng quan về tự động bảo trì
Tự động bảo trì là tổng hợp nhiều nhiệm vụ được lên lịch để hoạt động vào lúc 2:00 giờ sáng nếu để mặc định. Những nhiệm vụ này sẽ chạy nền cùng một lúc nếu máy tính của bạn đang bật và không sử dụng. Thậm chí nếu máy tính của bạn được cắm điện và đang ở chế độ sleep, windows có thể đánh thức thiết bị dậy để bảo trì và sleep trở lại khi hoàn thành.
Trong lúc đang bảo trì, tính năng sẽ chạy từng nhiệm vụ riêng biệt như optimize ổ đĩa và defragment, cập nhật hệ thống, chuẩn đoán và quét các phần mềm độc hại,… Giúp cho thiết bị của bạn được khỏe mạnh và chạy tối đa công suất hơn. Và khi các nhiệm vụ chưa được hoàn thành thì Windows tự động tạm dừng và tiếp lục khi đến lịch trình tiếp theo, trừ những nhiệm vụ nghiêm trọng, khi đó nó sẽ vẫn chạy cho đến khi hoàn thành thậm chí khi bạn đang sử dụng.
Điều chỉnh tự động bảo trì
Mặc dù tính năng này là tự động nhưng bạn vẫn có thể điều chỉnh vài thứ.
- Mở Control Panel.
- Click vào System and Security.
- Click vào Security and Maintenance.
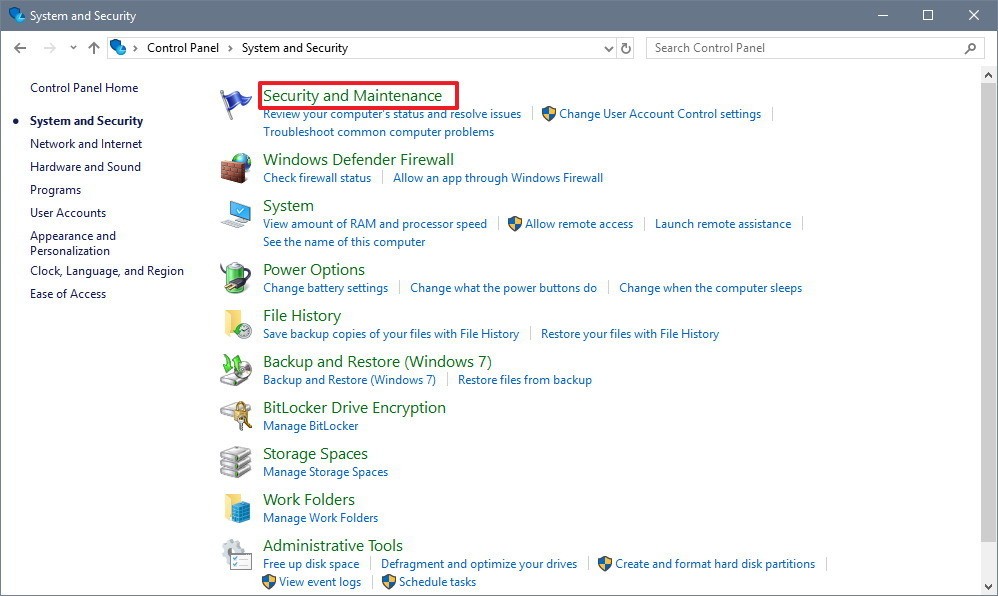
- Mở phần Maintenance.
- Click vào Change maintenance setiings link.
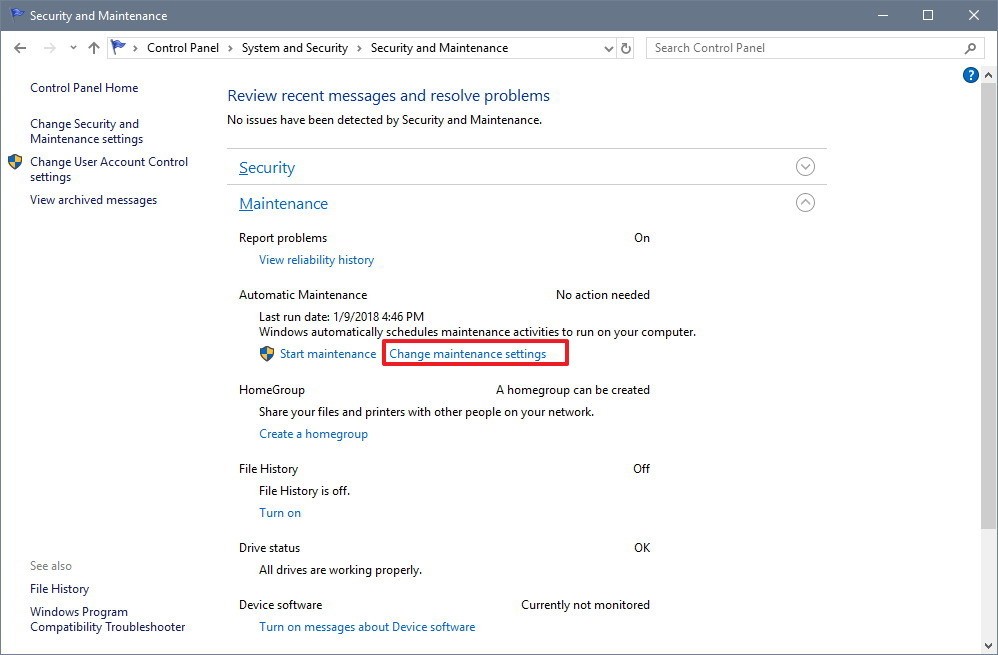
- Chọn thời gian bạn muốn máy tính tự động bảo trì ở mục Run maintenance task daily at (nếu bạn không muốn thiết bị tự động mở vào ban đêm nhớ bỏ check ở phần Allow scheduled maintenance to wake up my computer at the scheduled time).
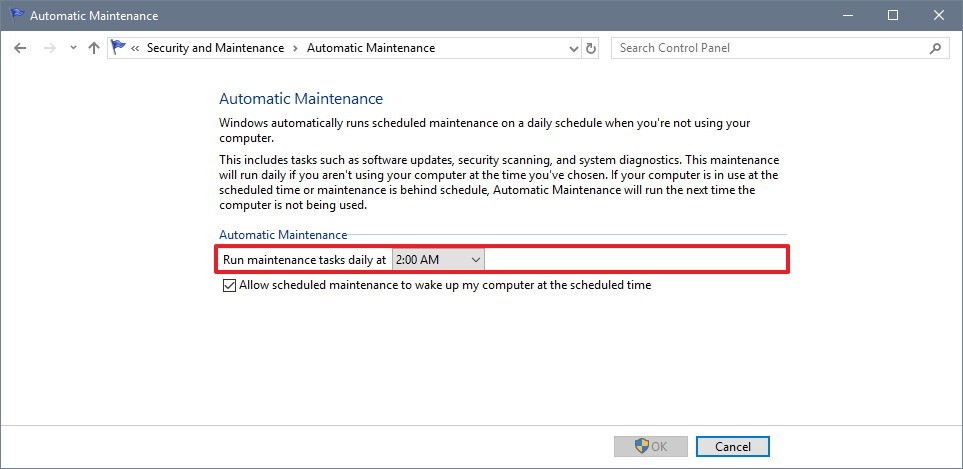
- Click vào nút OK.
Sau khi hoàn thành các bước này thì máy tính của bạn sẽ tự động bảo trì hằng ngày vào thời gian đã cài đặt. Nhưng nếu trong lúc đó bạn đang sử dụng máy thì windows sẽ tự động dời lại vào lần sau, còn nếu bạn muốn bảo trì ngay thì chọn Start maintenance ở khu vực “Maintenance” trong Control Panel.
Tắt tự động bảo trì
Lưu ý: Đây là một tính năng rất hữu ích, thêm vào đó việc tắt tính năng này khá là nguy hiểm vì phải chỉnh sửa Registry (Control Panel không có phần tắt), thế nên hãy backup thông tin trên máy trước khi bắt đầu hoặc đừng tắt tính năng này.
- Sử dụng phím Windows + R mở mở bảng Run.
- Nhập vào regedit, nhấn OK để mở Registry.
- Truy cập đường dẫn sau: HKEY_LOCAL_MACHINE\SOFTWARE\Microsoft\Windows NT\CurrentVersion\Schedule\Maintenance. Ở phiên bản cập nhật Creators của Windows 10 thì bạn có thể copy đường dẫn và sao chép vào thanh địa chỉ trong bảng Registry để chuyển đến vị trí nhanh hơn
- Nhấn chuột phải vào Maintenance, chọn New và nhấn vào DWORD(32-bit) Value.
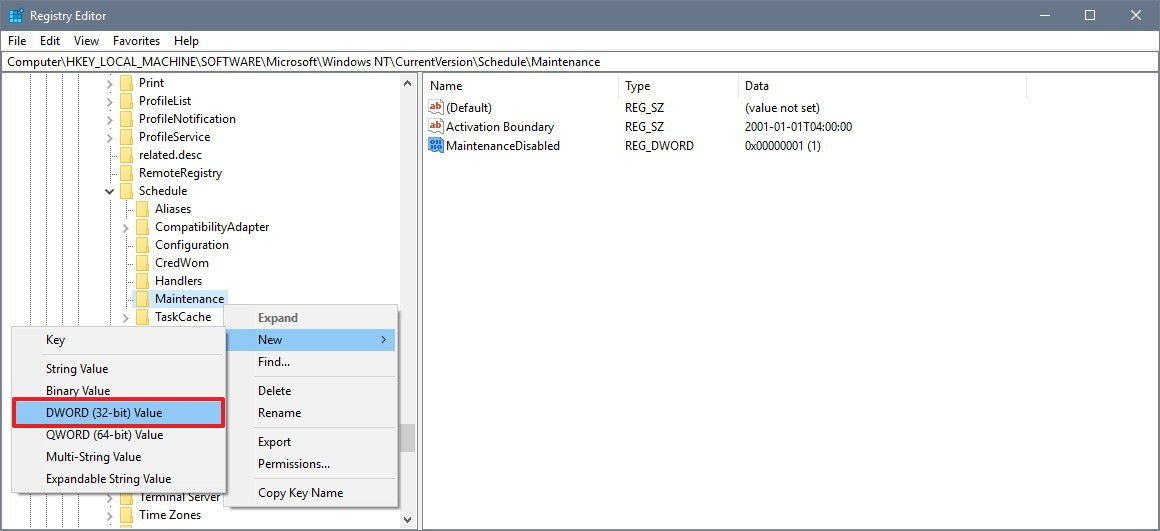
- Đặt tên key là MaintenanceDisabled và nhấn Enter.
- Nhấn hai lần vào DWORD vừa tạo và nhập giá trị 1 ở mục Value data.
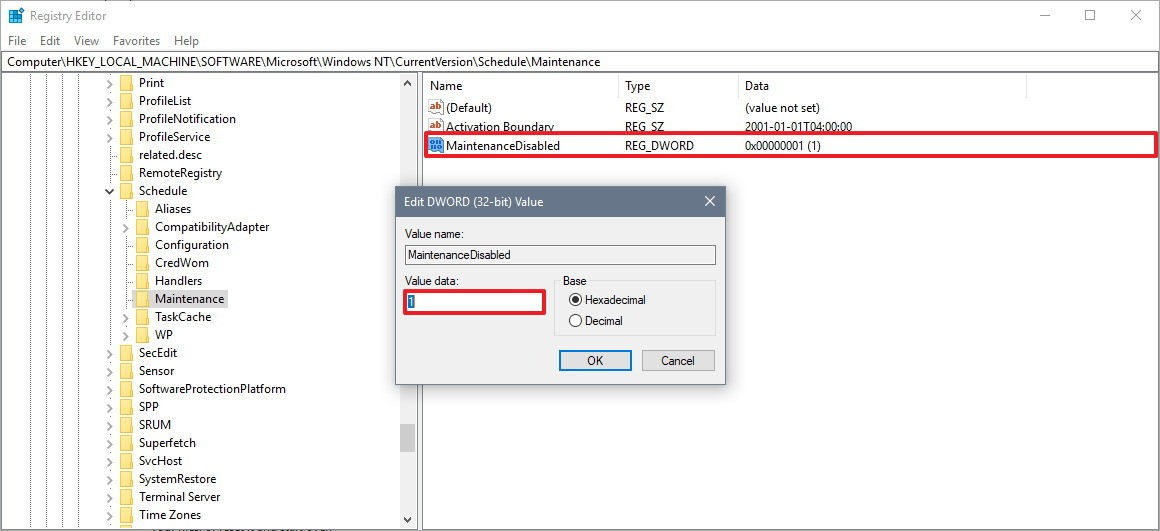
- Nhấn OK.
- Khởi động lại máy tính.
Sau khi hoàn thành xong các bước, bạn vẫn sẽ thấy phần “Maintenance” và các tùy chọn của Control Panel, nhưng việc tự động bảo trì sẽ không được thực hiện kể cả khi bạn nhấn vào Start maintenance.
Bạn vẫn có thể kích hoạt lại tính năng giống với các bước trên nhưng ở bước 5 thì bạn nhấn chuột phải vào DWORD MaintenanceDisabled và chọn Delete.
Mặc dù bài viết trên tập trung chủ yếu vào Windows 10, nhưng bài viết này vẫn có thể áp dụng vào Windows 8.1
Chúc các bạn thành công!