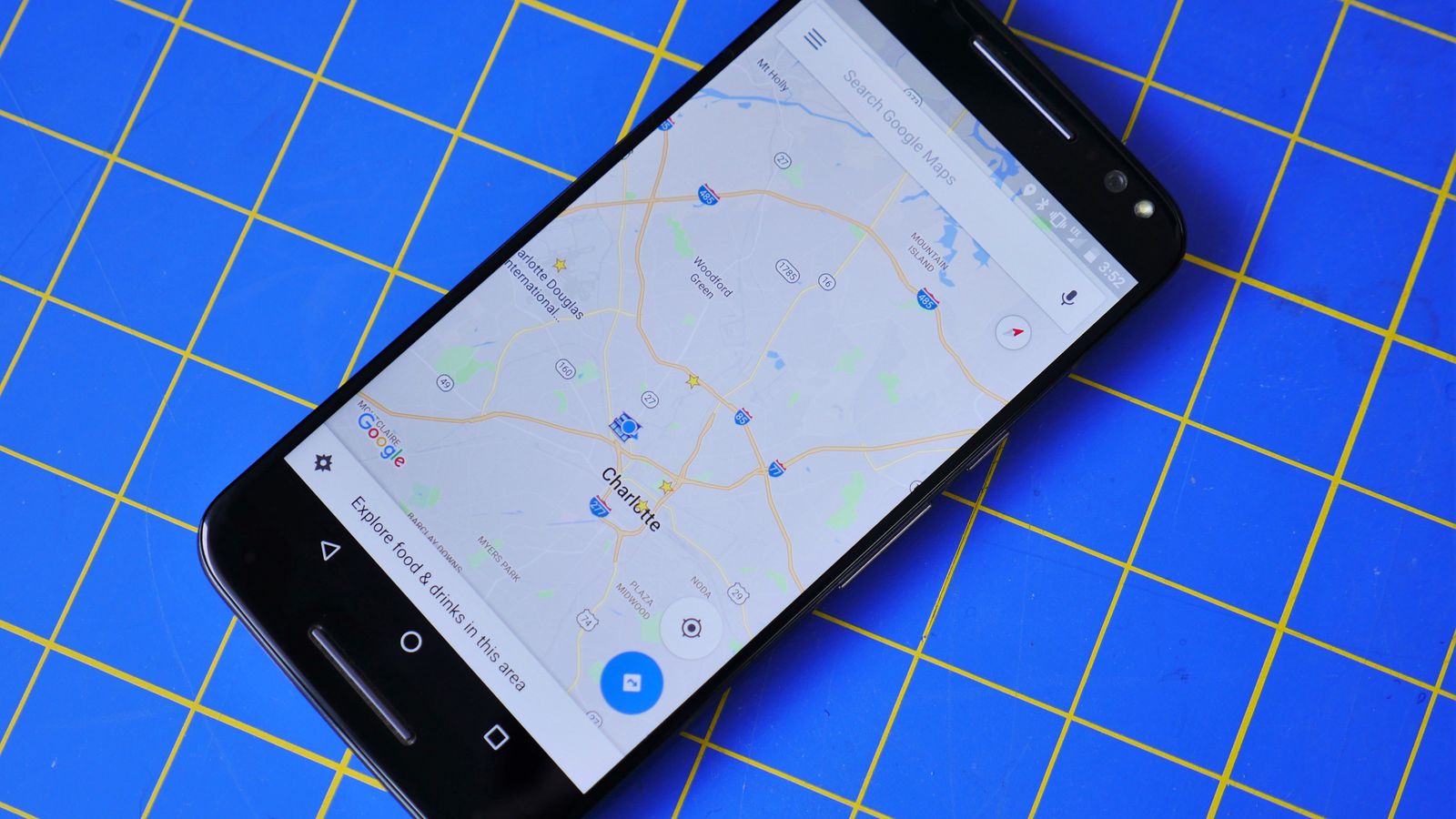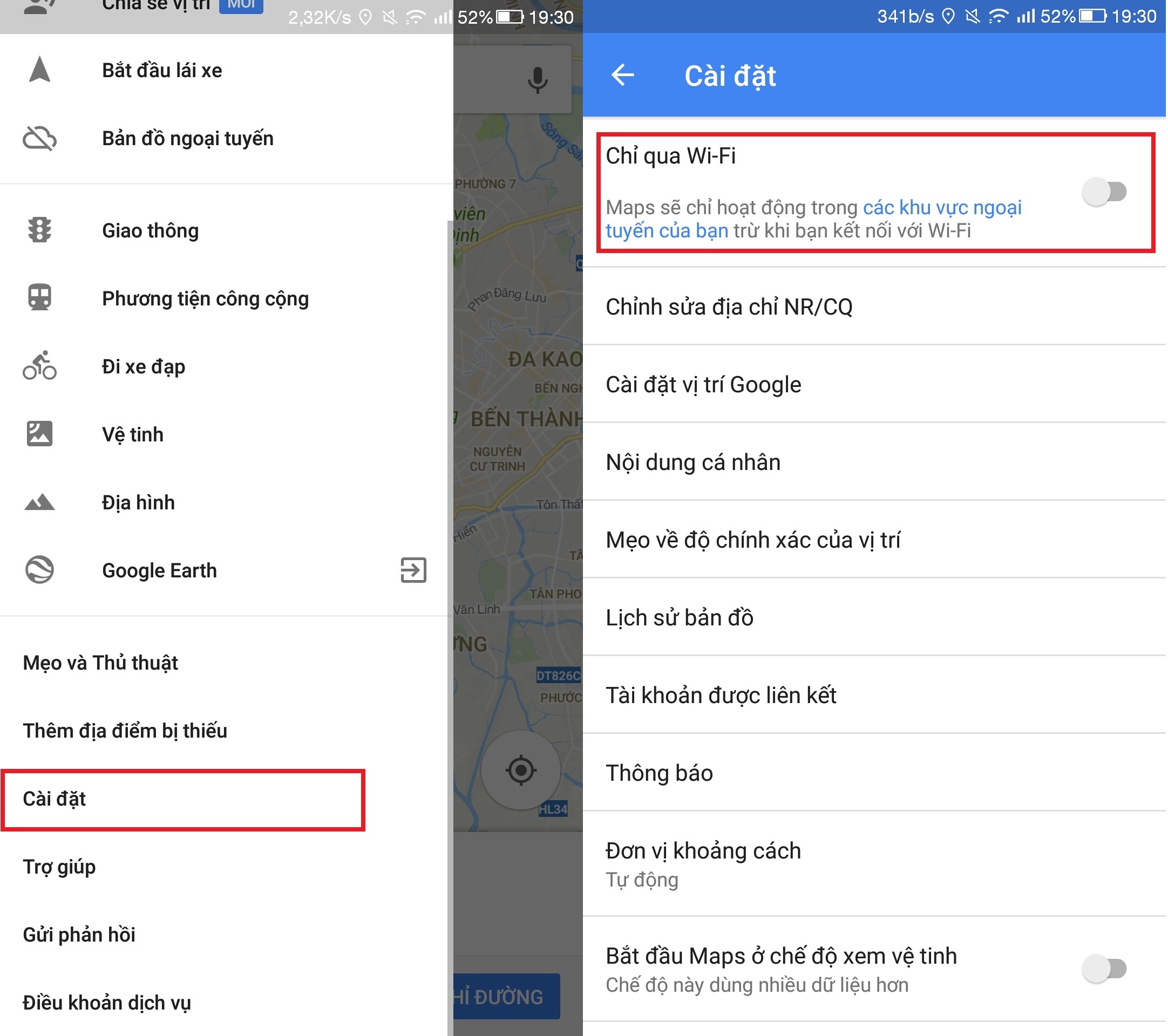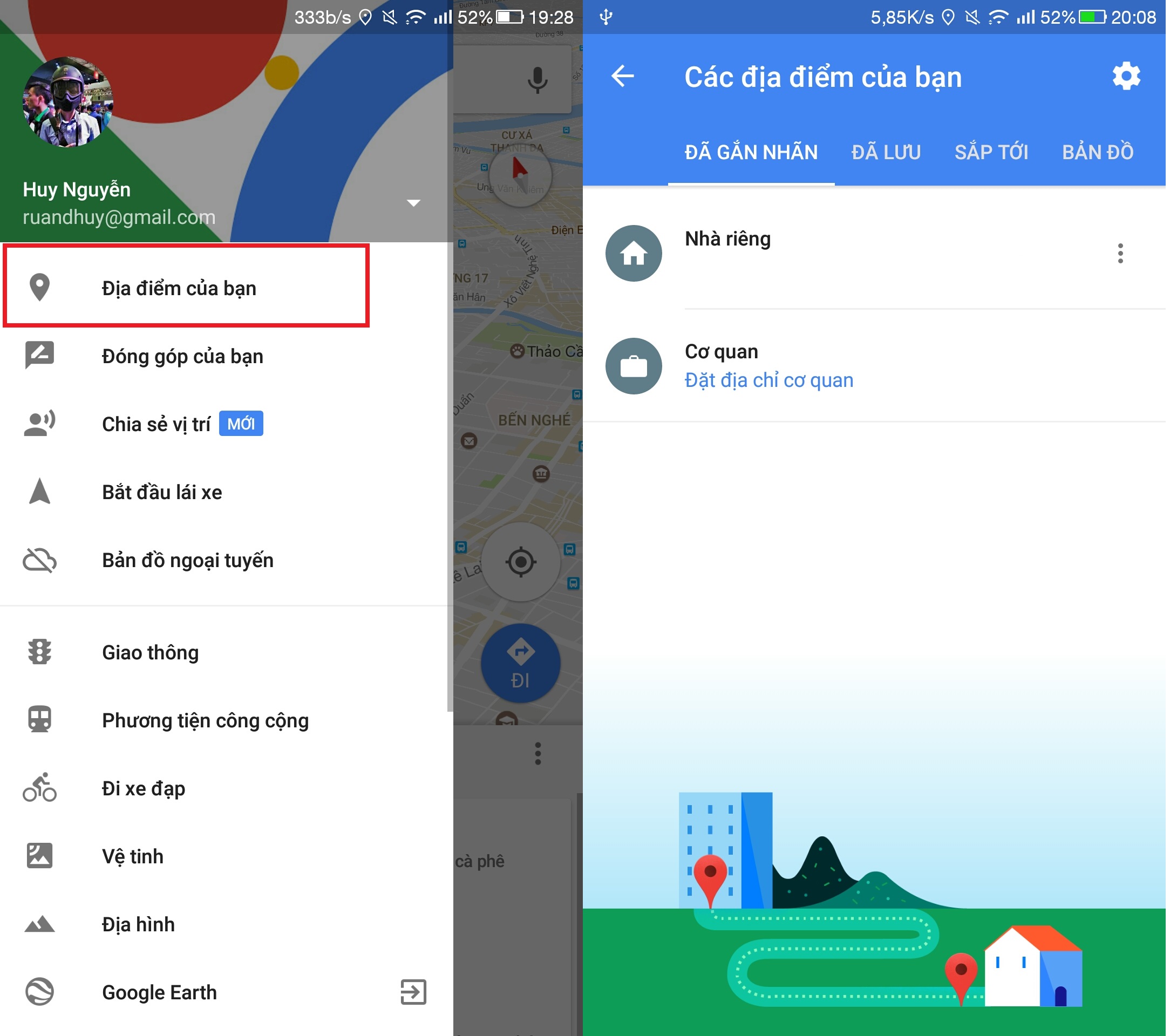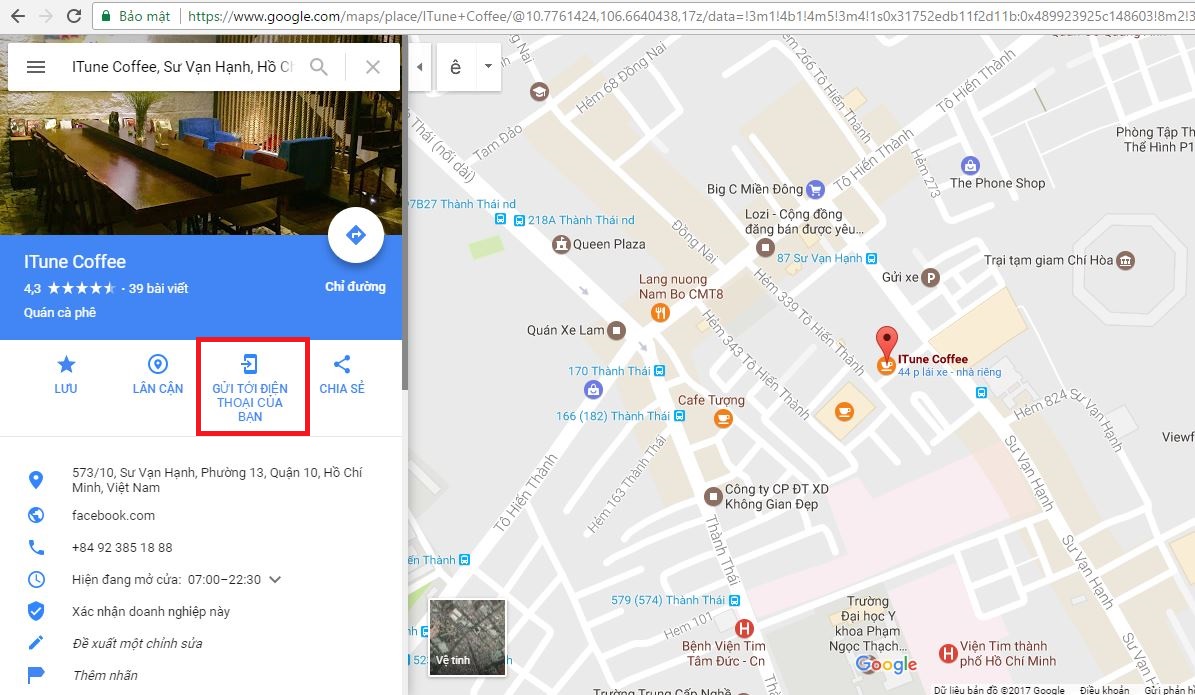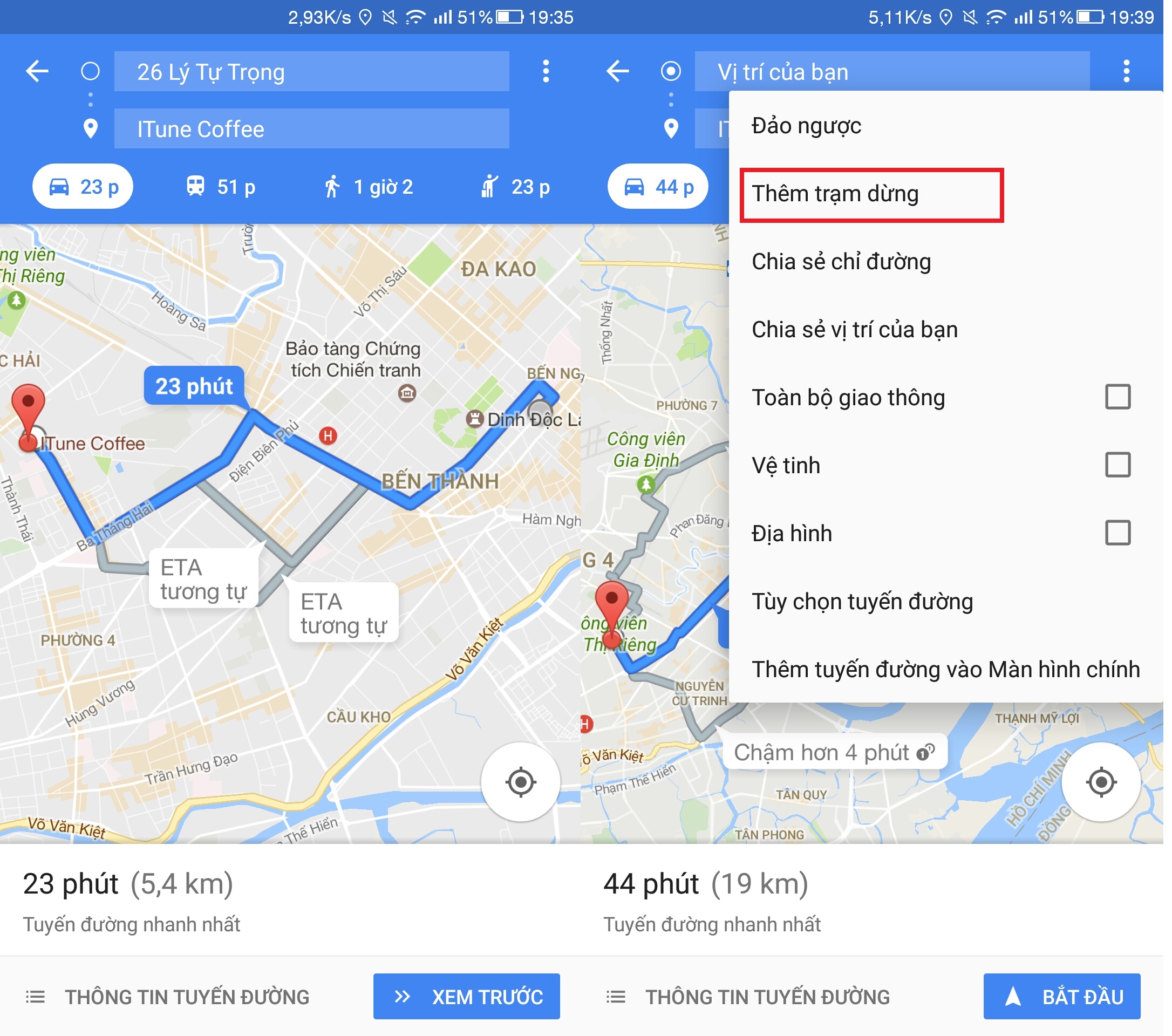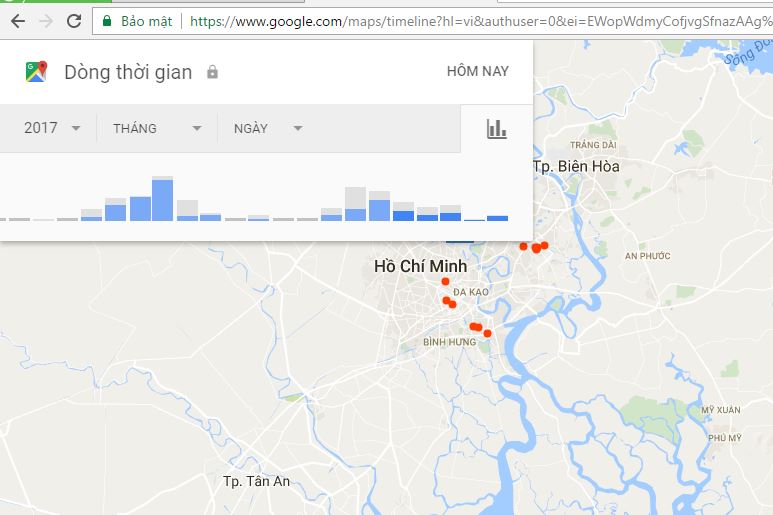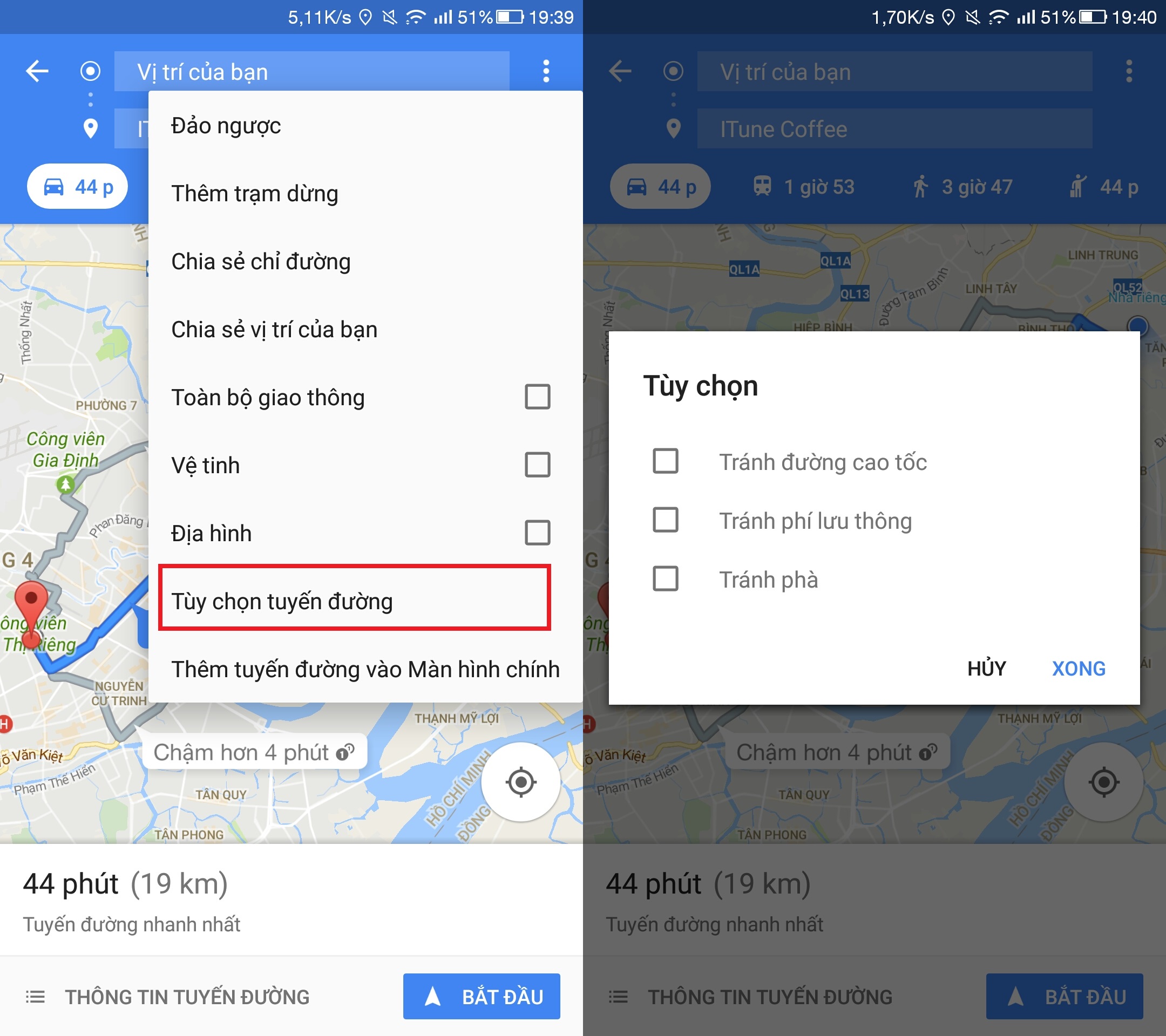Có rất nhiều tính năng, mẹo hay trên ứng dụng Google Maps mà không phải ai cũng biết, các tính năng này hỗ trợ người dùng rất nhiều trong việc sử dụng. Mình xin tổng hợp lại một số mẹo hay sẽ giúp bạn trở thành bậc thầy Google Maps.
Offline Maps (bản đồ ngoài tuyến)
Google không lưu trữ tất cả dữ liệu bản đồ trên điện thoại của bạn, nó chiếm quá nhiều không gian lứu trữ. Thay vào đó ứng dụng sẽ chỉ tải khu vực xung quanh vị trí của bạn. Nhưng bạn có thể tải về dữ liệu của một khu vực cụ thể để sử dụng sau này mà không cần đến kết nối internet. Tính năng này thích hợp cho những người chuẩn bị đi du lịch, để thực hiện các bạn làm theo các bước sau:
- Trong màn hình chính của ứng dụng, chạm vào nút menu (ba dấu gạch ngang) phía trên bên trái, chọn Bản đồ ngoại tuyến.
- Sau đó chọn CHỌN KHU VỰC RIÊNG CỦA BẠN, bây giờ bạn kéo thả tới khu vực mong muốn và nhấn TẢI XUỐNG
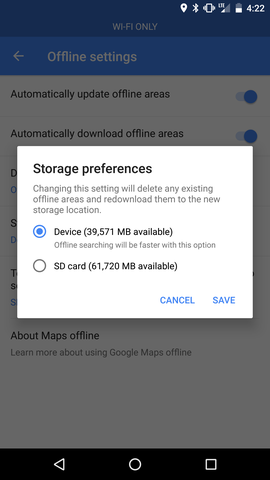
Thông thường dữ liệu bản đồ tải xuống có dung lượng khoảng 100MB, bạn nên tải xuống khi có kết nối Wi-Fi.
Chỉ sử dụng Wi-Fi
Khi kích hoạt tính năng này Google Maps sẽ chỉ làm việc với dữ liệu bản đồ đã tải xuống hoặc khi có kết nối Wi-Fi, giúp giảm thiểu tối đa lưu lượng data sử dụng.
Để kích hoạt, bạn chạm vào nút menu (ba dấu gạch ngang) trong màn hình chính của ứng dụng. Kéo xuống dưới cùng, chọn mục Cài đặt, bật Chỉ qua Wi-Fi.
Nếu sử dụng iPhone sẽ không có tính năng này, thay vào đó bạn phải vào Settings của máy chọn Cellular sau đó bỏ chọn Google Maps.
Đánh dấu vị trí quan trọng trên bản đồ
Thêm vị trí nhà ở hay cơ quan vào Địa điểm của bạn, Google Maps sẽ cho bạn biết tình trạng giao thông vào mỗi sáng khi ra khỏi nhà, hoặc về nhà vào mỗi tối. Đồng thời nó cũng giúp bạn phát hiện vị trí nhà riêng hay cơ quan nhanh hơn trên bản đồ.
Để thực hiện việc này các bạn thao tác như sau:
- Tiếp tục vào Menu bằng cách chạm vào ba dấu gạch ngang ở màn hình chính
- Chọn Địa điểm của bạn
- Nhập địa chỉ Nhà riêng hoặc Cơ Quan bằng cách nhập địa chỉ vào ô tìm kiếm
- Ngoài ra bạn còn có thể thêm các địa điểm khác như: ưa thích, muốn đến,… ở các tab bên cạnh.
Gửi chỉ đường từ máy tính sang điện thoại
Nếu đã có kế hoạch di chuyển từ máy tính, bạn cũng có thể dễ dàng gửi nó qua điện thoại bằng cách:
- Chắc chắn rằng bạn đã đăng nhập cùng một tài khoản Google trên phiên bản web của máy tính và trên ứng dụng điện thoại.
- Khi đã tìm kiếm chỉ đường xong nhấn vào nút GỬI TỚI ĐIỆN THOẠI CỦA BẠN, trên web sẽ xuất hiện đường link để gửi đến điện thoại.
- Nhấp vào đó danh sách các thiết bị sổ ra, chọn thiết bị muốn gửi đến.
Thêm nhiều địa trạm dừng
Nếu bạn cần chỉ đường đến nhiều nơi, bạn có thể làm điều đó trong ứng dụng Google Maps. Trước tiên, hãy tìm kiếm một điểm đến đầu tiên. Sau đó hãy chạm vào nút 3 chấm ở góc trên bên phải và chọn Thêm trạm dừng. Bây giờ ta có thể tìm kiếm và thêm nhiều địa điểm vào chuyến đi của mình.
Bạn có thể kéo và thả để sắp xếp lại các điểm đến theo thứ tự như mong muốn bằng cách nhấn giữ vào các nút A B C….
Xem bạn đã ở đâu
Google Maps thường được sử dụng để tìm kiếm và chỉ dẫn đến các địa điểm mới chưa đi bao giờ. Nhưng nó cũng có thể được sử dụng để xem tất cả các địa điểm bạn đã đến.
Nếu sử dụng Google Maps trên web, hãy nhấn vào menu (3 dấu gạch ngang) ở giao diện chính và chọn Dòng thời gian. Tại đây ta có thể thấy – với độ chính xác đáng kinh ngạc – tất cả các địa điểm mình đã đến và thời gian ở mỗi vị trí đó.
Đo khoảng cách
Để xem được khoảng cách của 2 địa điểm, ta chỉ cần đơn giản sử dụng tính năng chỉ đường, tuy nhiên đó là khoảng của tuyến đường đi. Nếu muốn xem khoảng cách thực sự của 2 địa điểm hãy làm như sau:
- Đầu tiên chọn một điểm trên bản đồ, sau đó kéo thẻ thông tin dưới màn hình lên.
- Chọn Đo khoảng cách và kéo thả đến điểm tiếp theo, khoảng cách thực sự giữa hai điểm theo đường chim bay sẽ hiện ra.
- Để thêm điểm thứ 3, chạm vào nút Thêm điểm.
Tránh trạm thu phí
Để tránh trạm thu phí, sau khi tìm xong tuyến đường, hãy nhấn vào nút 3 chấmở góc trên bên phải, chọn Tùy chọn tuyến đường và đánh dấu tích vào Tránh phí lưu thông. Ngoài ra trong menu này, bạn cũng có thể chọn Tránh đường cao tốc hoặc Tránh phà.
Các cử chỉ
- Chạm vào màn hình 2 lần để phóng to.
- Chạm vào màn hình 2 lần và giữ sau đó trượt lên, trượt xuống để phóng to thu nhỏ.
- Trượt 2 ngón tay trên màn hình để thay đổi góc nhìn.
- Xoay 2 ngón tay trên màn hình để xoay bản đồ.
- Chạm vào nút la bàn để để điều hỉnh bản đồ theo hướng Bắc.