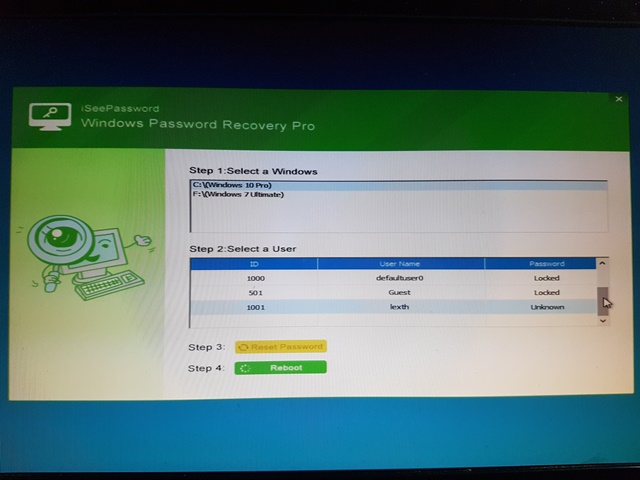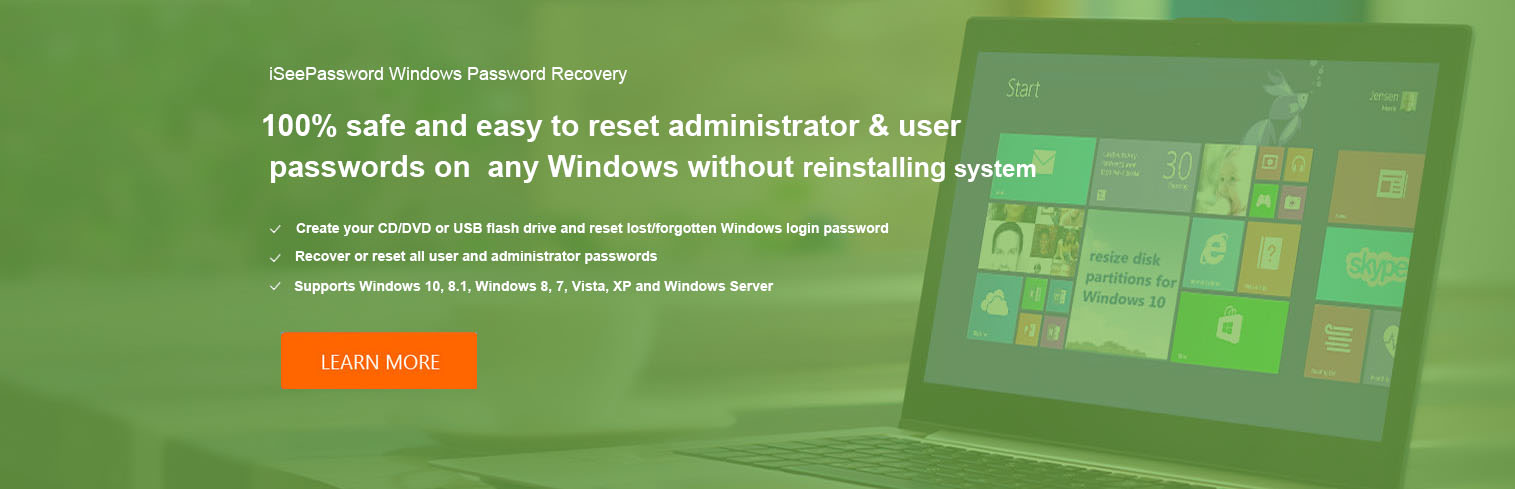Quên đi những phương pháp khôi phục mật khẩu Windows rắc rối trước đây, cách làm này chỉ tốn của bạn vài cú nhấp chuột là xong.
Hầu hết chúng ta đều lựa chọn sử dụng một mật khẩu mạnh và khó đoán để tránh các truy cập trái phép vào máy tính Windows. Tuy nhiên, đôi khi việc đặt mật khẩu khó đoán cũng dễ dẫn đến việc bạn có thể sơ ý …quên mất đi mật khẩu vì nó quá phức tạp để nhớ. Nếu vô tình rơi vào trường hợp này, bạn không còn lựa chọn nào khác ngoài việc phục hồi hoặc thiết lập lại mật khẩu hệ thống cho Windows. Tất nhiên, bạn còn có giải pháp là tiến hành cài đặt lại Windows, nhưng giải pháp này thường không phải là một lựa chọn…sáng suốt.
Mặc dù vậy, bạn vẫn có thể khôi phục lại mật khẩu Windows mà không cần phải dùng đến bất kỳ phần mềm nào của bên thứ 3 nhưng lựa chọn “thủ công” này lại khá rắc rối và phức tạp. Điều này đặc biệt đúng nếu như bạn không có tạo đĩa phục hồi mật khẩu (Password Reset Disk) hoặc không cảm thấy thoải mái với Command Prompt. Chính lúc này, iSeePassword Windows Password Recovery Tool (gọi tắt là iSeePassword) sẽ là “cứu tinh” dành cho bạn.
Bài viết này chúng ta sẽ cùng tham khảo cách cài đặt và sử dụng công cụ iSeePassword, một lựa chọn cực kỳ đơn giản và dễ sử dụng giúp khôi phục hoặc đặt lại mật khẩu truy cập Windows trên bất kỳ máy tính nào. Nếu bạn quan tâm, mời tham khảo nội dung bài viết sau đây.
- Để bắt đầu, bạn hãy truy cập vào địa chỉ này và tải về iSeePassword Windows Password Recovery Tool. Phí bản quyền của phần mềm này là 23USD, tuy nhiên bạn có thể lựa chọn dùng thử (giới hạn tính năng) nếu thích.
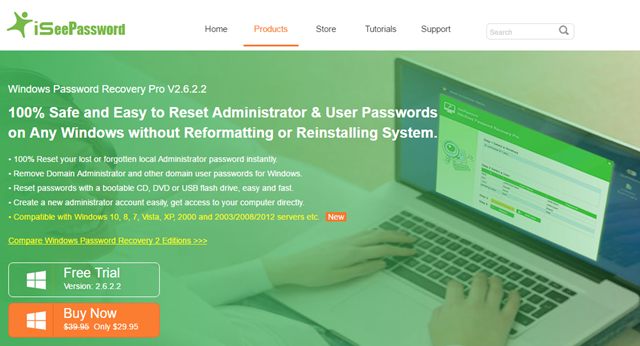
- Sau khi tải về, bạn hãy khởi chạy gói tin để bắt đầu quá trình cài đặt phần mềm.
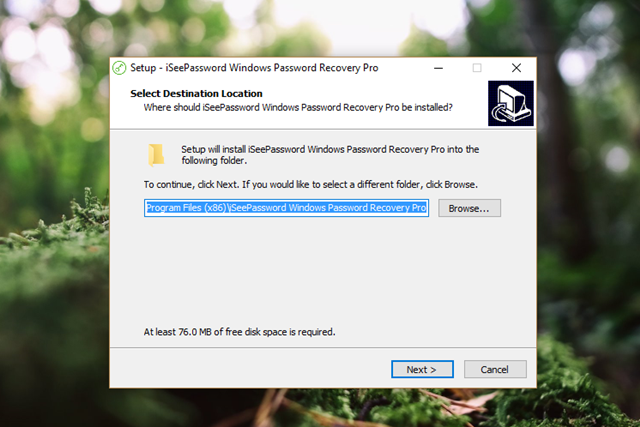
- Nhìn chung iSeePassword Windows Password Recovery Tool không cung cấp nhiều lựa chọn cài đặt nên bạn có thể giữ mọi thiết lập theo mặc định.
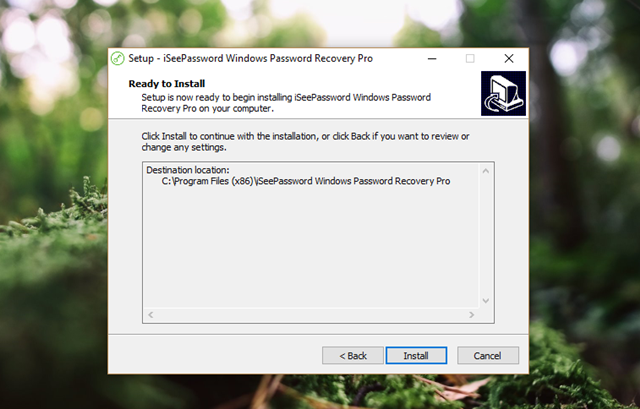
- Khi đã hoàn tất việc cài đặt, bạn hãy khởi động phần mềm lên. Lúc này, bạn sẽ thấy có 2 lựa chọn giúp khởi tạo công cụ khôi phục lại mật khẩu cho Windows. Bao gồm sử dụng USB và CD/DVD. Tùy theo điều kiện hiện tại của mình mà bạn hãy nhấp vào lựa chọn tương ứng.
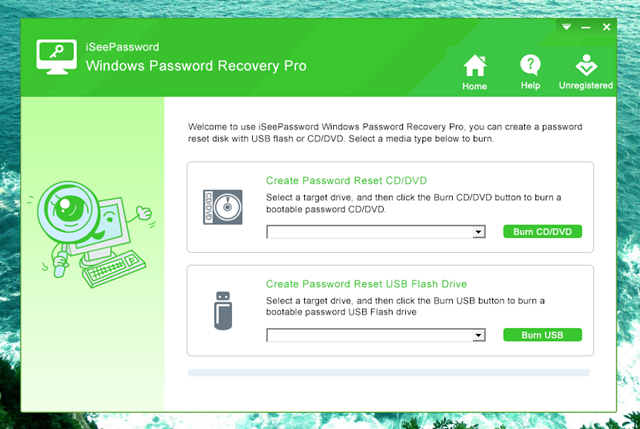
- Ví dụ ở đây ta sẽ chọn USB. Lúc này, bạn hãy kết nối USB vào máy tính, chờ vài giây để phần mềm nhận diện và nhấn “Burn USB”.
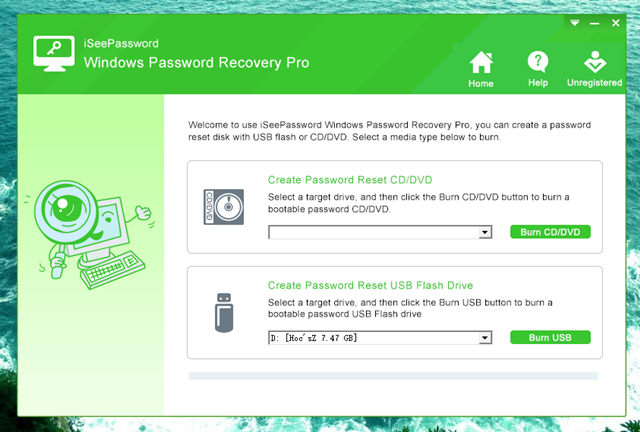
- Khi nhấn vào tùy chọn “Burn”, một hộp thoại nhắc nhở việc các dữ liệu được lưu trên USB sẽ bị xóa. Nếu chưa sao lưu, bạn hãy thực hiện việc sao lưu các dữ liệu trên USB sang nơi khác. Khi đã hoàn tất, hãy nhấn “Yes” để xác nhận.
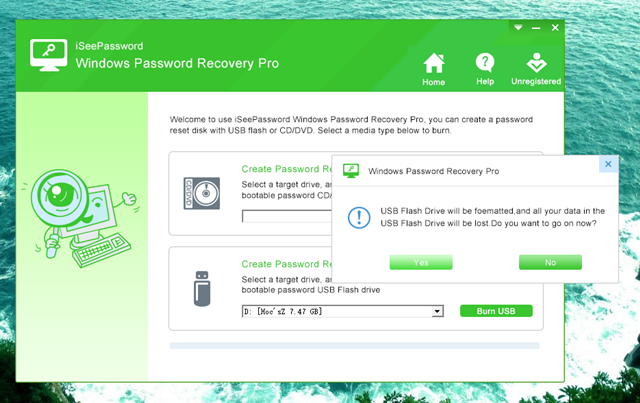
- Quá trình khởi tạo bắt đầu.
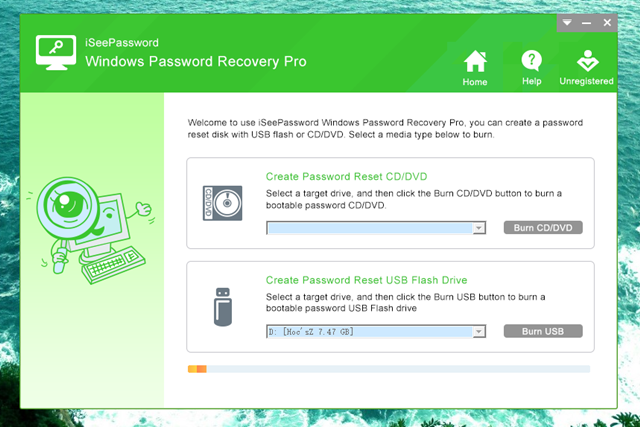
- Hoàn tất quá trình khởi tạo. Lúc này bạn hãy rút USB ra khỏi máy tính và cắm vào máy tính cần khôi phục lại mật khẩu Windows.
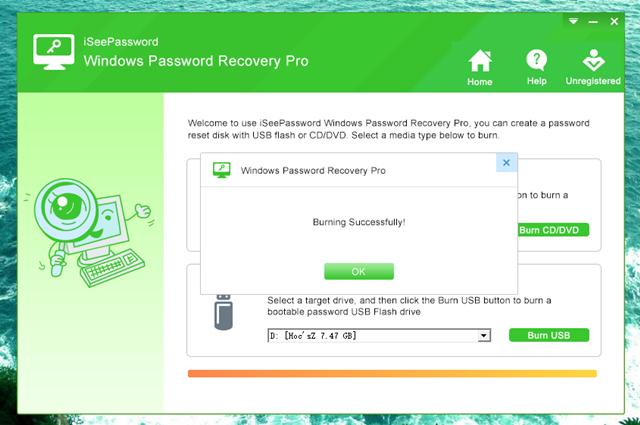
- Khởi động máy tính và thiết lập ưu tiên lựa chọn khởi động vào USB.
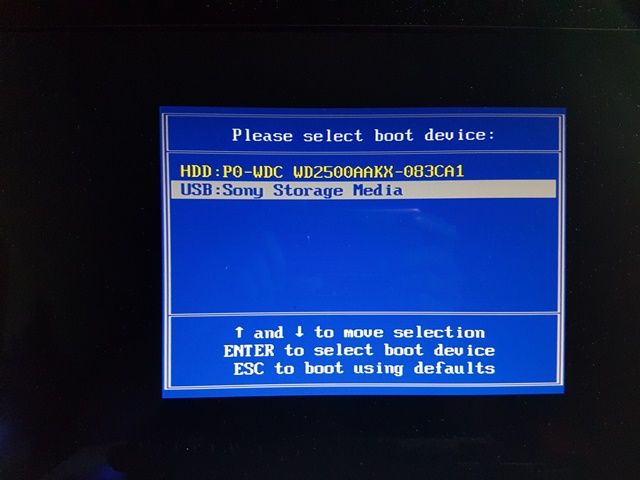
- Giao diện của iSeePassword Windows Password Recovery Tool sẽ xuất hiện. Lúc này, bạn chỉ đơn giản làm theo 4 bước. Cụ thể, đầu tiên hãy lựa chọn phân vùng chứa phiên bản Windows bạn cần khôi phục lại mật khẩu, sau đó lựa nhấp chọn tên tài khoản, nhấp vào lựa chọn “Reset Password” và cuối cùng là “Reboot” là xong.