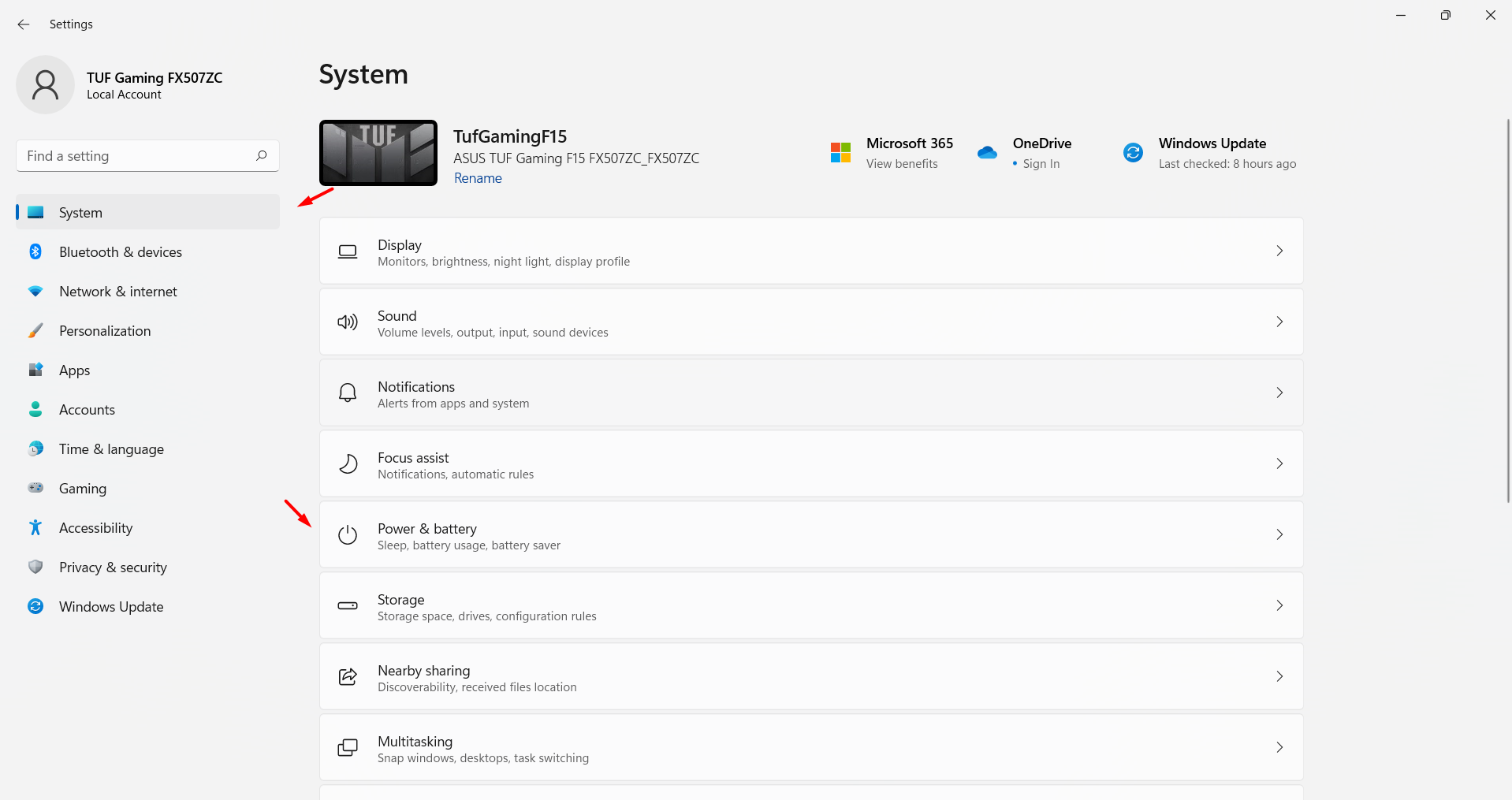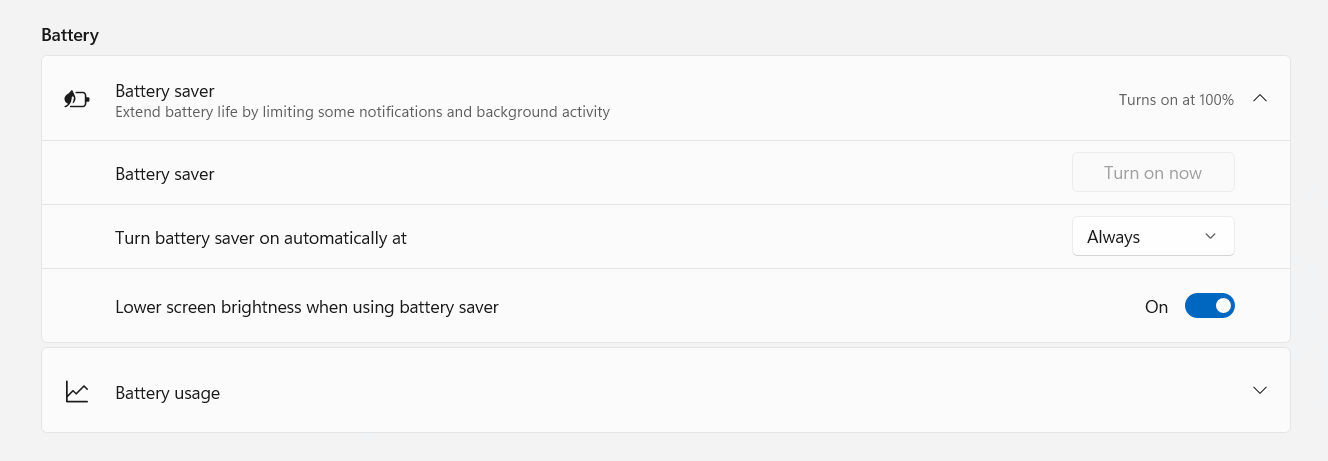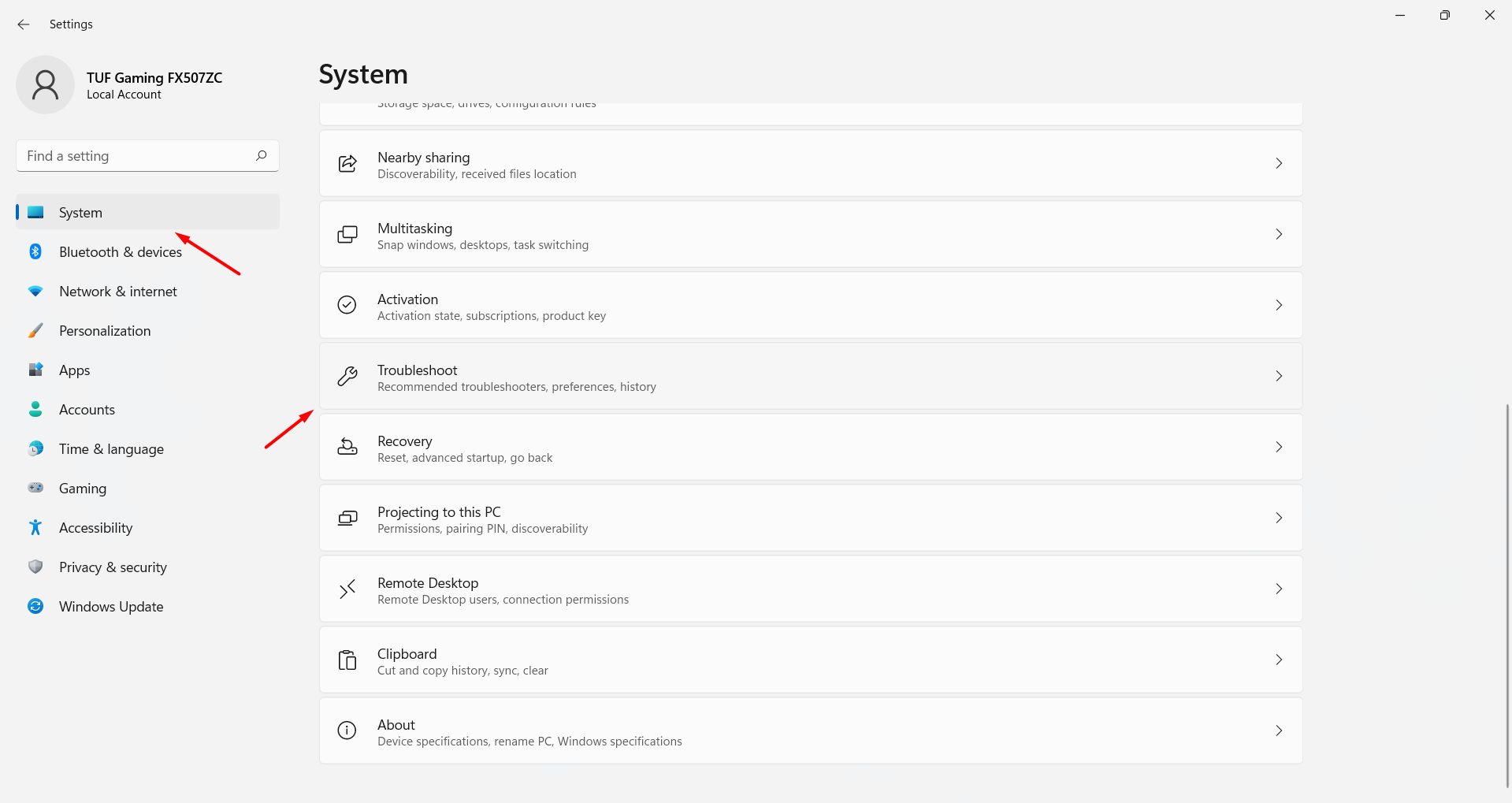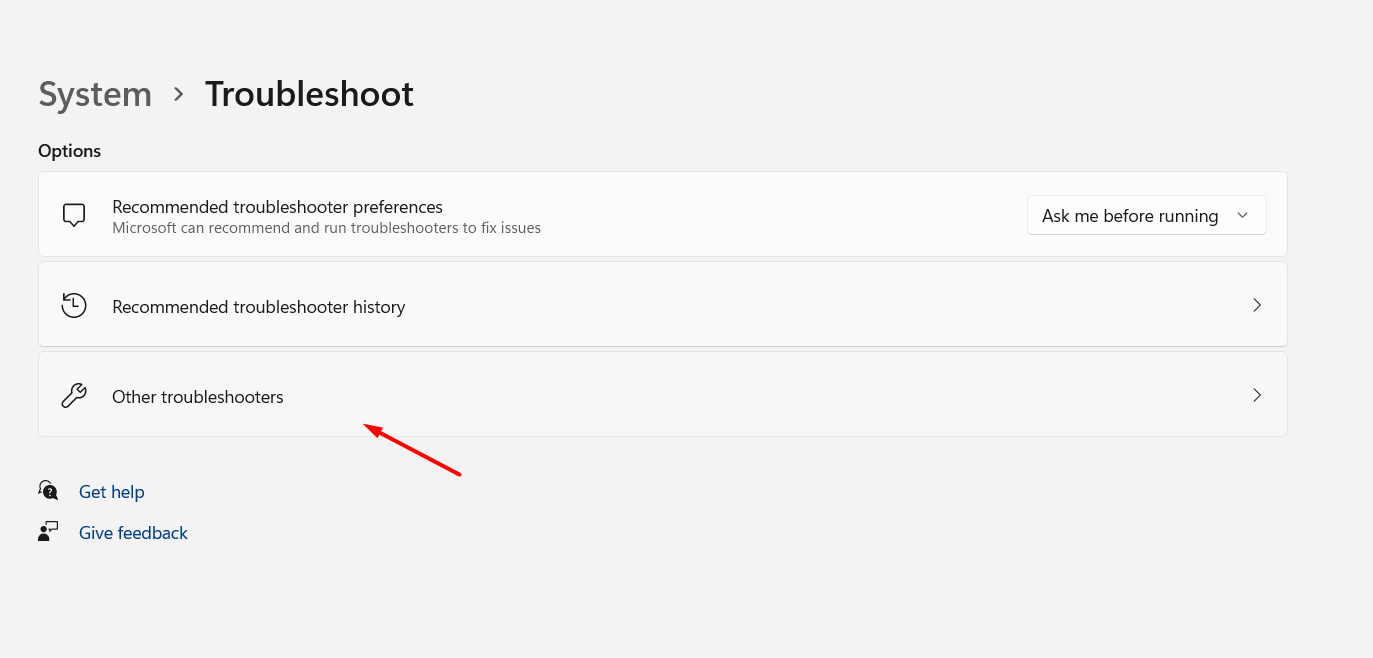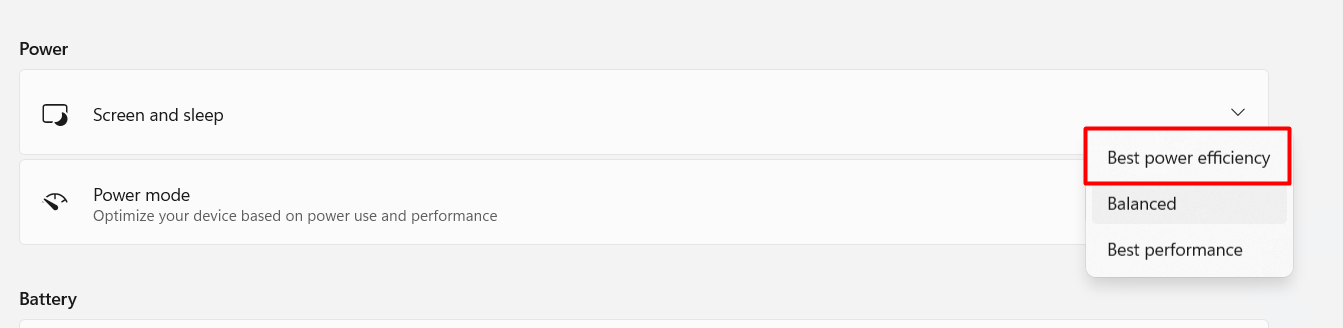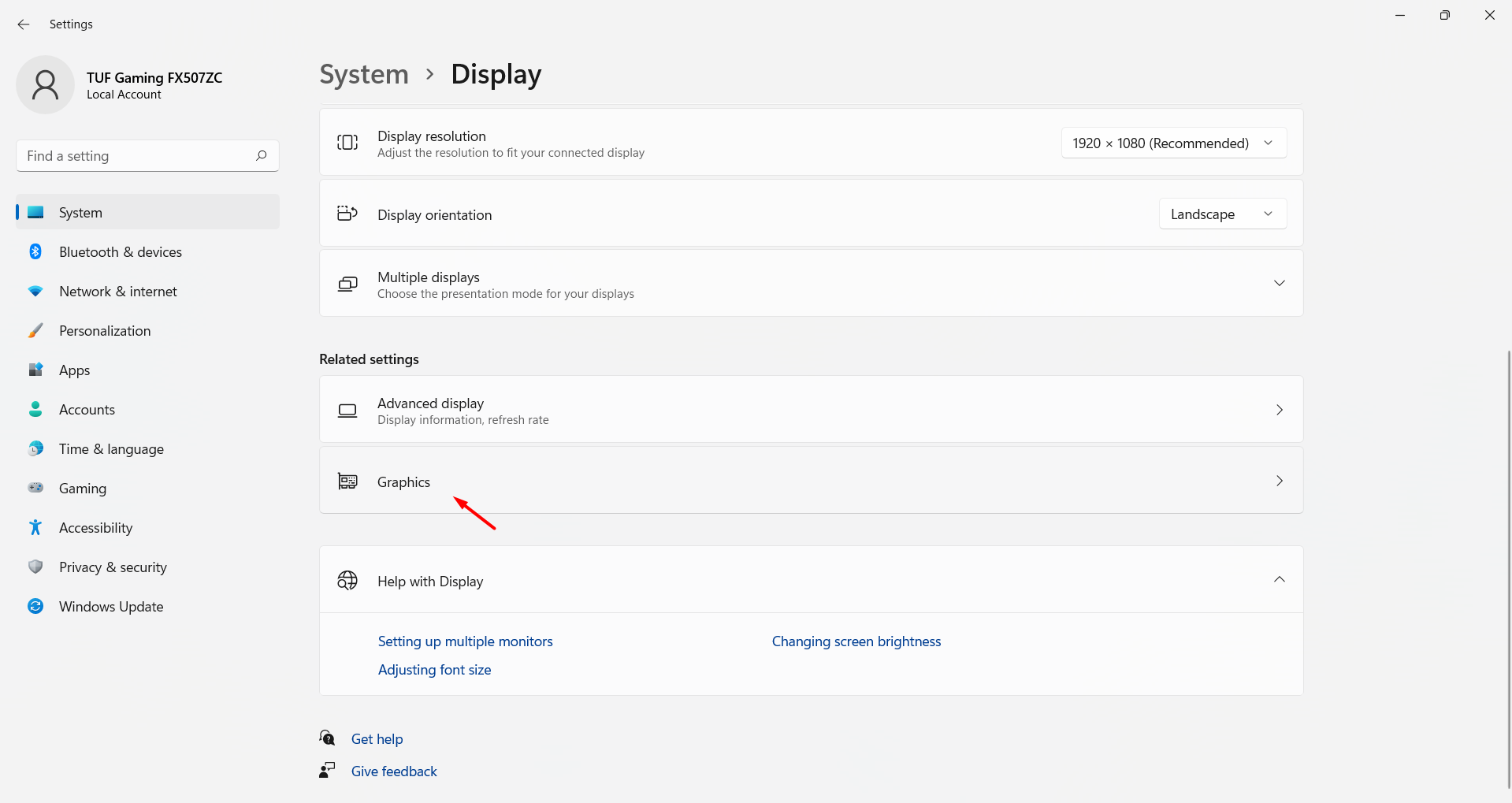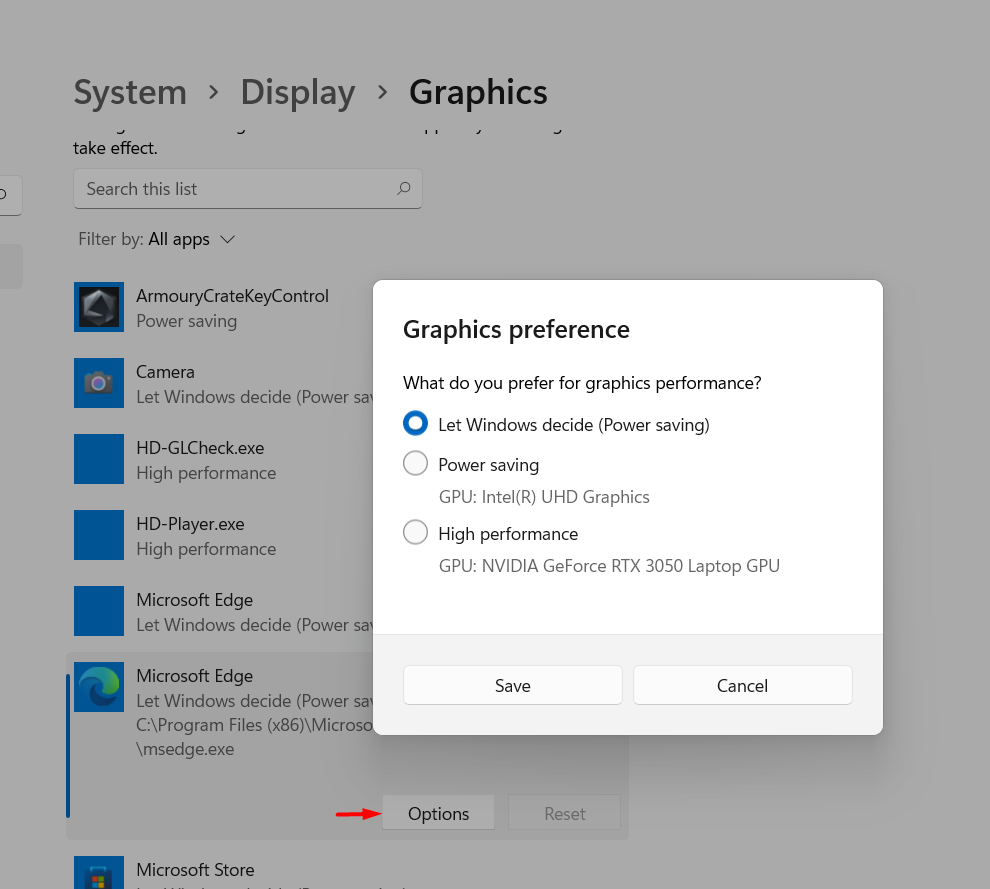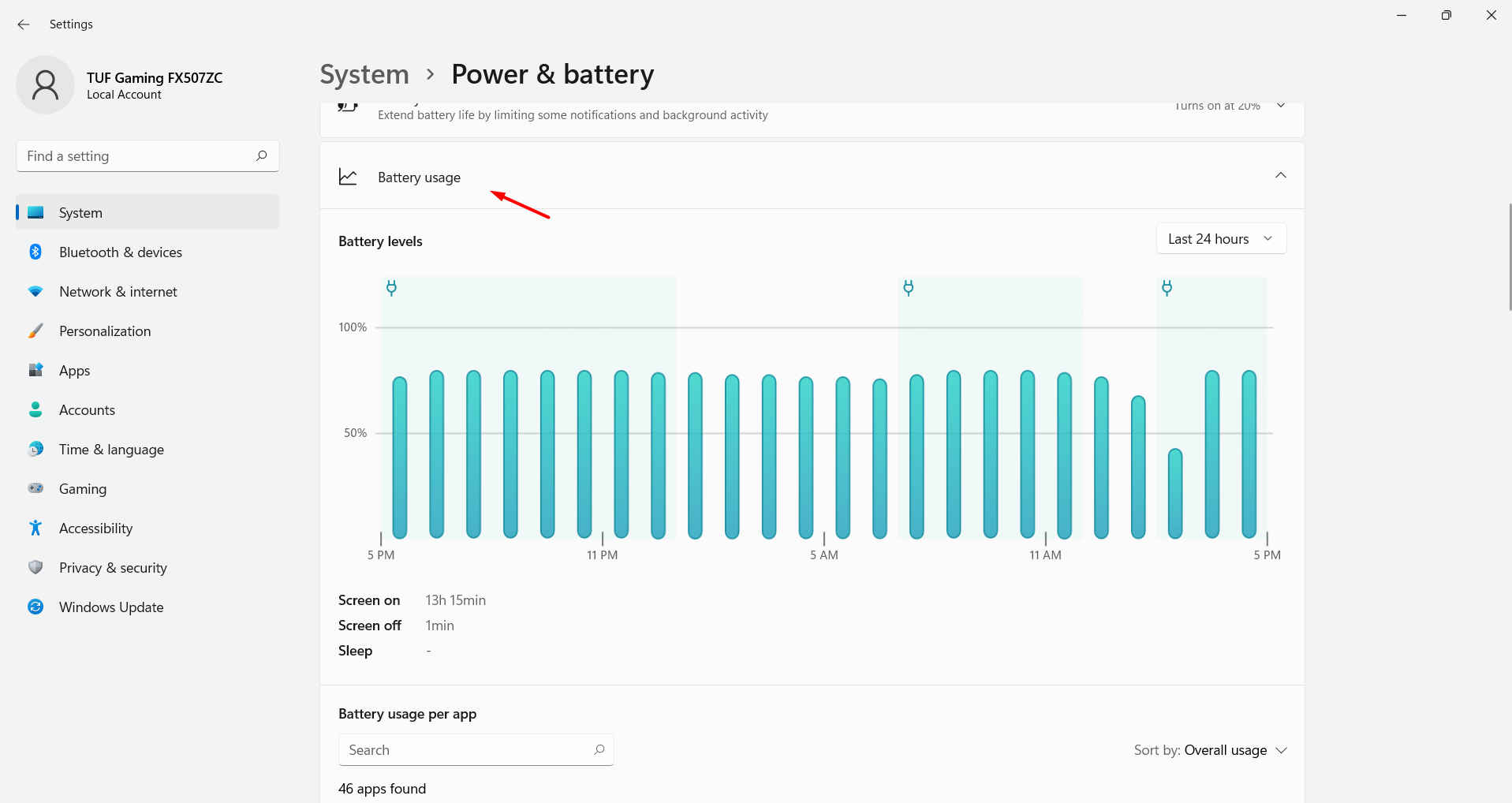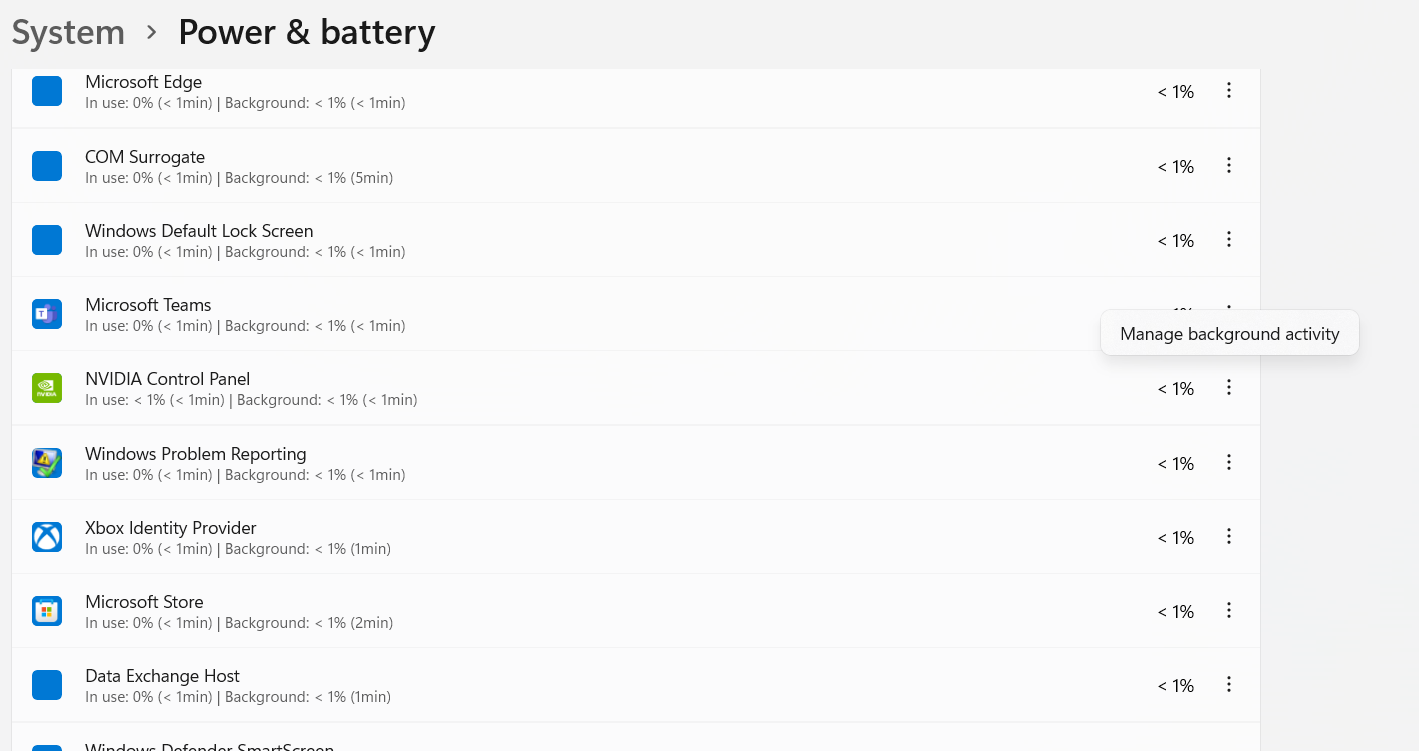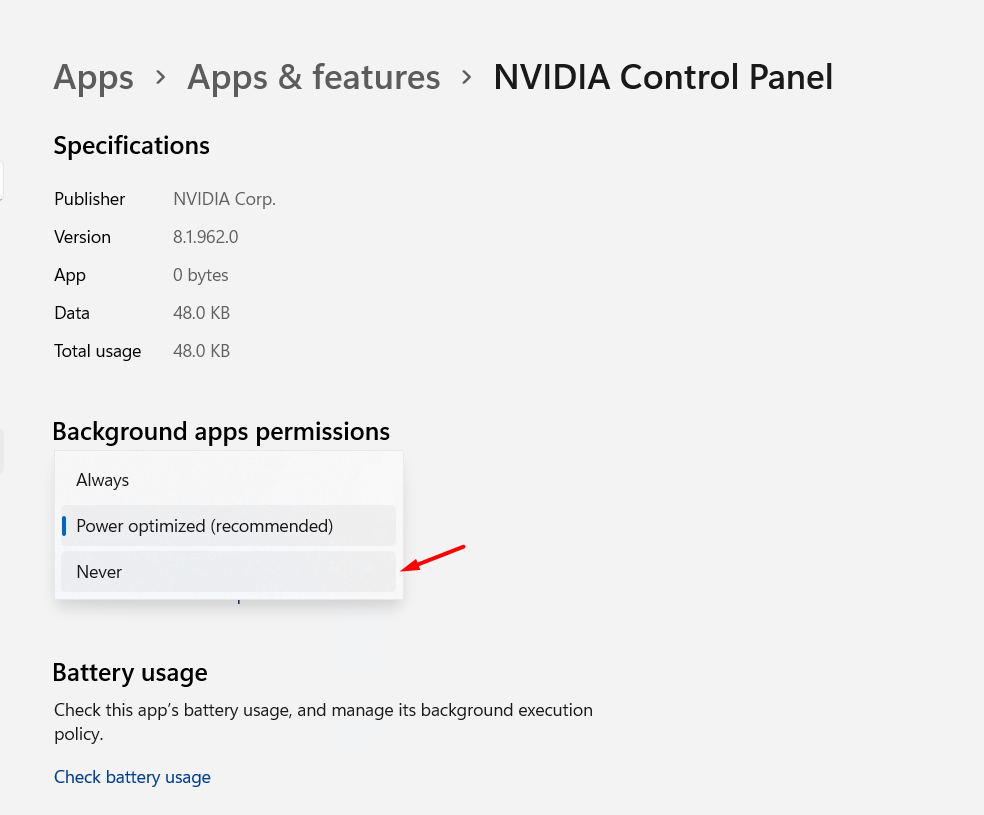Hướng dẫn bạn đọc 5 mẹo giảm ngốn pin và nhanh hết pin trên laptop chạy Windows 11, chỉ vài thao tác là đã có thể giúp máy hoạt động lâu hơn và ít hao pin hơn.
Phiên bản Windows 11 ngoài giao diện mới còn có các tính năng hữu ích khác, nó cải tiến về nhiều thứ kể cả hiệu năng so với thế hệ Windows 10 tiền nhiệm. Tuy nhiên, hiện đây mới chỉ là các phiên bản đầu và vẫn còn tồn lại không ít lỗi cho người dùng như giật, lag, ngốn pin. Dù đã có những bản vá lỗi khắc phục các vấn đề, nhưng nếu máy tính của bạn vẫn hao pin thì sao? Vì vậy hãy xem qua 5 mẹo bên dưới để giúp bạn cải thiện tình trạng pin, giảm hao pin và giúp sử dụng máy lâu hơn.
Hiệu chỉnh lại chế độ tiết kiệm pin
Mặc định thì chế độ tiết kiệm pin sẽ bật ở mức 20%, nhưng bạn có thể thay đổi tỉ lệ này sớm hơn một chút hoặc ngay cả khi pin máy còn đầy để sử dụng được lâu hơn. Để thay đổi bạn làm các bước sau:
Bước 1: Mở Cài đặt trên máy tính của bạn.
Bước 2: Chọn Nguồn và pin.
Bước 3: Nhấp vào Trình tiết kiệm pin để mở rộng tùy chọn.
Bước 4: Tại phần mở rộng, bạn hãy lựa chọn mức độ pin mà chế độ tiết kiệm pin sẽ kích hoạt. Ngoài ra thì bạn cũng có thể chọn Luôn luôn để bật chế độ này liên tục.
Công cụ Khắc phục sự cố
Bạn cũng có thể sử dụng công cụ Khắc phục sự cố để cải thiện tình trạng này
Bước 1: Truy cập vào Cài đặt.
Bước 2: Đi đến phần Cài đặt hệ thống và chọn Khắc phục sự cố.
Bước 3: Tiếp tục đi tới phần Bộ hướng dẫn giải quyết trục trặc khác.
Bước 4: Ở phần Power (Nguồn), bấm Chạy để hạn chế tình trạng hao pin có thể xảy ra trên máy tính Windows 11.
Thay đổi chế độ sử dụng nguồn điện
Bước 1: Mở ứng dụng Cài đặt.
Bước 2: Chọn Nguồn và pin.
Bước 3: Ở mục Nguồn, nhấn vào Chế độ nguồn và chuyển thành Hiệu quả năng lượng tốt nhất.
Lưu ý là nếu Chế độ nguồn không có menu xổ xuống thì máy của bạn đang sử dụng chế độ pin tuỳ chỉnh theo máy, lúc này bạn truy cập vào đường dẫn Control Panel, chọn System and Security > Power Options. Nếu tại đây đang để các chế độ hiệu năng thì chuyển về Balanced và đổi lại chế độ sử dụng nguồn điện như trên. Còn nếu máy đang chạy các chế độ tiết kiệm mà nhà sản xuất trang bị thì không cần thiết.
Cài đặt lại đồ họa cho các ứng dụng
Nếu bạn thấy một số ứng dụng của mình đang làm tiêu tốn quá nhiều pin, có thể mức sử dụng đồ họa của ứng dụng quá cao, gây ra tình trạng hao pin nhanh quá mức cần thiết. Để cải thiện và giảm hao pin trên Windows 11 các bạn làm theo các bước sau:
Bước 1: Truy cập vào Hệ thống > Màn hình > Đồ họa.
Bước 2: Nhấn vào phần mềm bạn muốn chỉnh lại mức đồ họa.
Bước 3: Nhấn vào Tùy chọn.
Bước 4: Chọn Tiết kiệm nguồn điện và nhấn Lưu.
Tắt các ứng dụng chạy trong nền
Có thể nhiều ứng dụng chạy ẩn bên dưới nền là nguyên nhân gây tình trạng hao pin, mặc dù bạn đã tắt nhưng không có nghĩa là chúng được tắt hoàn toàn. Dưới đây sẽ là giải pháp giúp bạn tắt hoàn toàn những ứng dụng chạy trong nền.
Bước 1: Truy cập Hệ thống > Nguồn và pin.
Bước 2: Chọn Mức sử dụng pin.
Bước 3: Lúc này một danh sách các phần mềm đang sử dụng pin của máy tính xuất hiện. Bạn kiểm tra và nếu phát hiện ra những ứng dụng không cần thiết, bấm vào dấu 3 chấm và chọn Quản lý hoạt động nền.
Bước 4: Trong mục Quyền ứng dụng nền, chọn Không bao giờ.
Như vậy là xong, đó là 5 mẹo giúp bạn giảm hao pin trên Windows 11. Nếu tình trạng vẫn diễn ra thì nhiều khả năng do viên pin của bạn đã chai. Bạn cần đi tới các cửa hàng uy tín để tiến hành thay mới.