Máy Mac nói chung và MacBook nói riêng cũng chỉ là một chiếc máy tính thông thường, thỉnh thoảng cũng sẽ gặp phải tình trạng đơ lag vậy để khắc phục nó bạn sẽ cần chuẩn đoán trước đã sau đó khắc phục triệt để tình trạng khó chịu này trong một lần duy nhất.
Không phải lúc nào nâng RAM cũng giúp máy nhanh hơn, và không phải máy Mac nào cũng nâng được RAM.
Tắt toàn bộ ứng dụng không sử dụng
Cách hoạt động của nút ‘X’ hay nút ‘Đỏ’ trên góc của một cửa sổ không hẳn là đóng một ứng dụng, mà thỉnh thoảng một số ứng dụng nó chuyển sang chậm ngầm khi bạn đóng lại, cách bạn có thể nhận biết rằng nó vẫn hoạt động hay không sẽ nhờ vào thanh Dock, kiểm tra các dấu chấm bên dưới ứng dụng, nếu có thì ứng dụng vẫn đang hoạt động, và để tắt hoàn toàn bạn có thể chuột phải vào ứng dụng và chọn Quit.
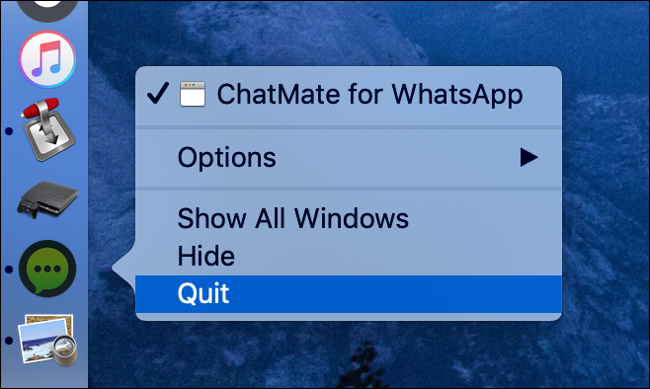
Thay vì sử dụng nút Command+W như thông thường hãy sử dụng Command+Q là phím tắt để tắt nhanh ứng dụng mà không cần nhiều bước.
Chuẩn đoán và loại bỏ các tác vụ tiêu tốn tài nguyên
Trong trường hợp máy Mac bỗng dưng không phản hồi ở một ứng dụng nào đó, quạt bắt đầu quay nhanh hơn, máy nóng hơn thì có thể vào Activity Monitor bằng cách sử dụng Spotlight Search; Command + Spacebar > Acitivity Monitor.
[twenty20 img1=”129055″ img2=”129056″ offset=”0.5″]
Sau khi mở được Activity Monitor ở tab CPU, bấm vào mục %CPU để lọc ra theo mức độ sử dụng CPU và tìm ra ứng dụng đang sử dụng nhiều tài nguyên nhất, nếu bạn không cần đến nó hãy click đúp vào và bấm Quit. Tương tự với tab Memory, một vài ứng dụng không sử dụng nhiều CPU nhưng lại dùng đáng kể RAM cũng sẽ cần loại bỏ để tăng hiệu suất cho máy Mac.
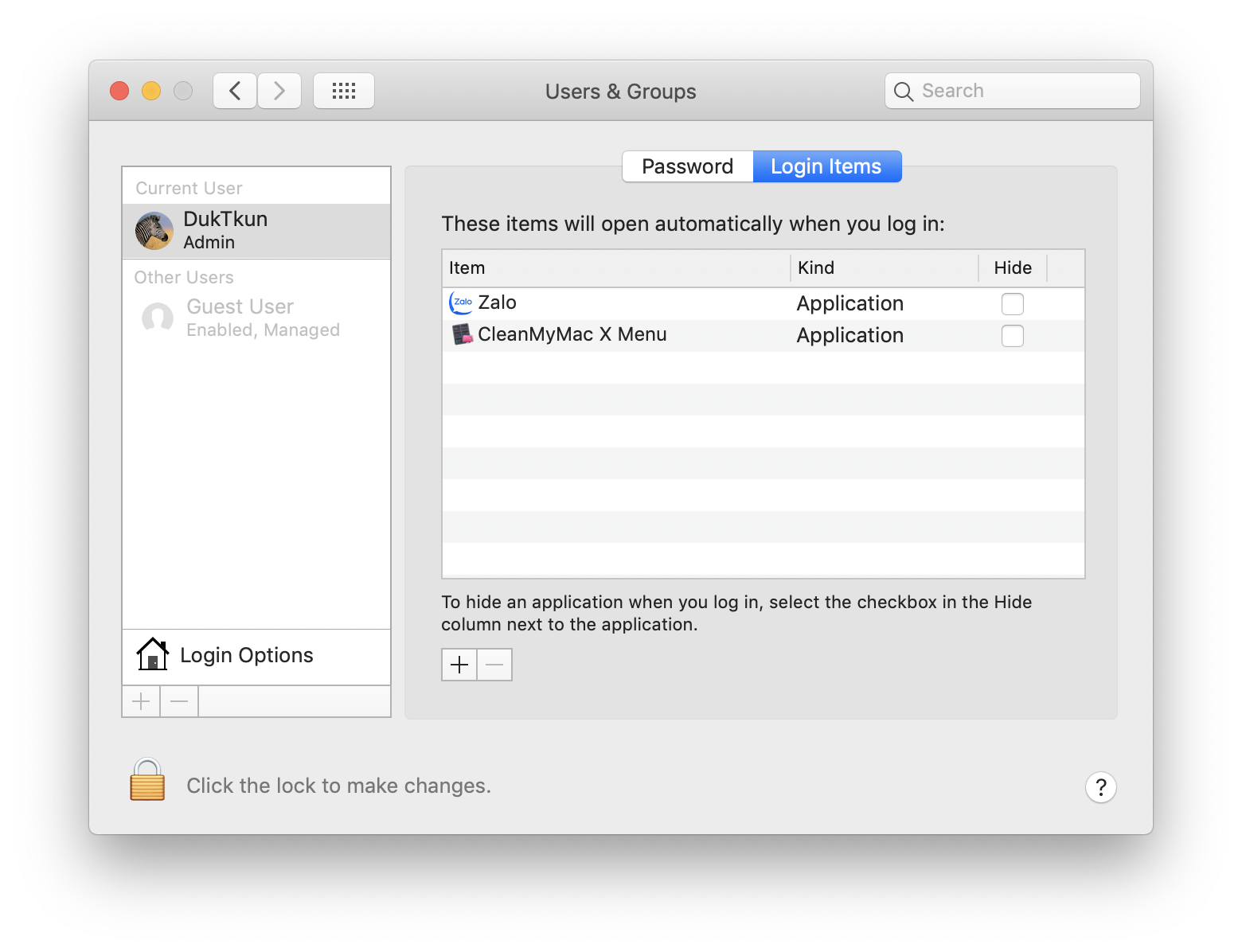
Một số ứng dụng sau khi cài đặt xong sẽ hỏi quyền mở chúng khi vừa khởi động, nhưng vô tình người dùng không hay biết mà bấm phải điển hình là Zalo, thì có thể vào System Preferences > Users & Groups > “Login Items” để kiểm tra, với những ứng dụng không cần thiết bấm vào dấu ” – “để loại bỏ ứng dụng, hoặc sử dụng dấu ” + ” để thêm ứng dụng.
Duyệt web với Safari
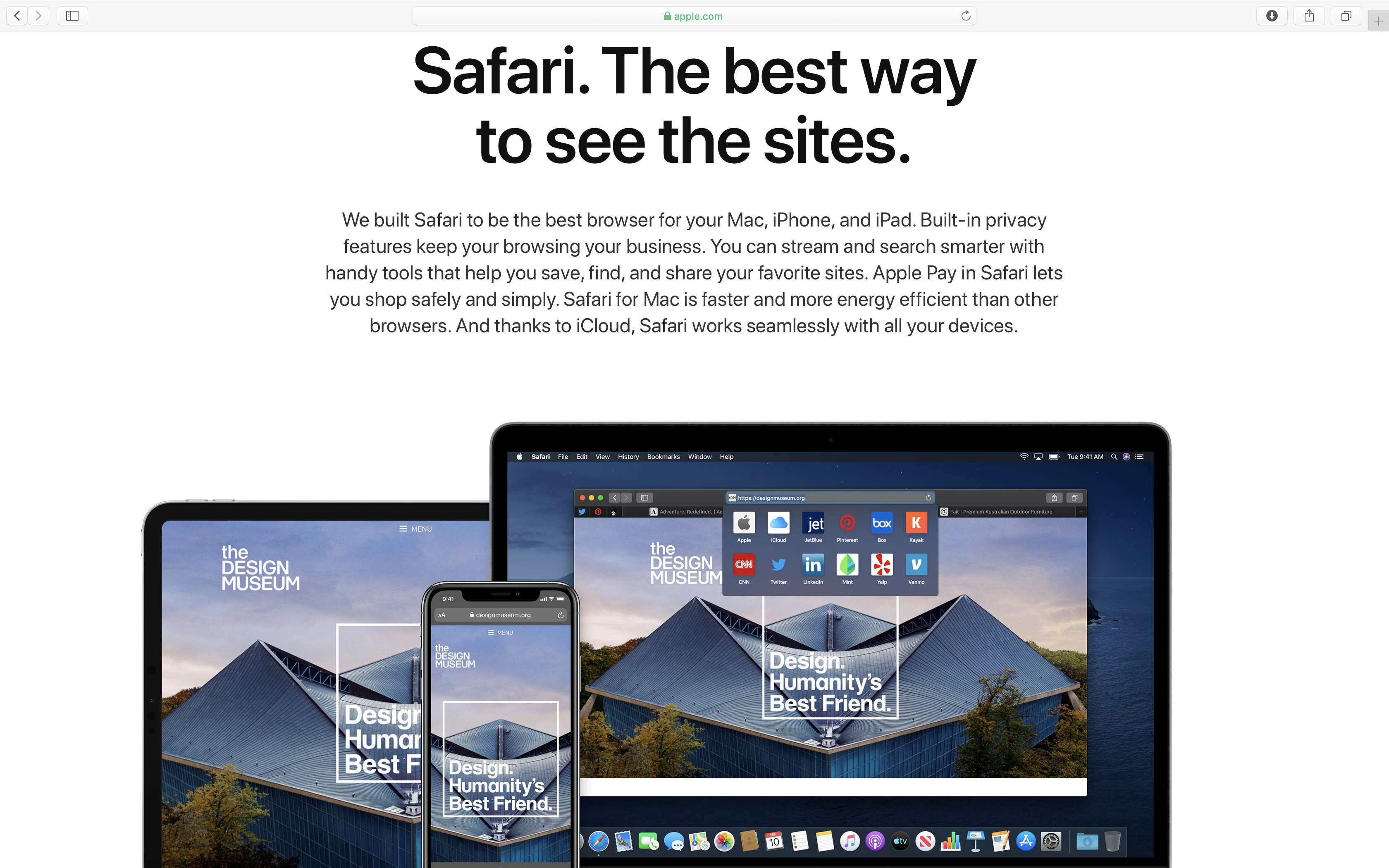
Một trong những sự lựa chọn hoàn hảo nhất dành cho người dùng Mac là Safari, vì là hàng nhà làm nên Safari được tối ưu tốt hơn so với Chrome từ Google là điều đương nhiên, nên nó sẽ là trình duyệt tốt nhất trên máy Mac, ngoài việc ổn định hơn thì nó cũng ít tốn pin và chạy mát hơn khi với so với các trình duyệt khác.
Loại bỏ các tiện ích mở rộng và giới hạn các tab
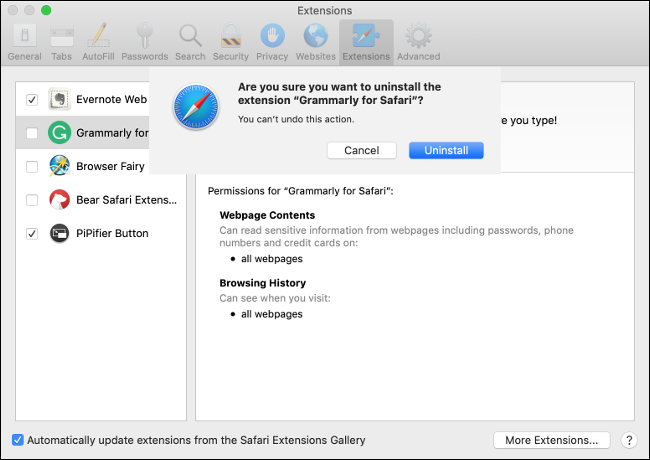
Người dùng sẽ không muốn dừng lại ở một ứng dụng đơn thuần mà muốn mở rộng nó thông qua các tiện ích mở rộng hay còn gọi là Extension, một vài Extension không được thiết lập tốt sẽ gây tiêu tốn nhiều tài nguyên CPU, cùng đó sử dụng nhiều tab cũng khiến máy Mac trở nên cạn kiệt RAM khi sử dụng liên tục, hãy giới hạn RAM và loại bỏ các tiện ích mở rộng không cần thiết, không thường xuyên sử dụng.
Reset SMC và PRAM/NVRAM
SMC và PRAM/NVRAM sau khi được reset thường sẽ giải quyết hàng loạt các vấn đề trên máy Mac từ việc máy chạy chậm cho đến quạt quay nhanh, máy hoạt động không ổn định, giật lag liên tục. Giải pháp này cũng khá ‘mạnh’ tay với những chiếc máy cứng đầu tưởng chừng phải cài lại hệ điều hành mới khắc phục được.
Với SMC sẽ phụ thuộc vào thiết bị mà có những cách khác nhau, tham khảo: Cách Reset SMC
Còn với PRAM và NVRAM thì lại dễ hơn, chỉ cần bạn tắt máy hoàn toàn sau đó giữ Command+Option+P+R đợi máy khởi động đến lần thứ 3 thì thả ra.
Dọn dẹp bộ nhớ
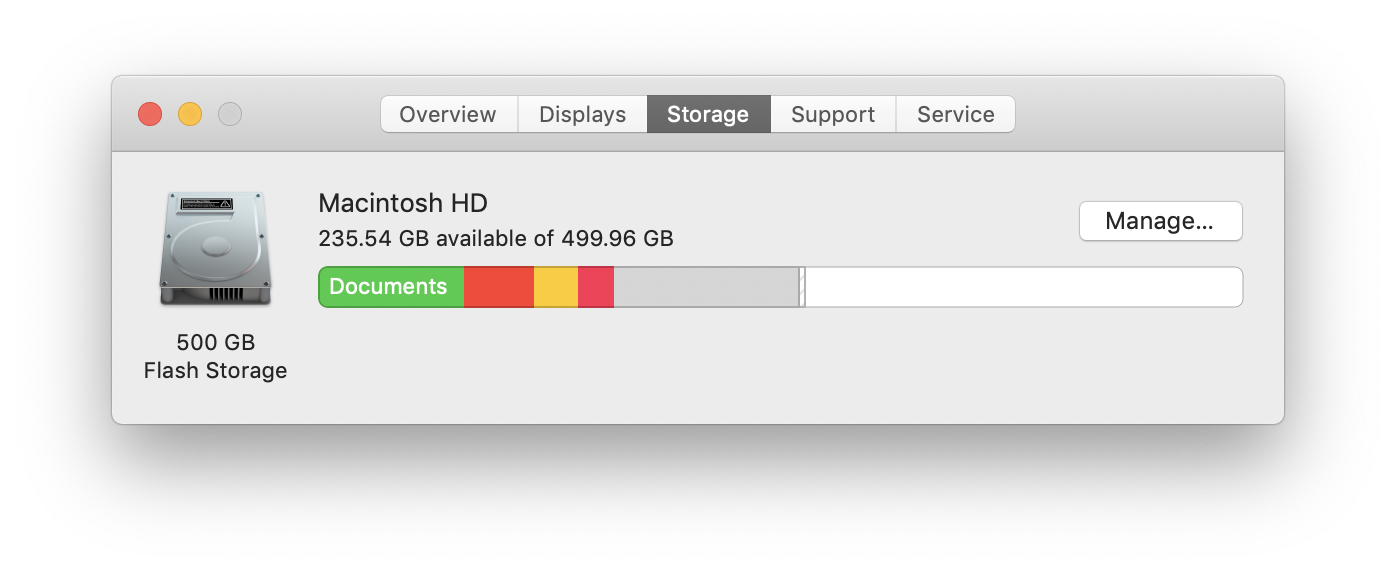
Với SSD, khi máy bạn càng tiến gần đến mức đầy thì SSD sẽ bị giảm tốc độ đi, ngoài ra việc ‘chứa chấp’ quá nhiều file rác cũng khiến máy trở nên ì ạch hơn. Hãy dọn dẹp khi có thể, xoá bớt các file không sử dụng, chuyển các file quan trọng lên Cloud và chỉ lưu trữ các file cần thiết trên thiết bị.
Cài đặt phần mềm mới nhất
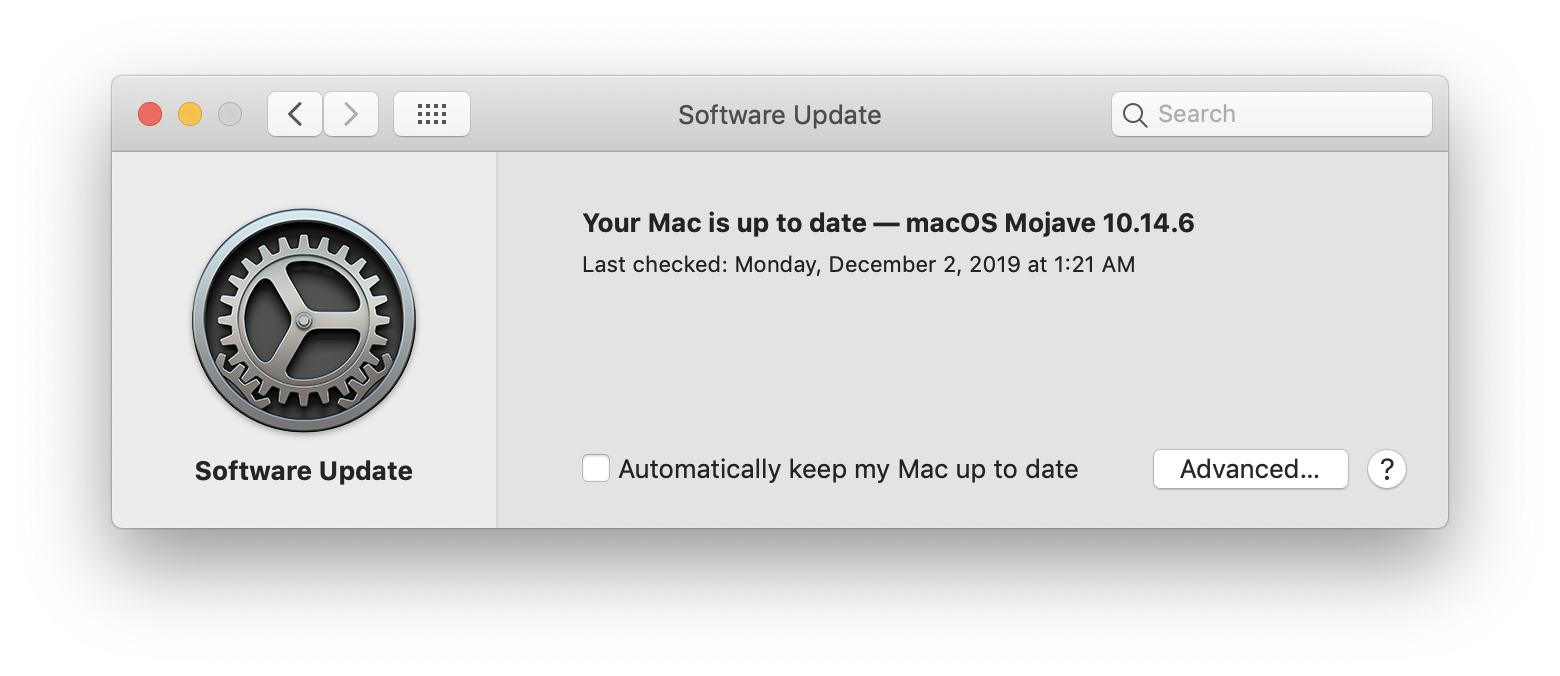
Thông thường đối với macOS vẫn luôn được thay đổi phiên bản với những cải tiến mới, ví dụ như 2018-2019 là Mojave 2019-2020 là Catalina, một điều lưu ý rằng không phải phiên bản macOS nào cũng hoàn hảo mà vẫn luôn có lỗi, không máy này lỗi thì máy khác. Nếu bạn muốn trung thành với một phiên bản hãy chọn bản ‘Update’ cuối cùng trước khi được ‘Upgrade’ lên. Nếu bạn muốn dùng Mojave hãy cập nhật lên bản 14.6 là bản cuối cùng của phiên bản này, tương tự High Sierra sẽ là 13.6, ngay cả khi cập nhật xong cũng vẫn còn lỗi hãy lên phiên bản mới nhất bằng cách Upgrade hệ điều hành.
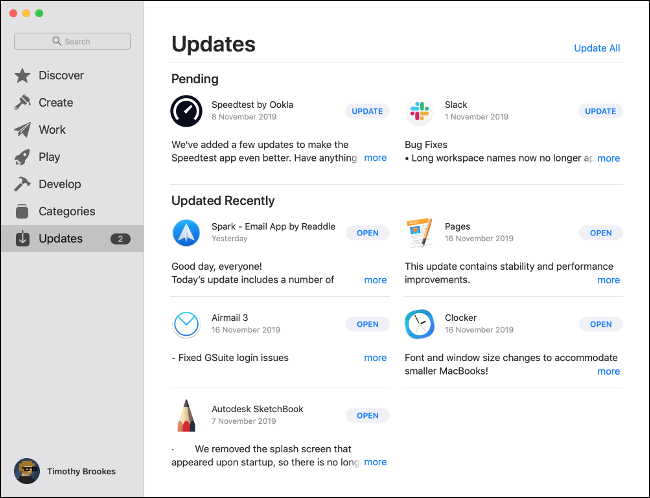
Kiểm tra App Store thường xuyên để cập nhật ứng dụng lên phiên bản mới nhất nếu bạn thường gặp trục trặc với một ứng dụng nào đó trên kho này.
Trường hợp tệ nhất, hãy backup toàn bộ dữ liệu của mình sau đó cài đặt lại hệ thống thông qua Recovery trang bị sẵn trên máy Mac, bằng cách giữ-(Command + R) + Power (nhấn 1 lần) để truy cập khi máy đã hoàn toàn tắt hẳn.
Kết
Bạn hoàn toàn có thể chủ động kiểm tra và chuẩn đoán lỗi của máy Mac mà không phải lúc nào cũng cài lại hệ điều hành như giải pháp duy nhất. Cũng lưu ý rằng trong một số trường hợp nếu máy Mac của bạn quá cũ và đang sử dụng HDD để làm ổ đĩa cho hệ điều hành thì cũng nên nâng cấp SSD từ ngay bây giờ để cải thiện tốc độ, khởi động hệ điều hành, khởi động các ứng dụng nhanh chóng hơn với tốc độ gấp 2.5 cho đến 5 lần so với HDD truyền thống.




