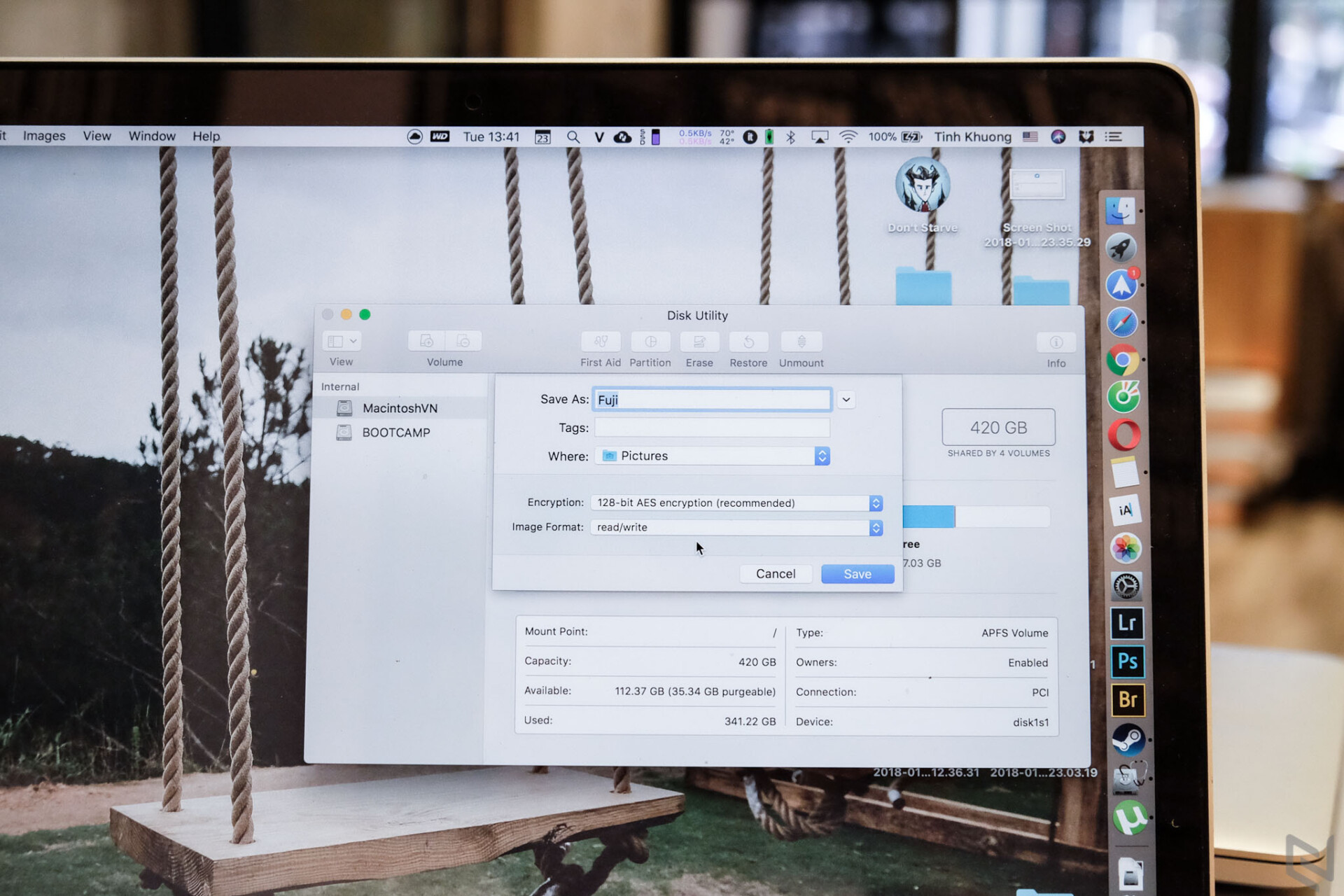Bạn đang lưu trữ dự liệu nhạy cảm, quan trọng trên MacBook. Bạn không muốn người khác có thể truy cập vào các dữ liệu quan trọng trên thiết bị của mình. MacBook hỗ trợ tính năng đặt mật khẩu để có thể giúp người dùng tăng tính bảo mật của thiết bị.
Đôi khi người dùng sẽ lưu trữ một số dữ liệu quan trọng và không muốn người khác có thể xem các dữ liệu này. Rất may là trên Mac hỗ trợ sẵn tính năng đặt mật khẩu cho thư mục, giúp người dùng tăng tính bảo mật của thiết bị mình hơn, ngăn chặn những hành vi không được cho phép trên dữ liệu quan trọng của mình.
Các bước để đặt mật khẩu cho thư mục như sau:
- Chọn Disk Utility từ Launchpad
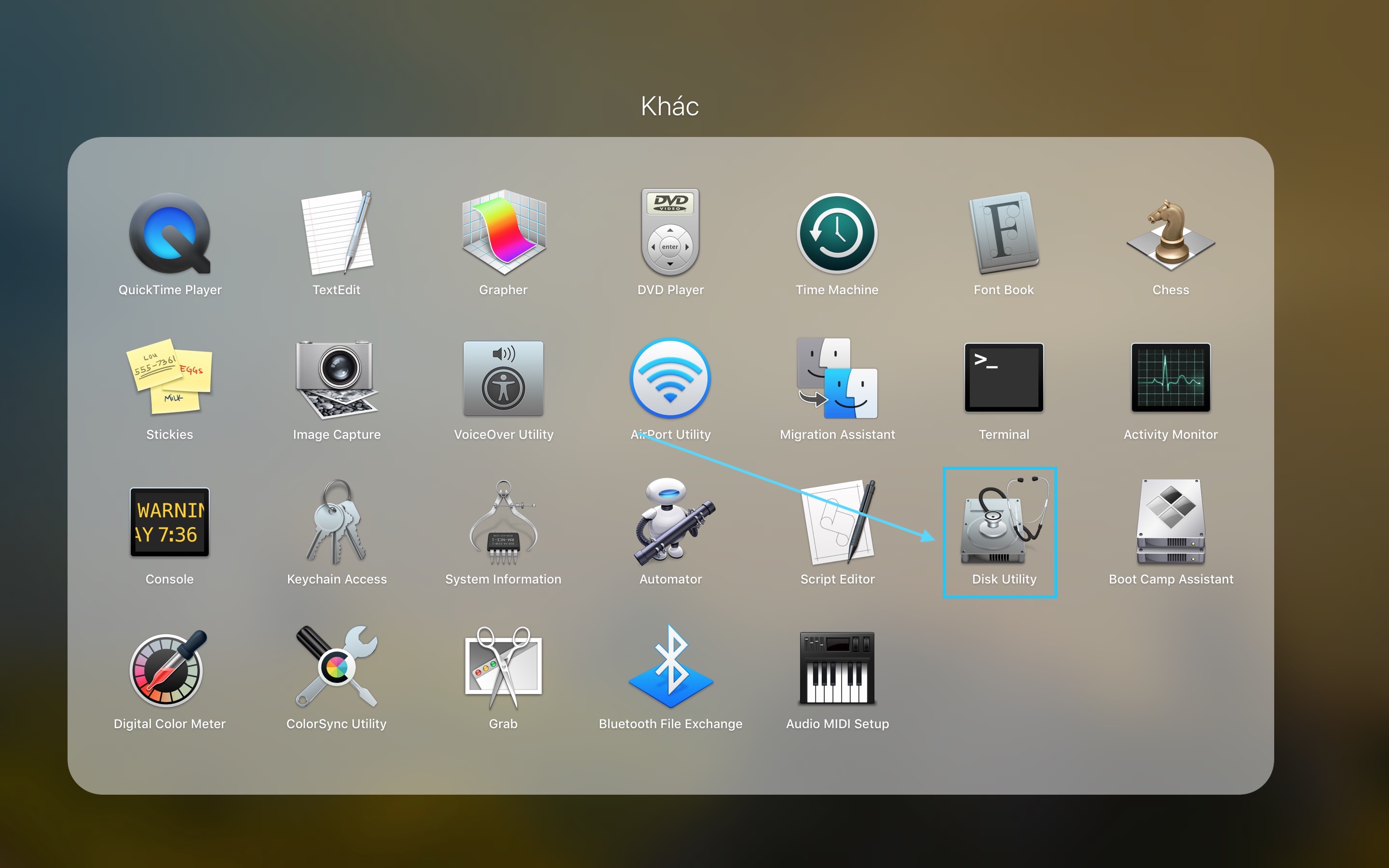
- Trên thanh Menubar của Disk Ultility, nhấn File > New Image > Image from Folder…
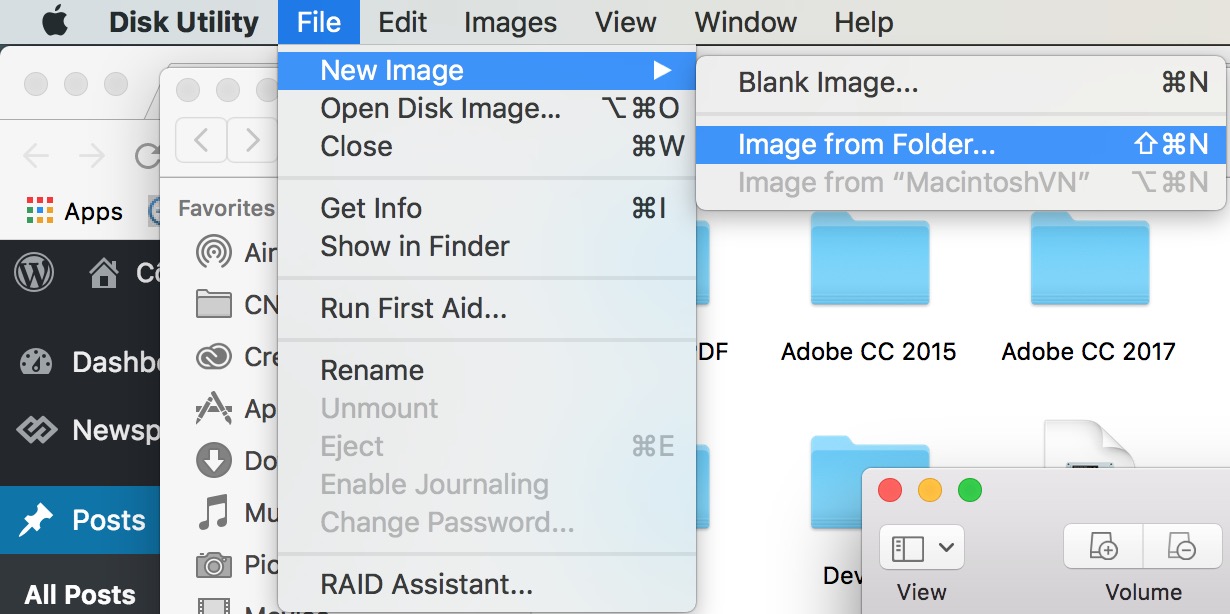
- Chọn thư mục muốn đặt mật khẩu và nhấn Choose

- Tại mục Image Format, chọn read/write.
- Tại mục Encryption, chọn 128-bit AES encryption.
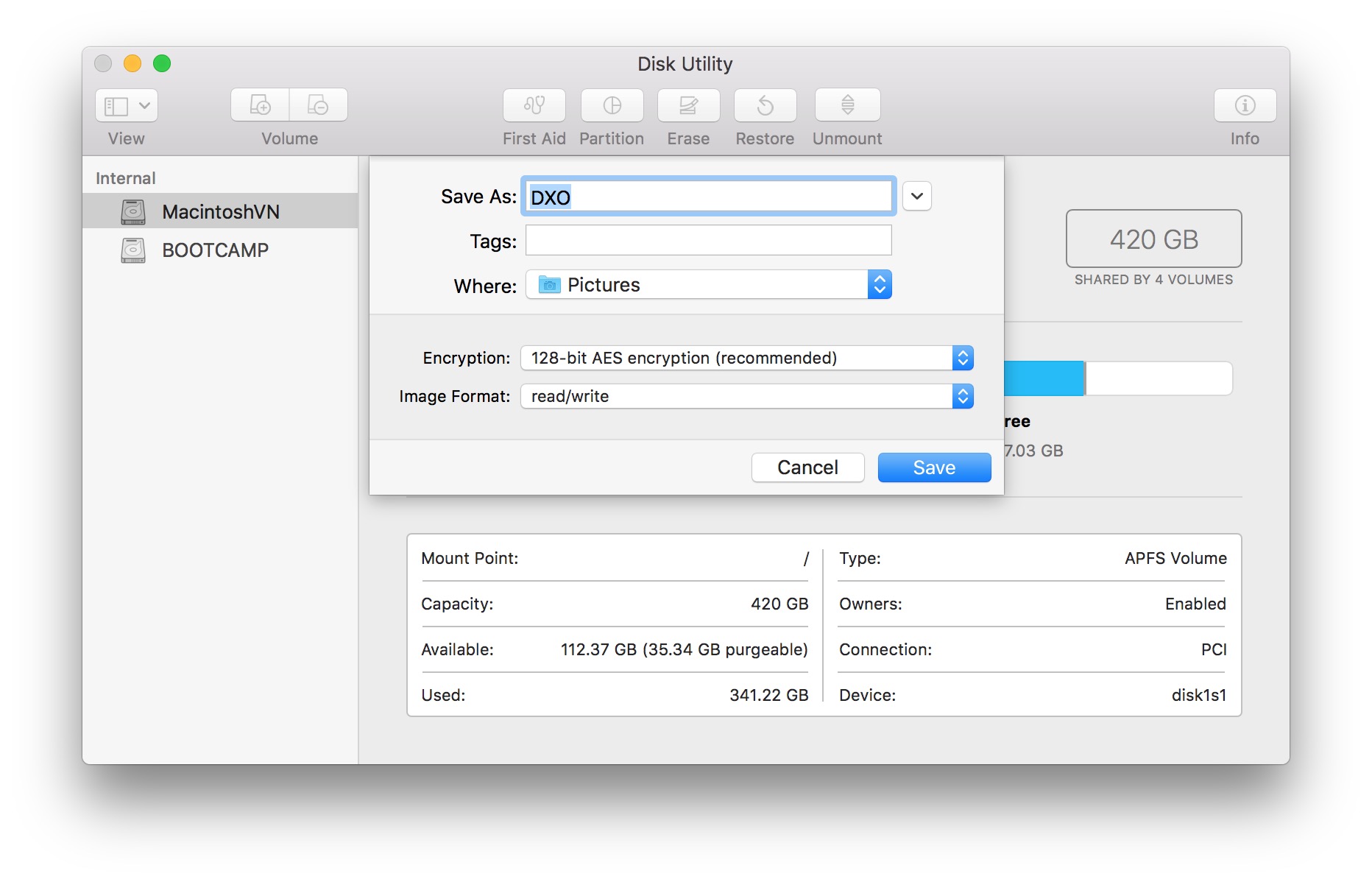
- Đặt mật khẩu rồi sau đó nhấn Choose.
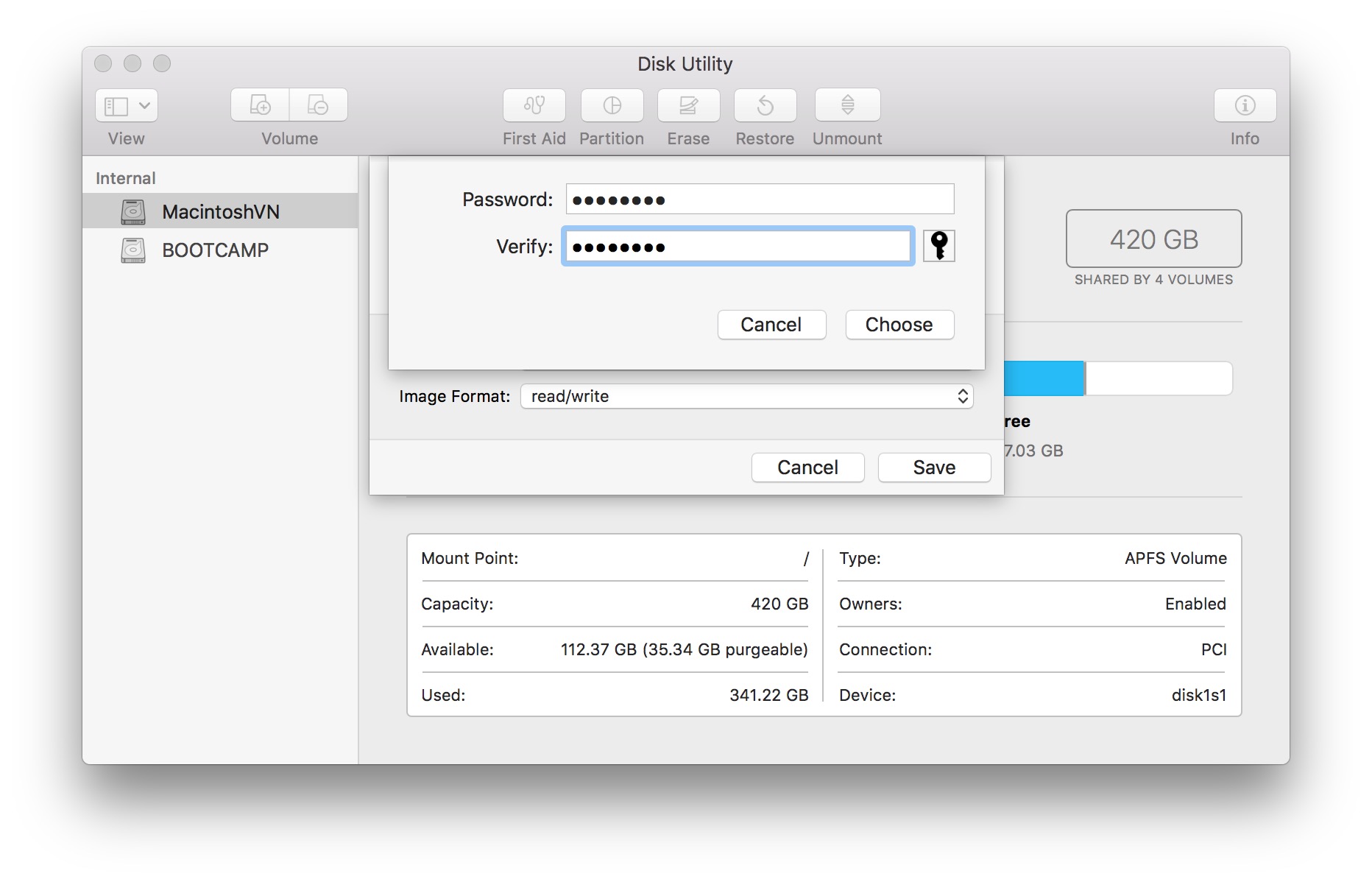
- Đặt tên cho tập tin cài đặt sau đó nhấn Save.
- Chọn Done để kết thúc quá trình thiết lập.
Ngoài cách làm trên, còn có cách khác để bạn có thể mã hoá tập tin/thư mục đơn giản hơn, mình đã từng có bài viết qua về thủ thuật đấy, nếu bạn chưa biết có thể tham khảo một số thủ thuật hay với lệnh Terminal tại bài viết dưới này:
https://congngheviet.com/4-thu-thuat-tren-mac-co-the-ban-se-can-den/
Ngoài ra, có một ứng dụng mã hoá, ẩn thư mục, bảo mật trên macOS rất hay có trên App Store mà bạn có thể tham khảo qua đó là ứng dụng Hider 2:
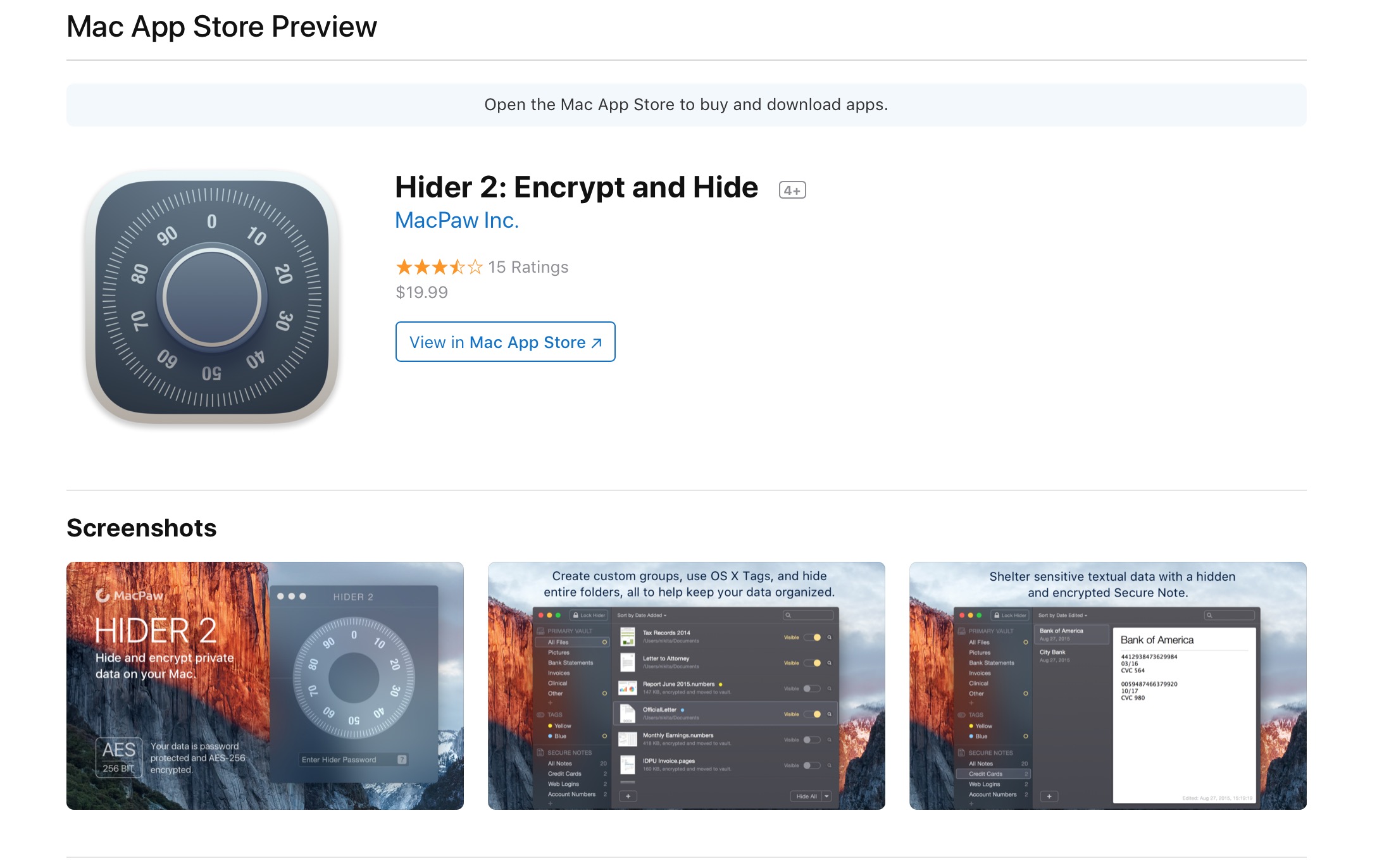
Chúc bạn thành công!