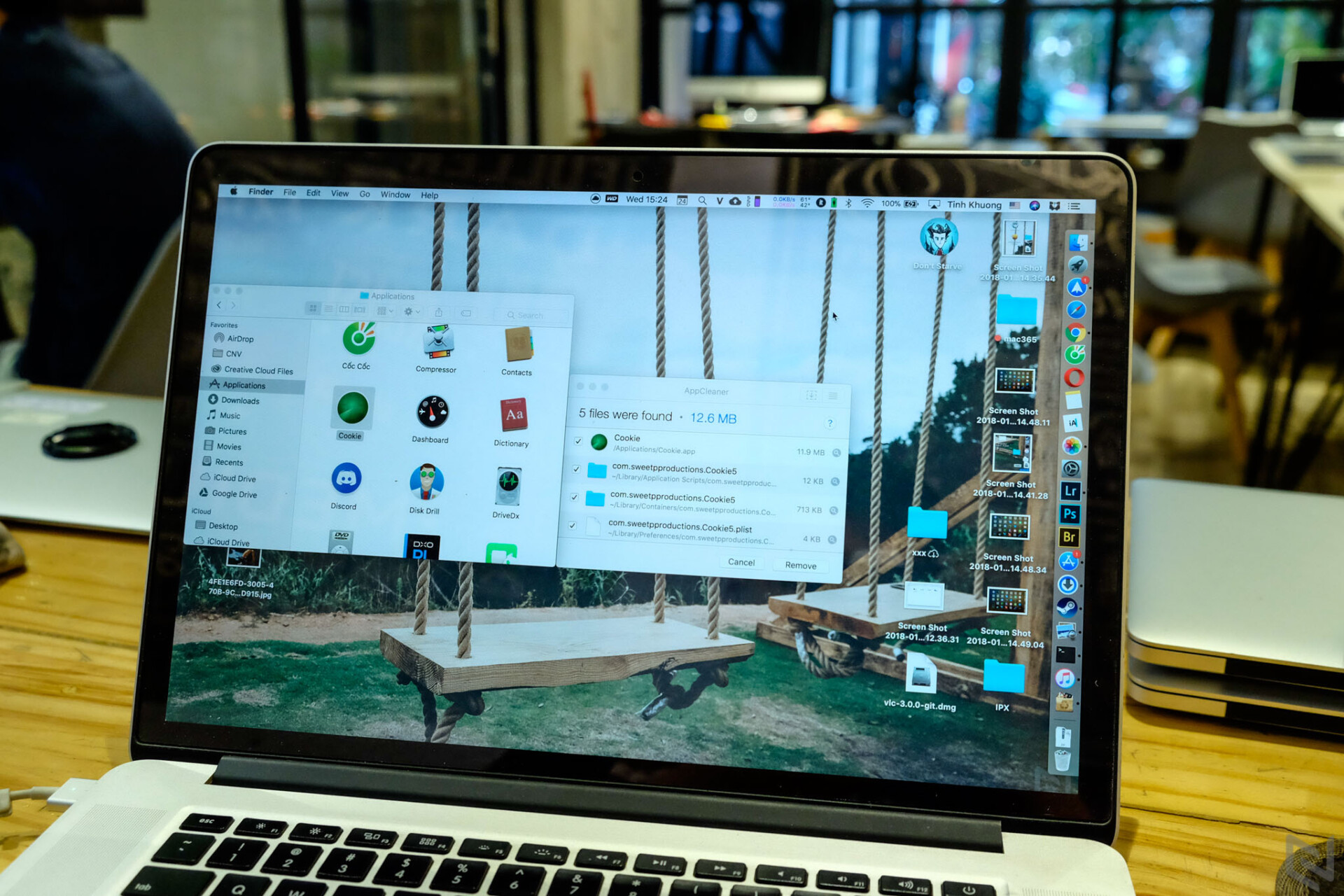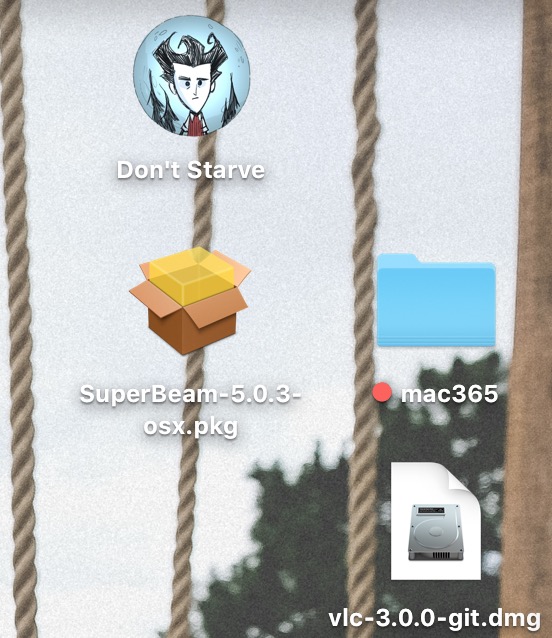Cài đặt và gỡ bỏ phần mềm khá là đơn giản đối với những người đã sử dụng MacBook lâu năm. Tuy nhiên, nếu đối với người dùng mới thì điều này khá bở ngỡ. Đừng lo lắng gì cả, bài viết này sẽ giúp bạn có thể làm được điều đó dễ dàng.
Đối với những người vừa mới chuyển từ Windows sang sử dụng MacBook sẽ có một chút bở ngỡ khi tìm cách cài đặt và gỡ bỏ những phần mềm. Các bước để cài đặt và gở bỏ cũng khác đơn giản, không có gì phức tạp cả. Người dùng chỉ cần thực hiện theo các bước sau đây.
Cài đặt phần mềm
- Nhấn đúp chuột vào tập tin cài đặt. Nếu như màn hình hiển thị thông báo “can’t be opened because it wasn’t downloaded from the Mac App Store” thì bạn nhấn chuột phải vào tập tin và chọn Open. Hoặc là Control + Chuột trái.

2. Kéo thả biểu tượng phần mềm vào thư mục Applications. Đối với các tập tin .pkg sẽ cài đặt tự động tương tự với cài đặt bên Windows.
3. Xóa tập tin cài đặt, trên thanh Dock sẽ có mặt định mục Trash (thùng rác), để xoá tập tin, bạn kéo mục cần xoá vào thùng rác là xong, hoặc dùng các thao tác thông thường như chuột phải chọn xoá, hoặc phím tắt trên macOS thì bạn sẽ dùng với phím Command + Delete
 Gỡ bỏ phần mềm
Gỡ bỏ phần mềm
Để có thể gỡ cài đặt một phần mềm nào đó, Apple hỗ trợ người dùng một cách thức rất đơn giản
- Nhấn phím F4 để mở Launchpad, để xoá các ứng dụng, bạn nhấn giữ tương tự như trên iOS đối với macOS, biểu tượng dấu X sẽ hiện lên và bạn nhấn xoá đi là đã gỡ bỏ phần mềm thành công.
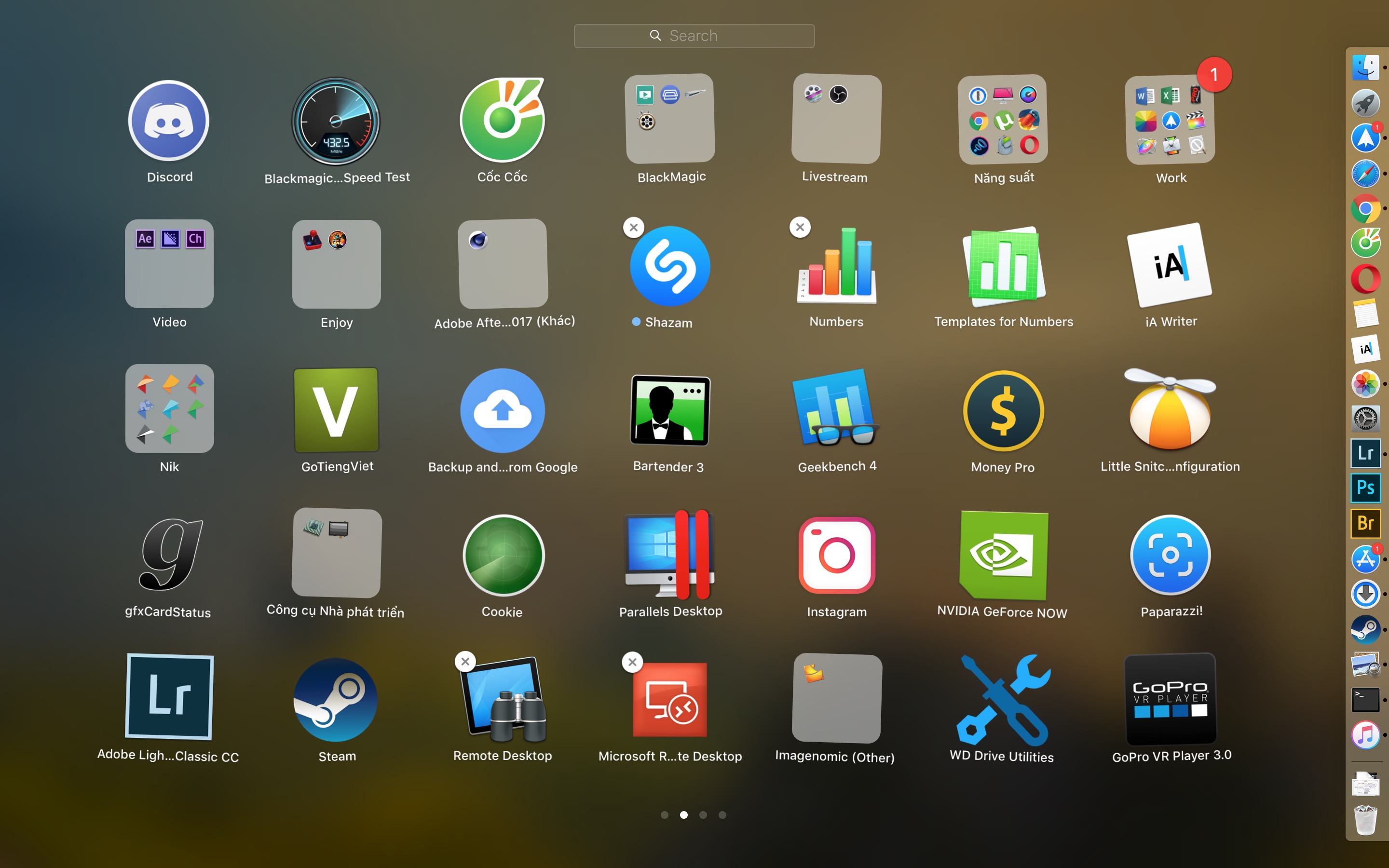
Cách trên chỉ thực hiện được đối với một số ứng dụng mà bạn cài đặt thông qua App Store trên macOS, với các ứng dụng bạn cài đặt bên ngoài thì dấu X sẽ không hiển thị lên.
Để xoá, tương tự như cách xoá file, bạn vào Applications trong Finder xoá đi, tuy nhiên để xoá cặn kẽ hơn bạn nên dùng qua một App khác, chứ trên macOS sẽ không có mục nào giống với Programs and Features bên Windows cả.
AppCleaner là một phần mềm giúp bạn xoá ứng dụng triệt để miễn phí, bạn có thể tải về tại đường dẫn dưới này:
AppCleaner là một ứng dụng chỉ giúp bạn xoá các ứng dụng không thể xoá trực tiếp trên Launchpad, nếu bạn muốn một ứng dụng dọn dẹp Mac đa năng hơn thì bên Mac có một ứng dụng khá nổi tiếng đó là CleanMyMac. Ngoài ra thì CCleaner cũng có hỗ trợ cả bên macOS, bạn cũng có thể lựa chọn này. Một ứng dụng mà bạn nên tránh khi mới bắt đầu sử dụng Mac đó là Mackeeper
Nếu gặp vấn đề trong lúc mở AppCleaner, bạn tham khảo qua đây:
https://congngheviet.com/cach-bat-anywhere-tren-macos-sierra-10-12/
- Mở AppCleaner lên.
- Kéo thả ứng dụng cần xóa vào cửa sổ AppCleaner.
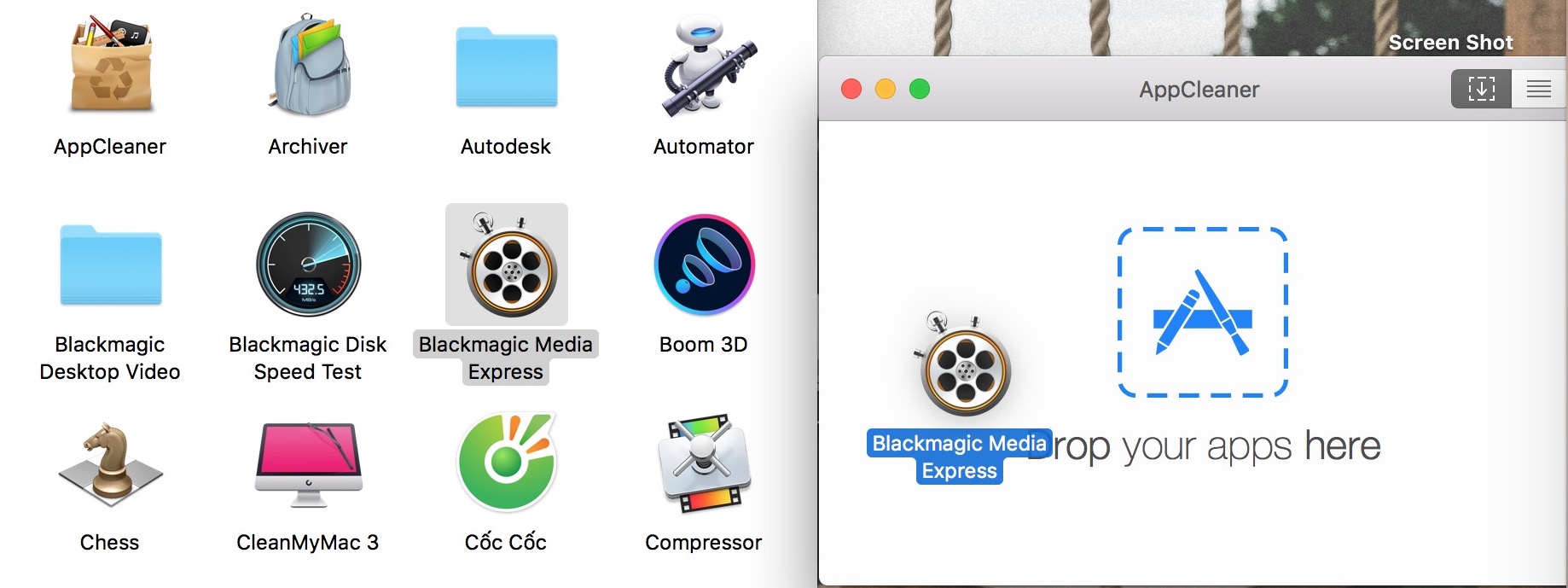
- Chọn Remove.
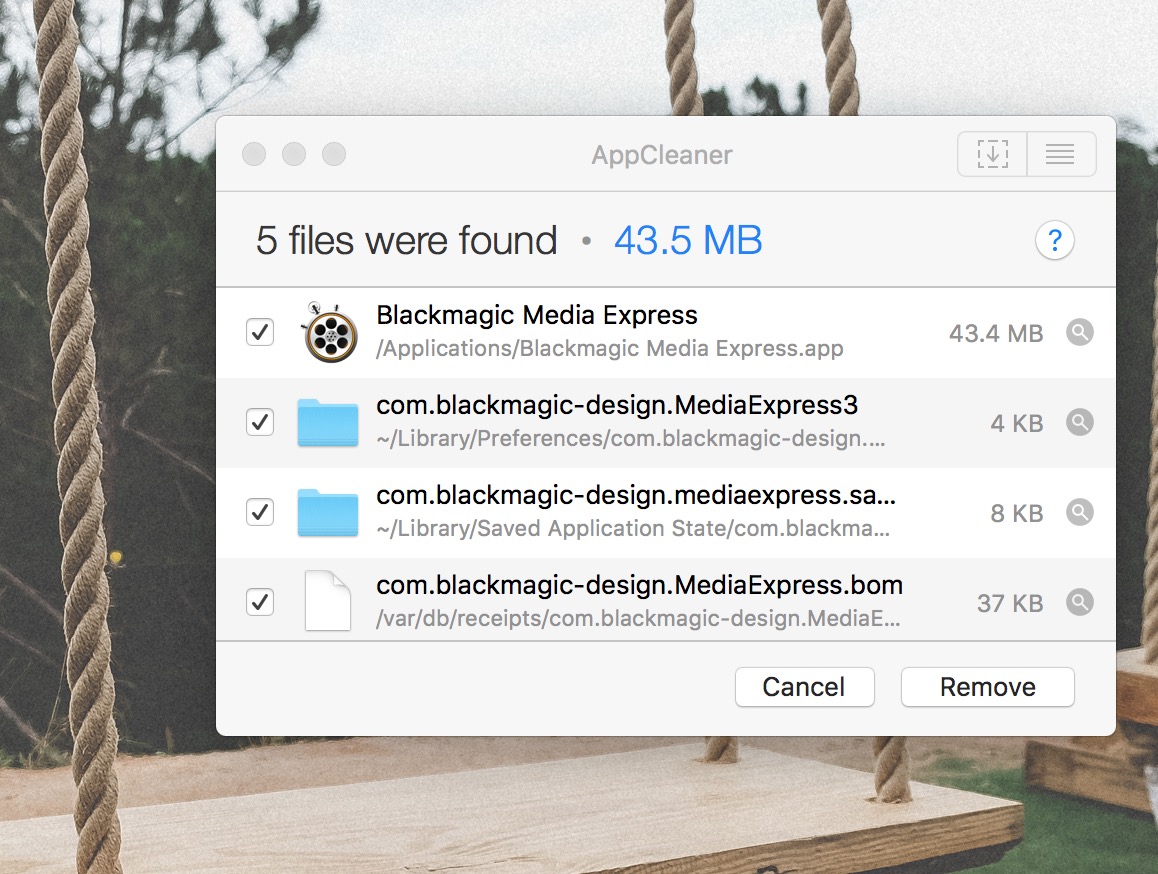
- Nhập mật khẩu và nhấn OK.
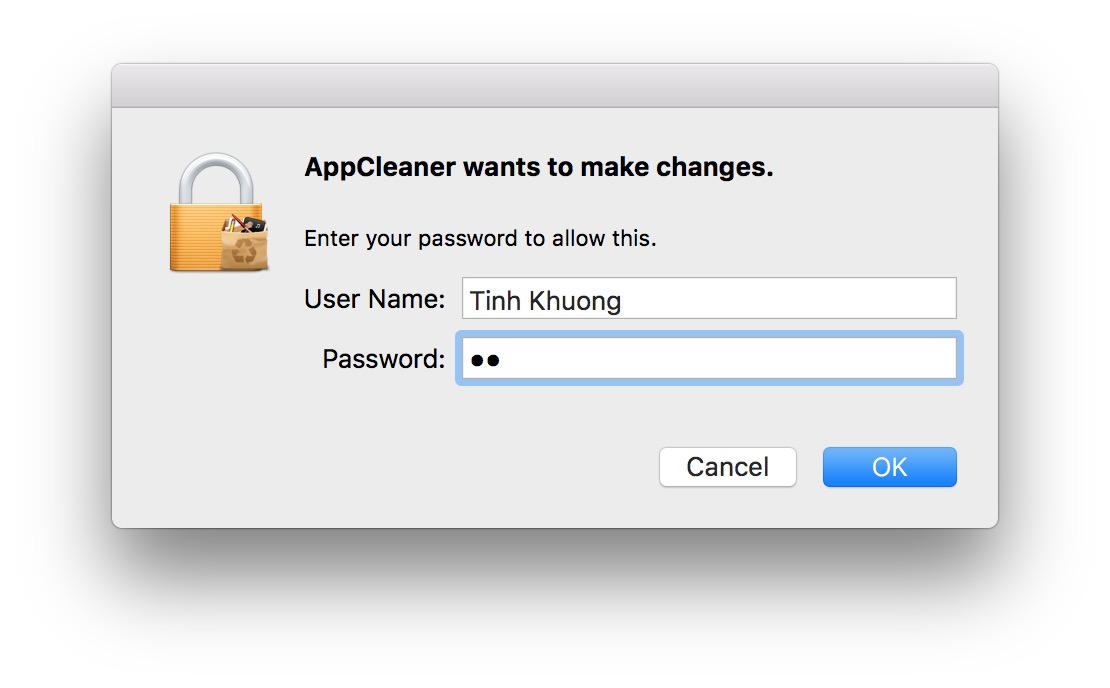
Chúc bạn thành công!