Khóa máy tính khi có người cố tình đăng nhập mà không có sự cho phép của bạn. Cùng tìm hiểu cách làm ở bài viết này nhé.
Lưu ý: Chỉ áp dụng cho Windows 7/8/10
Nếu lo lắng ai đó có thể đoán được mật khẩu máy tính của bạn, bạn có thể cài đặt Windows chặn các kí tự gợi ý mật khẩu sau khi nhập mật khẩu sai để tránh tình trạng kẻ xấu lợi dụng chúng để có thể mở khóa.
Có thể việc gợi ý mật khẩu khi bạn nhập sai mật khẩu sẽ giúp bạn nhớ lại mật khẩu đã thiết lập cho máy tính, nhưng đây cũng là con dao hai lưỡi khi kẻ xấu có thể tận dụng nó để có thể đăng nhập vào máy tính của bạn. Windows sẽ không giới hạn số lần nhập mật khẩu sai cho người dùng khi họ nhập sai mật khẩu. Để tránh tình trạng kẻ xấu có thể đăng nhập vào máy tính, người dùng nên quy định số lần nhập mật khẩu sai để đảm bảo an toàn cho máy tính của mình. Cách làm như sau:
Đối với phiên bản Home:
- Nhấn chuột phải vào Start Menu (hoặc nhấn tổ hợp phím Windows + X) để mở Power User menu.
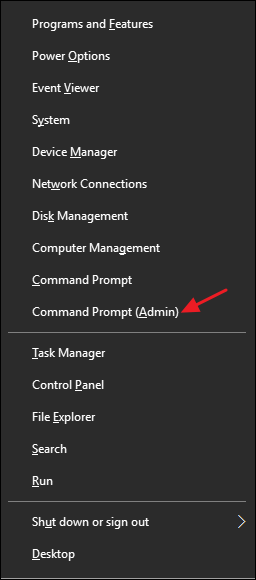
- Chọn “Command Prompt (Admin).”
- Nhập vào cửa sổ Command Prompt dòng lệnh: “net accounts”.
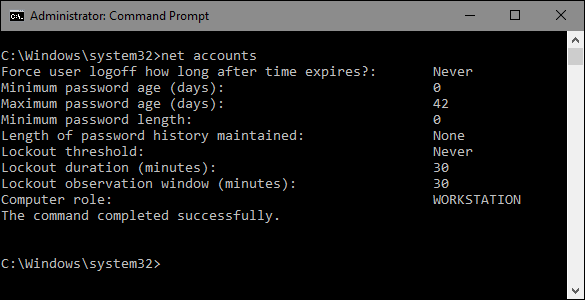
- Lúc này cửa sổ sẽ hiển thị chính sách mật khẩu hiện tại của bạn. Với mặc định “Lockout threshold” là Never, đồng nghĩa với việc bạn có thể nhập vô số lần mật khẩu nếu nhập sai.
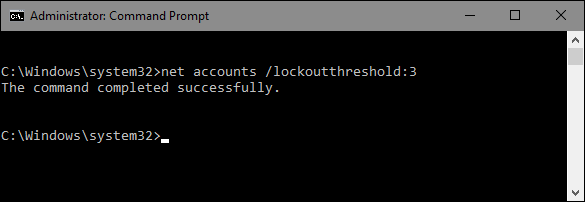
nhập vào dòng lệnh: net accounts/lockoutthreshold:3 - Nhập vào dòng lệnh: “net accounts /lockoutthreshold:3” để thiết lập số lần nhập mật khẩu nếu sai. (Bạn có thể tùy chỉnh số lần nhập mật khẩu tùy theo ý thích, nhưng tốt nhất nên chọn từ 3 lần trở lên để đảm bảo an toàn). Nhập vào số “0” ở cuối dòng lệnh nếu bạn không muốn quy định số lần nhập mật khẩu sai.
- Tiếp theo là quy định thời gian nhập mật khẩu. Máy tính sẽ tự động khóa nếu trong khoảng thời gian quy định người dùng không nhập đúng mật khẩu. Nhập vào dòng lệnh: ” net accounts /lockoutduration:30“. Khuyến cáo người dùng nên thiết lập thời gian 30 phút để có thời gian không quá ngắn cũng không quá dài.
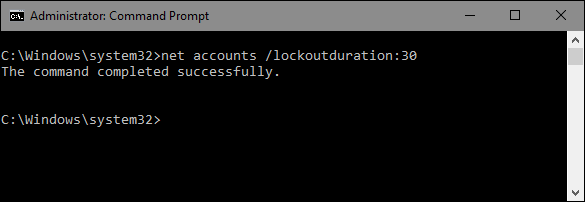
nhập dòng lệnh: net accounts /lockoutduration:30 - Nhập vào dòng lệnh: “net accounts /lockoutwindow:30” để thiết lập thời gian chờ sau khi nhập sai mật khẩu. Bạn có thể tùy chỉnh thời gian đợi trong bao lâu tùy thích.
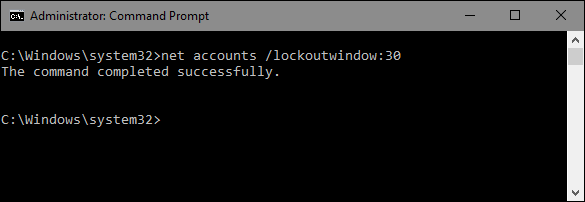
Nhập dòng lệnh: net accounts /lockoutwindow:30 - Đây là kết quả sau khi đã hoàn tất quá trình bên trên:
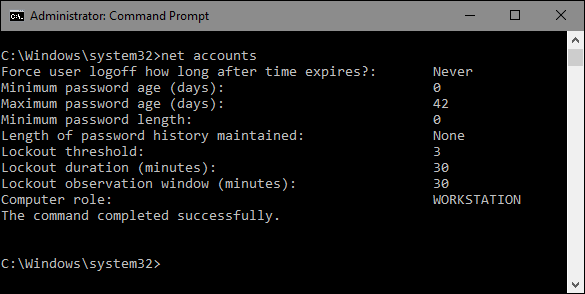
Kết quả sau khi hoàn tất. Bạn có thể thay đổi các thiết lập theo ý thích của mình bằng cách thay đổi các con số trong dòng lệnh.
Đối với phiên bản Pro và Enterprise:
Cách đơn giản nhất để thực hiện đối với hai phiên bản này là sử dụng Local Group Policy Editor.
- Nhấn vào Start.
- Nhập “gpedit.msc” và chọn như hình bên dưới.
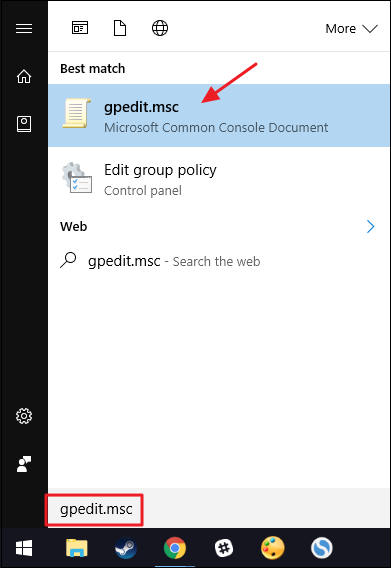
- Chọn Computer Configuration / Windows Settings / Security Settings / Account Policies / Account Lockout Policy.
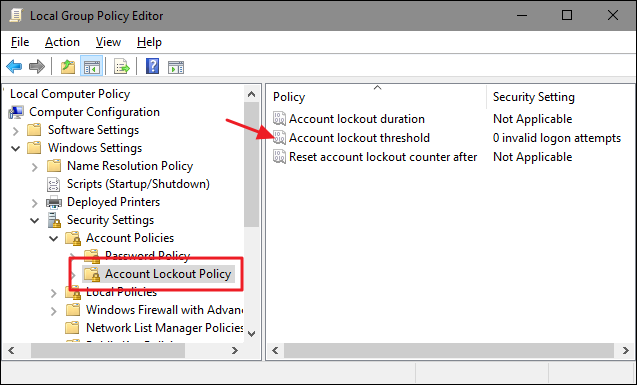
- Nhấp đúp chuột vào “Account lockout threshold“.
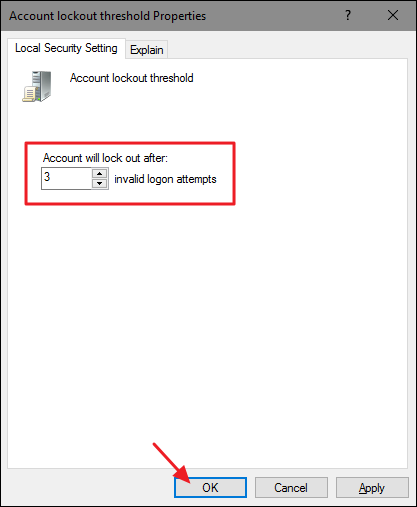
- Nhập số lần được phép nhập sai mật khẩu vào ô “Account will lock out after:“, sau đó nhấn OK.
- Windows sẽ tự động cập nhật thời gian quy định cho việc nhập mật khẩu và thời gian nhập mật khẩu tiếp theo sau khi nhập sau là 30 phút. Hai thông số này người dùng không thể thay đổi được, lúc này chỉ có thể nhấn OK sau khi thông báo hiện lên.
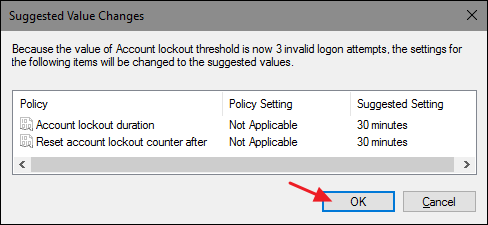
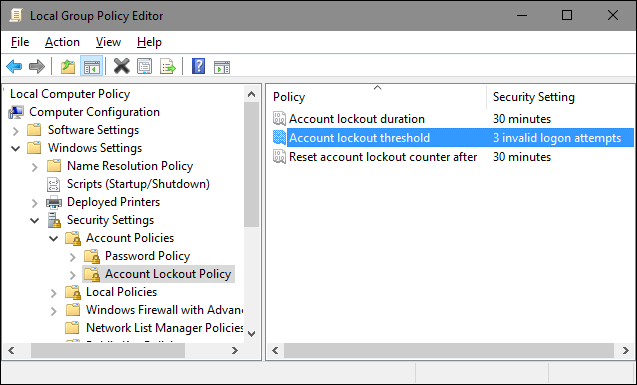
- Để có thể tắt những thiết lập này, người dùng chỉ cần thiết lập lại mục “Account will lock out after:” bằng số 0.
Chúc bạn thành công!




