Ai rồi cũng sẽ gặp tình trạng máy tính chạy chậm bất thường. Để khắc phục tình trạng này, mời các bạn theo dõi bài viết dưới đây.
Khởi động lại máy tính
Đây là cách đơn giản nhất mà mọi người đều có thể làm. Có thể giải quyết được kha khá vấn đề khiến cho máy tính hoạt động chậm bất thường. Đối với những ai đã sử dụng máy trong một thời gian dài thì cũng nên thực hiện cách này nếu thấy máy chạy chậm.
Nếu đã khởi động lại mà vẫn không cải thiện được tình hình, hãy làm theo các cách bên dưới.
Tắt các chương trình tự khởi động không cần thiết
Có khá nhiều chương trình, phần mềm sau khi cài đặt sẽ mặc định khởi động cùng hệ thống, khiến cho việc khởi động máy của bạn trở nên chậm chạp hơn. Để tắt những thứ không cần thiết, bạn thực hiện như sau:
- Đối với Windows 10/8/8.1:
- Mở Task Manager bằng tổ hợp phím Ctrl + Alt + Delete (Hoặc Ctrl + Shift + Esc).
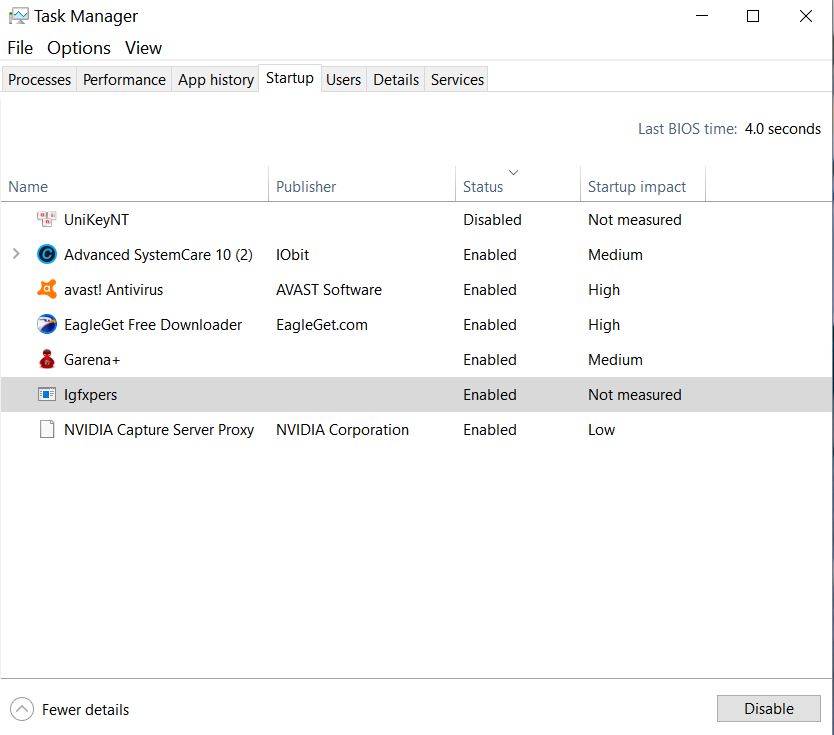
- Vào tab Startup, chọn trong danh sách hiển thị bên dưới những chương trình, phần mềm bạn cảm thấy cần thiết và nhấn nút Disable ở bên dưới.
- Mở Task Manager bằng tổ hợp phím Ctrl + Alt + Delete (Hoặc Ctrl + Shift + Esc).
- Đối với Windows 7:
- Nhấn Start, nhập vào ô Search programs and files dòng msconfig.
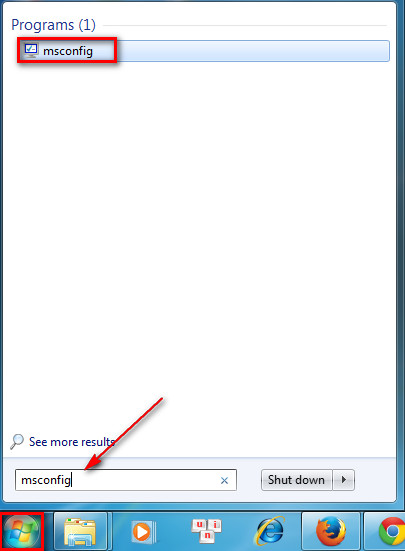
- Click vào dòng msconfig. Một hộp thoại mới hiện ra. Trong hộp thoại System Configuration nhấp sang tab Sartup.
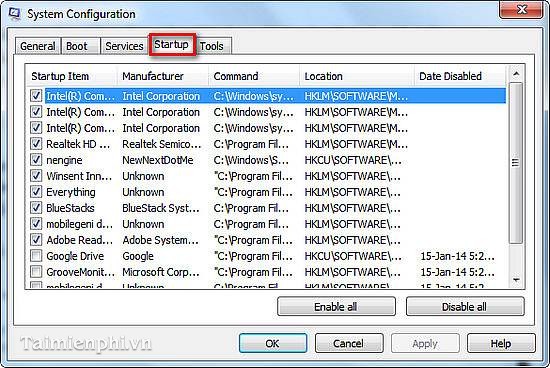
- Bỏ đánh dấu tùy chọn bên cạnh các ứng dụng không muốn khởi động cùng Win 7. Nhấn OK để lưu lại thiết lập.
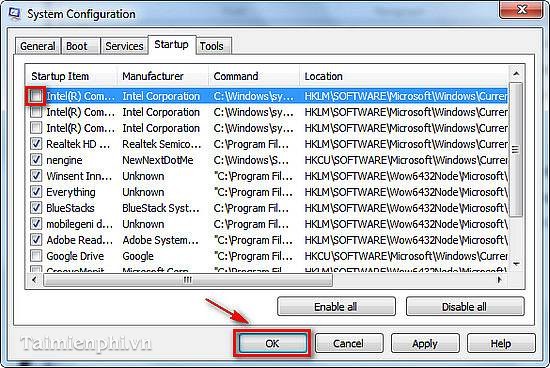
- Nhấn Start, nhập vào ô Search programs and files dòng msconfig.
Lưu ý: Bạn nên kiểm tra thật kĩ phần mền, chương trình sẽ tắt có thuộc hệ điều hành hay không để tránh để lại hậu quả nghiêm trọng đối với hệ điều hành.
Sử dụng phần mềm diệt virus
Tại sao lại sử dụng phần mềm diệt virus ở đây? Nó liên quan gì?
Bạn đã bao giờ nghe đến “Malware” bao giờ chưa? Dịch ra tiếng Việt cho dễ hiểu đó là một phần mềm độc hại cho máy tính, bao gồm cả virus, được sử dụng cho việc đánh cắp thông tin, chiếm quyền, phá hủy hệ thống,… Điểm đáng chú ý là chúng cũng khiến máy tính của bạn hoạt động chậm hơn bình thường. Vì vậy, bật phần mềm diệt virus lên và diệt lũ malware phiền phức này để bảo vệ thông tin trên máy tính và khiến nó hoạt động bình thường trở lại.
Gỡ bỏ các phần mềm, chương trình “nặng”
“Nặng” ở đây có nghĩa là phần mềm, chương trình ấy chiếm quá nhiều tài nguyên khi sử dụng. Ví dụ như Norton Antivirus, Cốc Cốc,… Vì chiếm dụng nhiều tài nguyên của máy, bạn sẽ cảm thấy máy tính của mình hoạt động chậm hẳn khi sử dụng song song các phần mềm, chương trình khác với chúng.
Vì vậy, một lời khuyên chân thành là hãy gỡ bỏ chúng đi, thay thế bằng một phần mềm, chương trình có chức năng tương tự nhưng “nhẹ” hơn, ít tiêu tốn tài nguyên hơn. Ví dụ đối với trình duyệt, bạn có thể sử dụng trình duyệt Opera để có thể trải nghiệm trình duyệt với tốc độ nhanh hơn.
Tắt các hiệu ứng màu sắc trên Windows
Các hiệu ứng màu sắc trên Windows cũng góp một phần vào việc khiến cho máy tính của bạn hoạt động chậm. Nếu bạn muốn màn hình máy tính của mình trông đẹp mắt, sinh động thì có thể bỏ qua phần này. Còn nếu bạn quan tâm đến vấn đề hiệu suất hơn là vấn đề thẩm mỹ thì thực hiện theo các bước sau. (Áp dụng cho Windows 7/8/8.1/10).
- Nhấn chuột phải vào My computer, và chọn Properties.
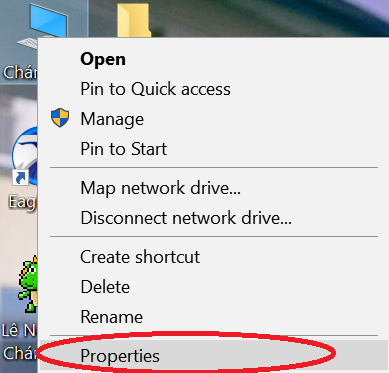
- Chọn Advanced system settings ở bên trái màn hình.
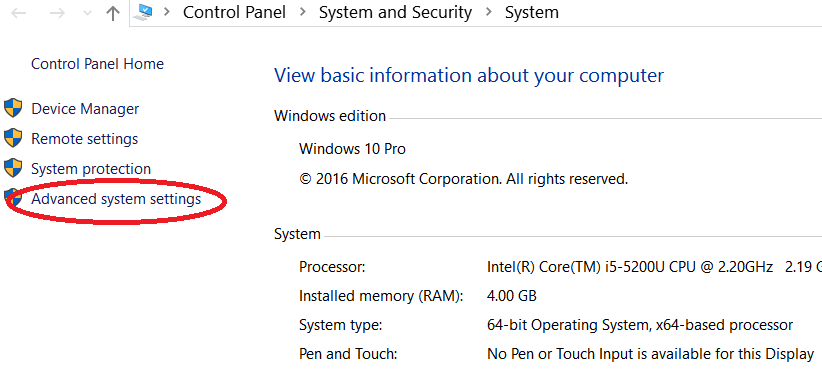
- Xuất hiện hộp thoại, nhấn Settings ở mục Perforamnce.
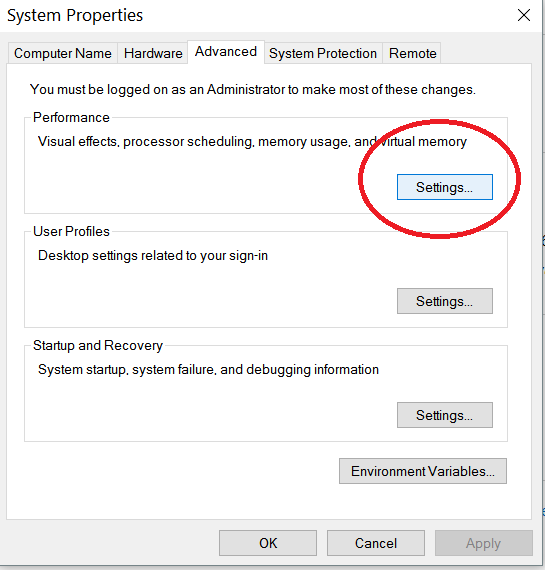
- Chọn Adjust for best performance ở trang Visual Effects. Nhấn Apply rồi OK.
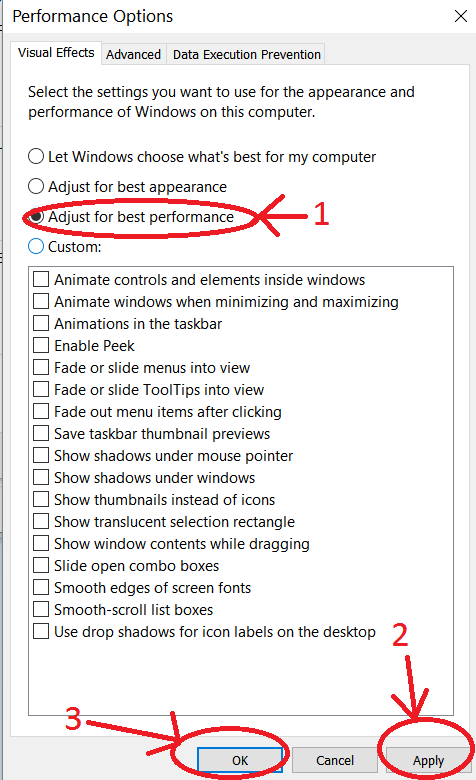
Dọn dẹp ổ cứng
Nếu ổ cứng của bạn lưu trữ quá nhiều dữ liệu bên trong thì cũng sẽ ảnh hưởng đến tốc độ truy xuất cũng như hoạt động của máy. Để dọn dẹp ổ cứng cũng khá đơn giản, bạn không cần phải tải thêm phần mềm chuyên dụng cho dọn dẹp ổ cứng mà đã được tích hợp sẵn trên Windows. Để có thể sử dụng công cụ này, bạn thực hiện theo các bước sau đây:
- Vào My Computer và nhấp chuột phải vào ổ đĩa bạn muốn dọn dẹp và chọn Properties.
- Nhấn Disk Cleanup ở hộp thoại vừa xuất hiện.
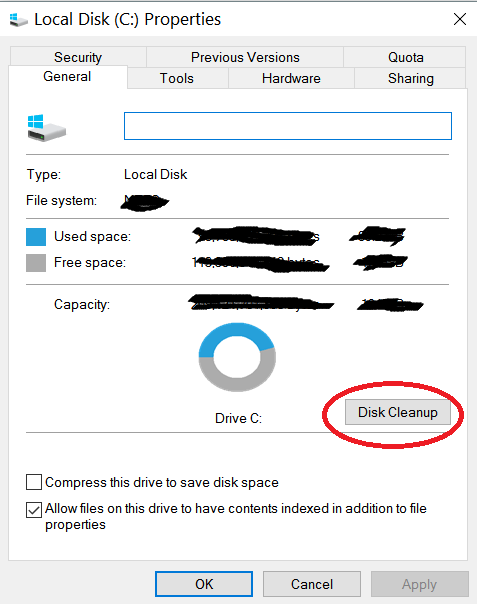
- Đợi trong giây lát để máy tính kiểm tra và xác định các tập tin rác. Sau đó một hộp thoại mới sẽ xuất hiện và hiển thị danh sách các tập tin rác, bạn chỉ cần đánh dấu vào danh sách này các tập tin bạn muốn xóa và nhấn Clean up system files ở bên dưới.
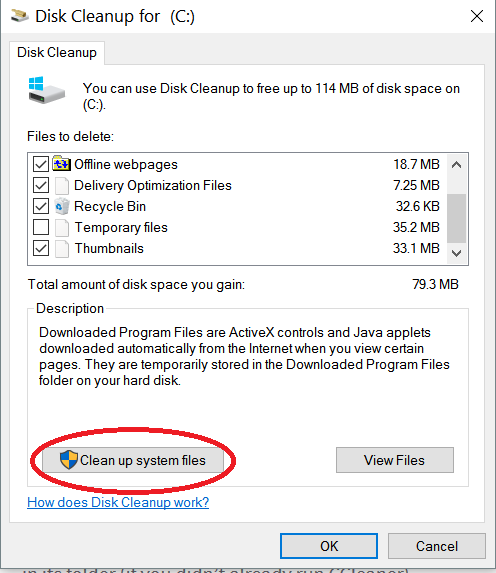
Ngoài ra, bạn cũng có thể sử dụng các phần mềm chuyên dụng cho việc quét dọn như CCleaner để có thể “thanh lọc” cho ổ cứng tốt hơn.
Kiểm tra kết nối Internet
Nếu như máy tính của bạn chỉ hoạt động chậm chạp mỗi khi bạn dùng trình duyệt web thì hãy kiểm tra lại kết nối Internet của bạn. Để có thể tìm hiểu cách khắc phục, mời bạn đọc bài viết Nguyên nhân và cách khắc phục các vấn đề Wi-Fi thường gặp.
Kiểm tra lỗi ổ cứng bằng Command Prompt
Đây là cách đơn giản và thủ công nhất, bạn sử dụng Command Prompt ở chế độ Run As Administrator để kiểm tra và sửa lỗi nếu có cho ổ cứng. Để thực hiện, bạn chỉ cần làm như sau:
- Nhập vào khung tìm kiếm ở Start: “cmd“. Khi xuất hiện kết quả, nhấn chuột phải và chọn Run As Administrator.
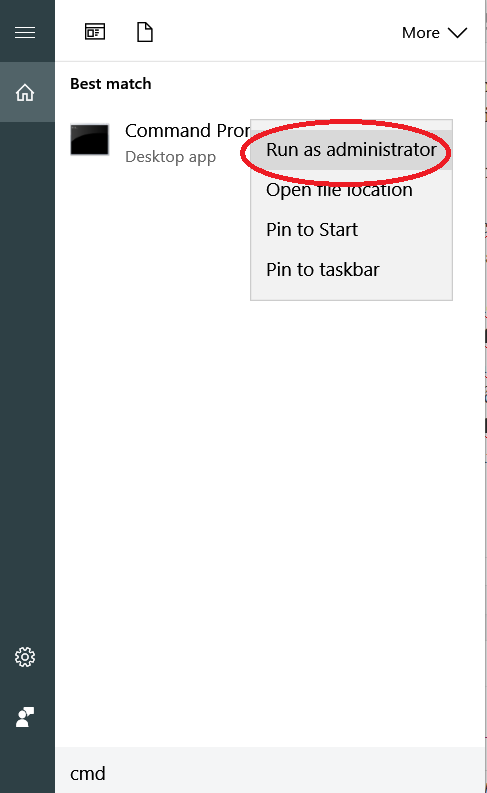
- Nhập vào dòng lệnh: sfc /scannow và nhấn Enter để quét kiểm tra các tập tin hệ thống.

- Sau khi quá trình kiểm tra hoàn tất, trên cửa sổ Command Promt sẽ xuất hiện thông báo lỗi tập tin hệ thống trên ổ cứng đã khắc phục nếu có hoặc không có lỗi nào cả.
- Nhập vào dòng lệnh: ckhdsk /r /f và nhập Y để tiến hành kiểm tra ổ cứng sau khi bạn khởi động lại máy tính, vì không thể kiểm tra ổ cứng khi bạn đang sử dụng.
Nâng cấp phần cứng cho máy
Để giải quyết vấn đề tốc độ xử lý, bạn cũng có thể nâng cấp các thành phần phần cứng bên trong máy tính để có tốc độ xử lý tốt hơn. Ví dụ như thay ổ cứng HDD thành ổ cứng SSD với tốc độ truy xuất dữ liệu tốt hơn chẳng hạn.
Cài đặt lại hệ điều hành
Đây là giải pháp cuối cùng nếu những cách bên trên không hiệu quả. Trước khi cài đặt lại hệ điều hành, hãy đảm bảo bạn đã sao lưu dữ liệu quan trọng của mình để có thể sử dụng lại sau khi cài đặt lại hệ điều hành.





