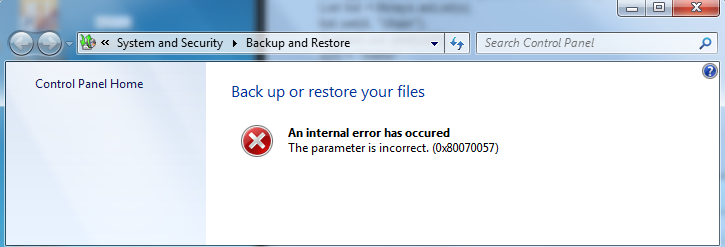Những ngày gần đây, người dùng đã nâng cấp máy tính của mình lên bản cập nhật mới nhất, Windows 10, có người tải và cài đặt thành công, cũng có người bị dính những lỗi phát sinh rất khó hiểu. Một trong những lỗi đó mang mã 0x80070057. Vậy mã lỗi 0x80070057 là gì và giải pháp khắc phục ra sao, mời bạn đọc xem thêm.
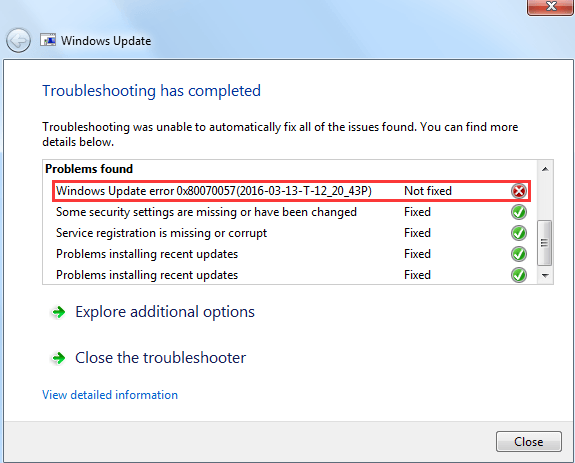
Lỗi 0x80070057 phát sinh khi cập nhật có thể do: khi người dùng tiến hành backup file và file bị lỗi (corrupt), hoặc người dùng cài hệ điều hành Windows, tuy nhiên phân vùng ẩn (System Reserved Partition) bị lỗi. Ngoài ra lỗi 0x80070057 cũng xảy ra nếu như hệ thống registry hoặc policy xung đột với Windows Update… Cộng đồng người dùng thì gọi vui là mã lỗi không xác định. Hiện chúng ta có vài cách để tạm khắc phục lỗi này trước khi được Microsoft sửa chính thức.
1. Đổi tên thư mục SoftwareDistribution
Ấn đồng thời nút Windows (biểu tượng lá cờ) và R >>> gõ %SystemRoot% rồi ấn Enter >>> kéo xuống thư mục SoftwareDistribution >>> đổi tên thành SoftwareDistributon.old. Khởi động lại PC và thử cập nhật lại
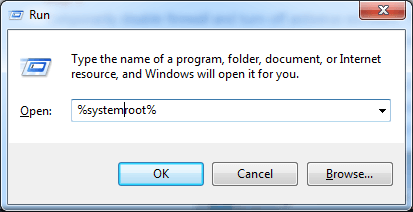
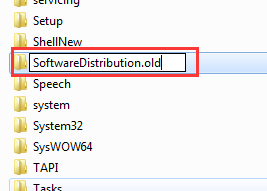
2. Đổi giá trị Registry
Nếu cách 1 không hiệu quả bạn nên thử tiếp cách đổi giá trị Registry. Ấn nút Windows (biểu tượng lá cờ) và R >>> gõ regedit rồi ấn Enter. Kiểm tra và thay đổi giống các chuỗi sau đó khởi động lại máy
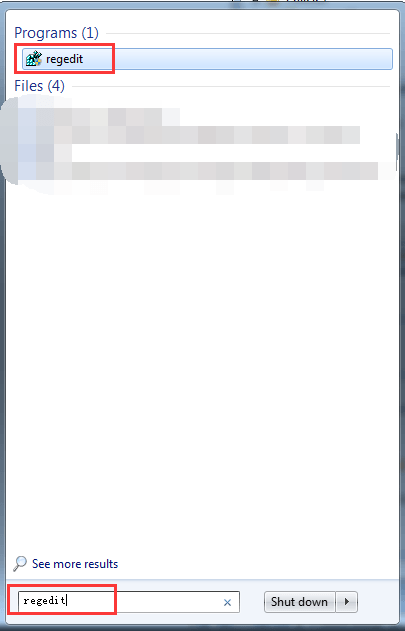
HKEY_LOCAL_MACHINE\SOFTWARE\Microsoft\WindowsUpdate\UX] "IsConvergedUpdateStackEnabled"=dword:00000000
[HKEY_LOCAL_MACHINE\SOFTWARE\Microsoft\WindowsUpdate\UX\Settings] "UxOption"=dword:00000000
3. Thông số (Parameter) không đúng
Tình huống này xảy ra khi máy đang tiến hành backup và người dùng lại cập nhật Windows dẫn đến báo lỗi (như hình dưới)
Cách xử lý: Ấn nút Windows (biểu tượng lá cờ) và R >>> gõ regedit rồi ấn Enter. Tìm đến dòng HKEY_LOCAL_MACHINE\SOFTWARE\Policies\Microsoft\SystemCertificates; click chuột phải vào SystemCertificates, tạo mới (NEW) >>> chọn DWORD (32-bit) Value. Khai báo là CopyFileBufferedSynchronousIo ngay dòng Value name, khai tiếp Value là 1. ấn OK, khởi đọng lại máy
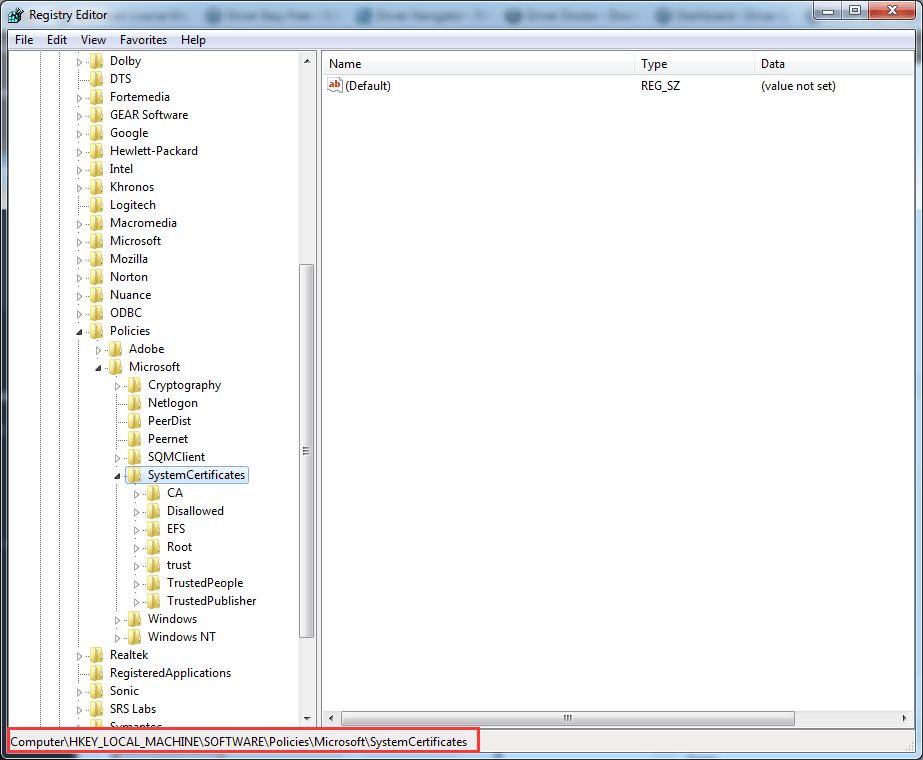

4. Sai cách thể hiện số thập phân
Vào Control Panel >>> Clock, Language, and Region. Tại mục Region, chọn Change date, time, or number formats. Chọn tiếp Additional Settings. Ngay dòng Decimal symbol, chọn nó là dấu chấm, rồi ấn Apply, OK.
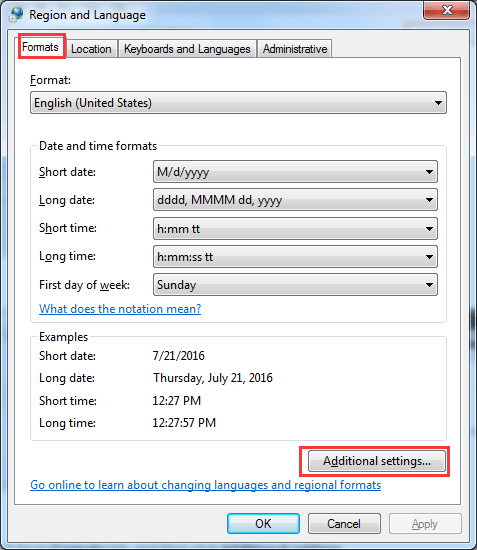

5. Thay đổi Group Policy
Ấn nút Windows (biểu tượng lá cờ) và R >>> gõ gpedit.msc rồi ấn Enter. Tìm đến Computer Configuration >>> Administrative Templates >>> Windows Components >>> Windows Update >>> Configure Automatic Updates >>> Not Configured. Sau đó khởi động lại máy

6. Dùng System File Checker để sửa lỗi hệ thống
Click chuột phải vào Start Menu >>> chọn Command Prompt (Admin). Sau đó gõ dòng lệnh sfc /scannow


Một trong những thông báo sau quá trình System File Checker tiến hành xong:
- Windows Resource Protection did not find any integrity violations.
>>> Hệ thống không có file lỗi - Windows Resource Protection could not perform the requested operation.
>>> Cần khởi động vào chế độ Safe Mode rồi mới thực hiện lệnh sfc /scannow - Windows Resource Protection found corrupt files and successfully repaired them. Details are included in the CBS.Log %WinDir%\Logs\CBS\CBS.log.
>>> Chi tiết file hệ thống đã sửa tự động - Windows Resource Protection found corrupt files but was unable to fix some of them. Details are included in the CBS.Log %WinDir%\Logs\CBS\CBS.log.
>>> Chi tiết file hệ thống chưa sửa tự động, người dùng cần phải lưu ý để tìm cách khắc phục
7. Truy cập Log file
Sau khi thực hiện bước kiểm tra trên (System File Checker ở bước 6) nếu muốn truy cập log thì Click chuột phải vào Start Menu >>> chọn Command Prompt (Admin). Sau đó gõ dòng lệnh
findstr /c:"[SR]" %windir%\Logs\CBS\CBS.log >"%userprofile%\Desktop\sfcdetails.txt"
![]()
Máy sẽ copy và mở chi tiết trong trình notepad cho người dùng xem

8. Thay thế các file hỏng (Corrupted File)
Nếu quá trình System File Checker kết thúc bằng việc thông báo bạn (người dùng) phải tự thay file hỏng (thông báo cuối bước 6). Click chuột phải vào Start Menu >>> chọn Command Prompt (Admin). Sau đó gõ dòng lệnh takeown /f pathandfilename (địa chỉ và tên file, xem minh họa)

Sau đó gõ tiếp lệnh icacls pathandfilename/grant administrators:F (như minh họa)
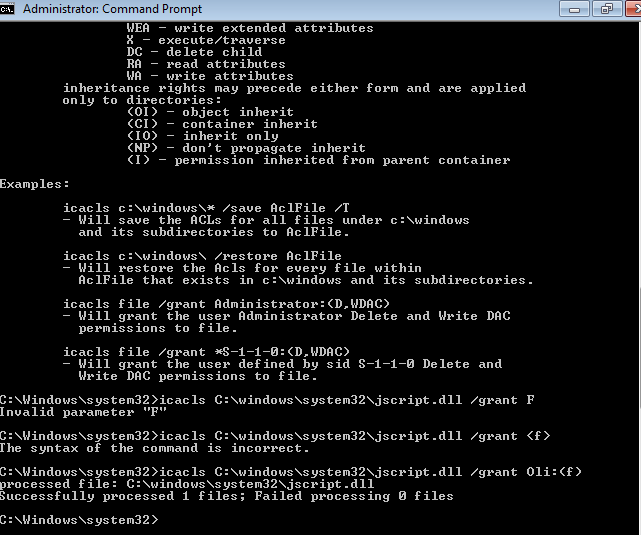
Thay file hỏng bằng câu lệnh copy sourcefile destinationfile (như minh họa)
Bạn cũng có thể copy file từ máy có cùng phiên bản, build đang hoạt động tốt lên máy mình bằng lệnh
copy f:\usbstick\jscript.dll c:\windows\system32\jscript.dll
9. Sử dụng lệnh DISM (Deployment Image & Serving Management)
Click chuột phải vào Start Menu >>> chọn Command Prompt (Admin). Sau đó gõ dòng lệnh
DISM /Online /Cleanup-Image /RestoreHealth
Tùy thuộc vào mức độ file hỏng mà quá trình này có thể diễn ra nhanh hay chậm, thông thường sẽ khá lâu ở đoạn 20%, sau khi máy hoàn tất, bạn khởi đọng lại máy, chạy câu lệnh sfc /scannow (như mục 6)
10. Reset Windows Update
Bạn có thể cài ResetWUEng.zip và làm theo hướng dẫn
11. Sử dụng công cụ Windows Update Troubleshooter
Chúc các bạn thoát được lỗi thần thánh nêu trên.