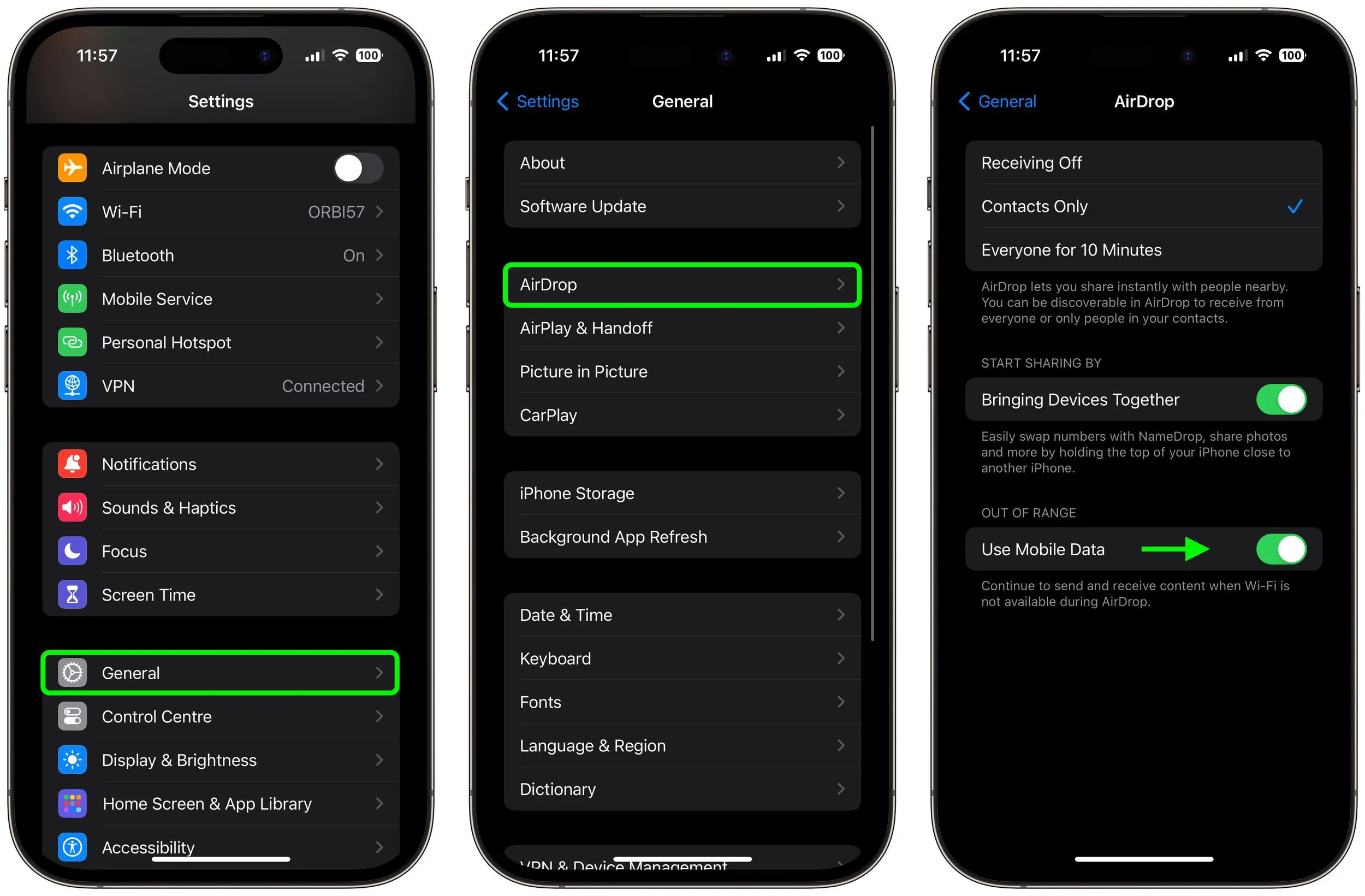iOS 17.1 cho phép gửi các tập tin qua AirDrop mà không cần phải trong phạm vi Wi-Fi mà có thể dùng mạng di động, dưới đây sẽ là cách để bạn thực hiện điều này.
Trên iOS 17, Apple đã cải thiện tính năng AirDrop trên iPhone theo nhiều cách khác nhau, và với việc phát hành iOS 17.1, nó trở nên tốt hơn vì giờ bạn sẽ không cần phải ở trong phạm vi mạng Wi-Fi của ai đó để tiếp tục việc chuyển tệp qua tính năng này. Thay vào đó có thể chuyển tệp thông qua mạng di động.
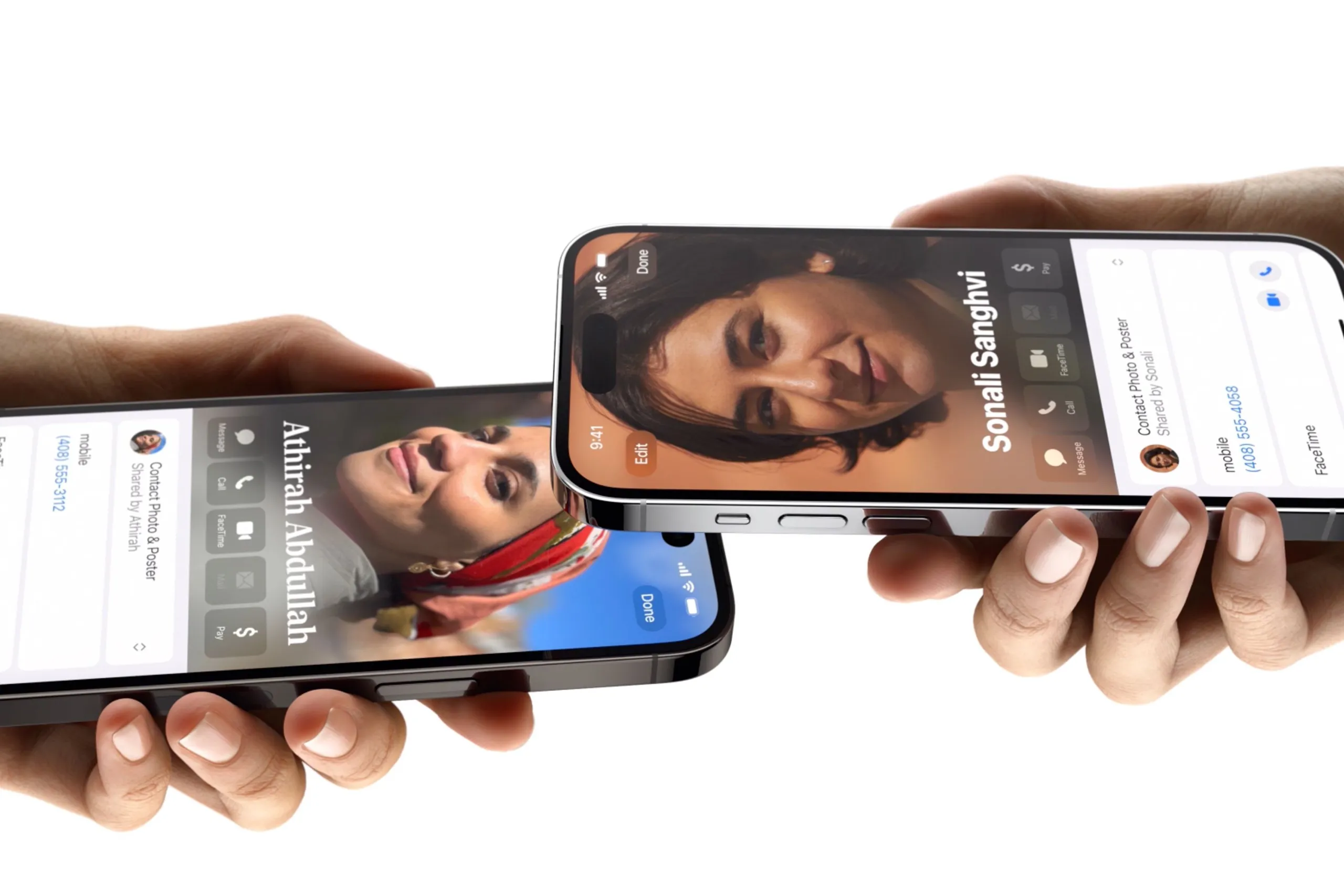
Kể từ khi được giới thiệu trên iOS 7, AirDrop đã trở thành phương tiện ưa thích cho người dùng iPhone để chia sẻ ngay lập tức ảnh, video, tài liệu và nhiều thứ khác thông qua các thiết bị của Apple ở lân cận. Khi màn hình AirDrop mở ra, nếu bạn ở gần một người dùng khác có thiết bị Apple hỗ trợ, họ sẽ xuất hiện trên màn hình và bạn có thể chia sẻ tệp tin với họ chỉ bằng một chạm.
Tuy nhiên cho đến phiên bản hiện tại, trước đó tính năng yêu cầu bạn phải ở trong khoảng phạm vi gần của thiết bị khác để có thể chuyển tệp tin, nếu ra khỏi phạm vi thì sẽ thất bại và không gửi được các tệp. Điều này đặc biệt khó chịu khi bạn đang gửi hoặc nhận nhiều tệp tin lớn như video.
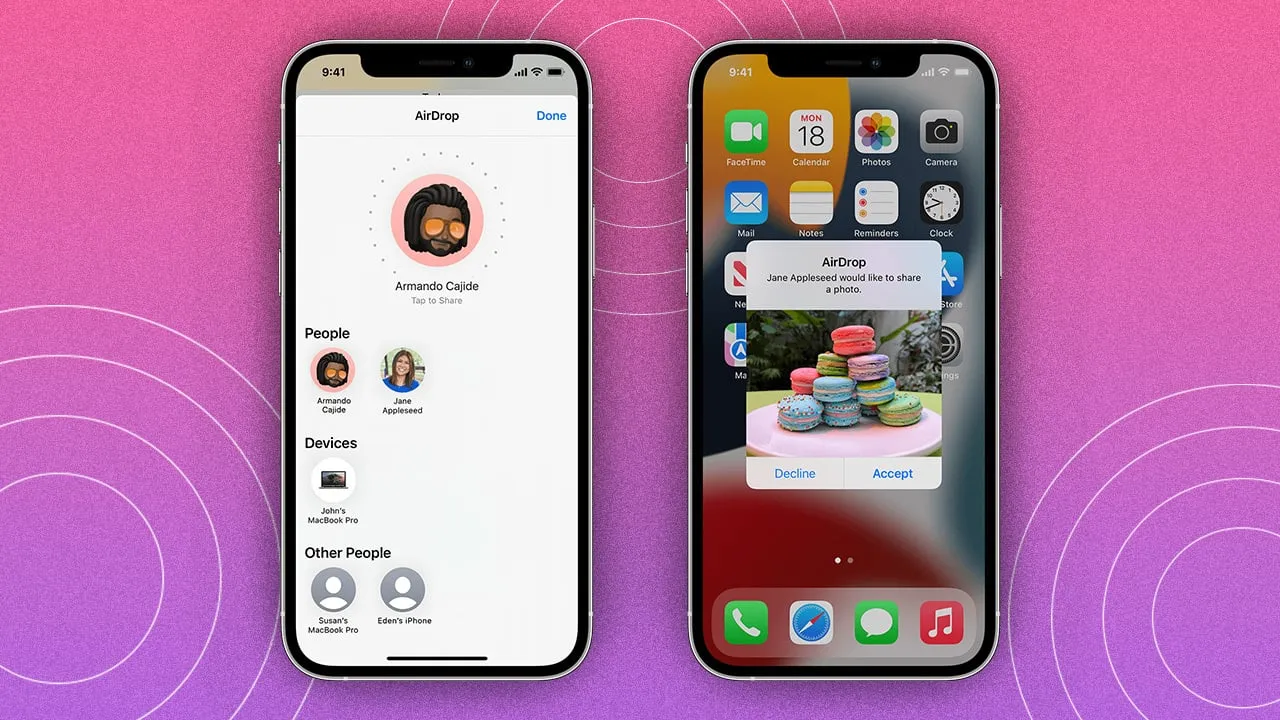
Nhưng với iOS 17.1 Apple đã cho phép việc chuyển tệp tin không dây qua AirDrop tiếp tục diễn ra thông qua kết nối di động thậm chí cả khi ngoài phạm vi. Một yêu cầu là cả iPhone của bạn và iPhone của người nhận đều đang đăng nhập vào một tài khoản iCloud.
Với tùy chọn dữ liệu di động mới được kích hoạt, bạn có thể tiếp tục gửi và nhận nội dung qua thông qua mạng di động khi không có kết nối Wi-Fi. Việc chuyển tệp tin vẫn cần được bắt đầu thông qua Wi-Fi, nhưng nó sẽ không bị hủy bỏ nếu bạn di chuyển đến một vị trí khác ngoài tầm kết nối. Dưới đây là cách để đảm bảo rằng tùy chọn mới đã được kích hoạt trên thiết bị của bạn.
- Mở Cài đặt trên iPhone hoặc iPad của bạn
- Chọn vào phần Cài đặt chung
- Chọn AirDrop
- Ở phần Ngoài phạm vi, bạn bật công tắc bên cạnh mục Sử dụng Dữ liệu di động/Cellular.