Không ít bạn cảm thấy khó chịu hay phiền phức với độ trễ của bàn phím. Trong bài này mình sẽ hướng dẫn các bạn cách cải thiện vấn đề này.
Nếu bạn ở Notepad hay Word hay một phần mềm nhập liệu nào khác, sau đó nhấn và giữ một phím chữ cái bất kì. Có hai trường hợp xảy ra: một là chữ mà bạn đang giữ sẽ ngừng nhẹ, hai là chữ cái đó sẽ chạy ra rất nhanh đến khi bạn buông phím đó ra.
Cái thứ nhất được gọi là độ trễ lập lại (repeat delay), tức nghĩa khi bạn ấn đè một chữ cái nào đó sau khi hiện ra ký tự đầu tiên thì mất khoảng thời gian mới hiện ra ký tự tiếp theo. Trường hợp thứ 2 là độ nhạy lặp lại (repeat rate), lúc này khi giữ phím đó, thì các kí tự sau kí tự đầu tiên sẽ liên tục chạy ra .Cả hai đều được kiểm soát bởi hệ thống, và bạn có thể thay đổi nó.
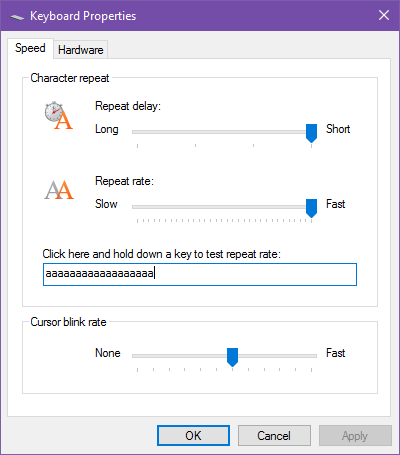
- Mở Start Menu, sau đó search từ “keyboard” và mở thiết lập Keyboard như hình bên trên.
- Kéo thanh trượt Repeat Delay giữa 4 mức độ. Ở mức độ Long sẽ có độ trễ khoảng 1 giây và mức độ Short thì gần như lập tức
- Kéo thanh trượt Repeat rate giữa nhiều mức độ. Ở mức chậm nhất (tức ngay vạch Slow) thì tốc độ lặp lại là 2 ký tự trên 1 giây. Ở mức nhanh nhất (tức ngay vạch Fast) thì tốc độ lặp lại là 40 ký tự trên 1 giây.
- Bấm Apply sau khi tuỳ chỉnh xong.
- Bấm OK để hoàn thành
Tại sao phải tuỳ chỉnh cái này? Vì khi bạn uốn xoá nhiều chữ bằng cách đè giữ phím Backspace hay Delete cũng như khi bạn di chuyển con trỏ bằng cái phím mũi tên. Cá nhân mình chọn delay ngắn nhất và độ nhạy nhanh nhất.




