Hệ điều hành Windows 10 hiện nay đã khá phổ biến và chiếm một thị phần lớn của PC trên toàn thế giới. Đây là hệ điều hành mới nhất của Microsoft, với nhiều tính năng mới cũng như có thay đổi về giao diện nên Windows 10 đã được đón nhận rất tốt từ người dùng.
Bên cạnh những ưu điểm đó thì cũng giống như các phiên bản hệ điều hành trước đây chúng ta vẫn phải đối đầu với vô số các video quảng cáo được cài đặt sẵn trên Windows 10. Việc làm này vô hình chung đã gây nên sự chậm chạp của những ai vô tình kích phải những video hay baner quảng cáo khi lựa chọn ứng dụng có sẵn. Vậy giải pháp nào để ngăn chặn những quảng cáo trên Windows 10 thật triệt để? Hãy tham khảo một số phương pháp tắt quảng cáo sau.
1. Tắt quảng cáo ở màn hình khóa
Quảng cáo ở màn hình thông qua cử sổ màn hình Windows Spotlight, đây chính là nơi chạy các ứng dụng quảng cáo cửa hàng của Windows. Chính vì vậy đây là nơi cần phải vô hiệu hóa các quảng cáo đầu tiên để tránh tình trạng người dùng vô tình chạy cả đống quảng cáo cho Microsoft mà không biết. Để vô hiệu hóa bạn làm như sau:
Nhấn chọn đến cửa sổ Start (góc dưới cùng bên trái của màn hình) –> Settings.

Tiếp đó cửa sổ Settings xuất hiện hãy chọn đến Personalization


Ngoài ra hãy tắt bỏ mục Get fun facts, tips, and more from Windows and Cortana on your lock screen ở phía dưới cuối cùng của màn hình.
2. Tắt bỏ gợi ý trên Start
Nếu để ý bạn sẽ thấy trên thanh Start thường xuyên có xuất hiện một số quảng cáo tại đây dưới dạng ứng dụng gợi ý theo nhu cầu sử dụng của người dùng. Tuy nhiên nó cũng gây nên những khó chịu nhất định cho người dùng. Có những ứng dụng đề xuất ở đây có thể miễn phí tuy nhiên đa phần đều mất phí không hề rẻ mà lại làm vướng víu thanh start menu của bạn. Cách thực hiện như sau:
Nhấn chọn đến cửa sổ Start (góc dưới cùng bên trái của màn hình) –> Settings.

Tiếp đó cửa sổ Settings xuất hiện hãy chọn đến Personalization.

Tại cửa sổ Personalization hãy chọn đến tab Start và sau đó chuyển lựa chọn củaOccasionally show suggestions in Start từ On sang Off.

3. Tắt bỏ gợi ý thủ thuật cho Windows 10 từ Microsoft
Giống như vô số nhà phát hành khác Microsoft cũng có các đề xuất về sử dụng sản phẩm chính hãng để có được chất lượng tốt nhất, khuyên người dùng nên dùng trình duyệt web Microsoft Edge thay vì các trình duyệt khác như: Google Chrome, FireFox, Safari, vv. Tuy nhiên người dùng đều biết trình duyệt nào là tốt nhất cho nhu cầu của họ. Nên gợi ý về các thủ thuật này dường như là không hề cần thiết cho bất cứ ai. Để tắt chúng đi bạn làm như sau:
Nhấn chọn đến cửa sổ Start (góc dưới cùng bên trái của màn hình) –> Settings.

Tiếp đó cửa sổ Settings xuất hiện hãy chọn đến System.
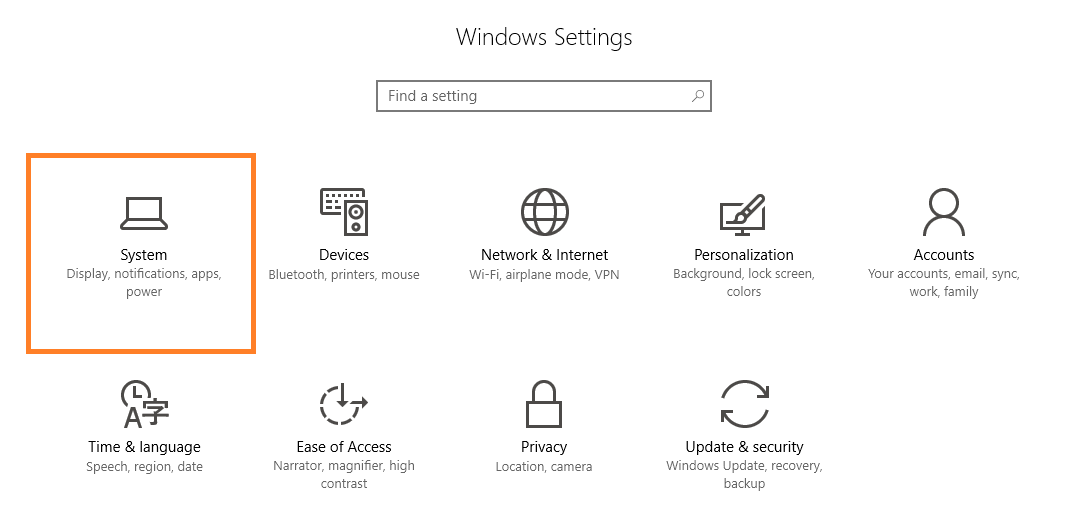
Tại cửa sổ System hãy chọn đến Notifications & Actions và tắt tùy chọn Get tips, tricks, and suggestions as you use Windows.
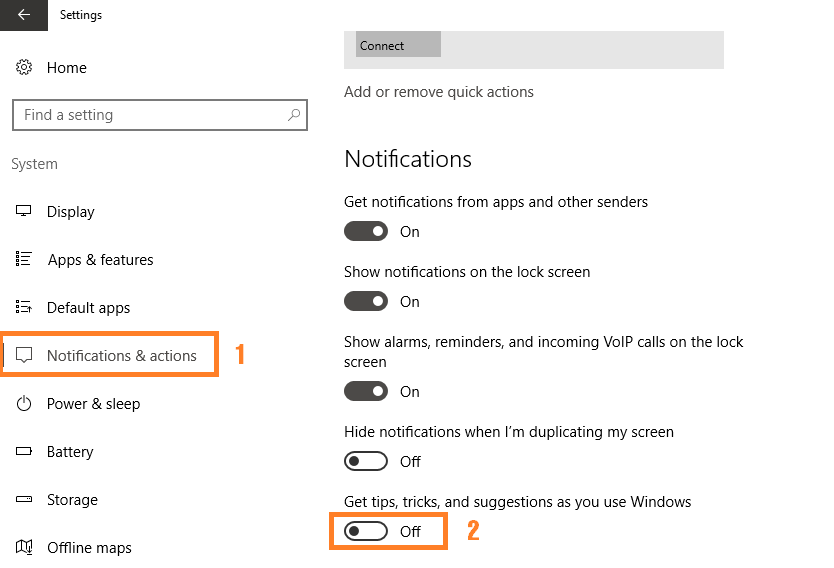
4. Tránh các trò chơi Solitaire có sẵn
Hãy tránh xa các trò chơi đánh bài có sẵn trên Windows 10, khi bạn kích chọn vào hàng loạt các video quảng cáo vô cùng khó chịu.
Trên đây là một số phương pháp để chúng ta có thể tránh xa các quảng cáo của Microft cài đặt sẵn trên Windows 10. Hi vọng với cách làm này bạn sẽ thấy thoải mái hơn khi dùng máy tính của mình.
Chúc các bạn thực hiện thành công.





