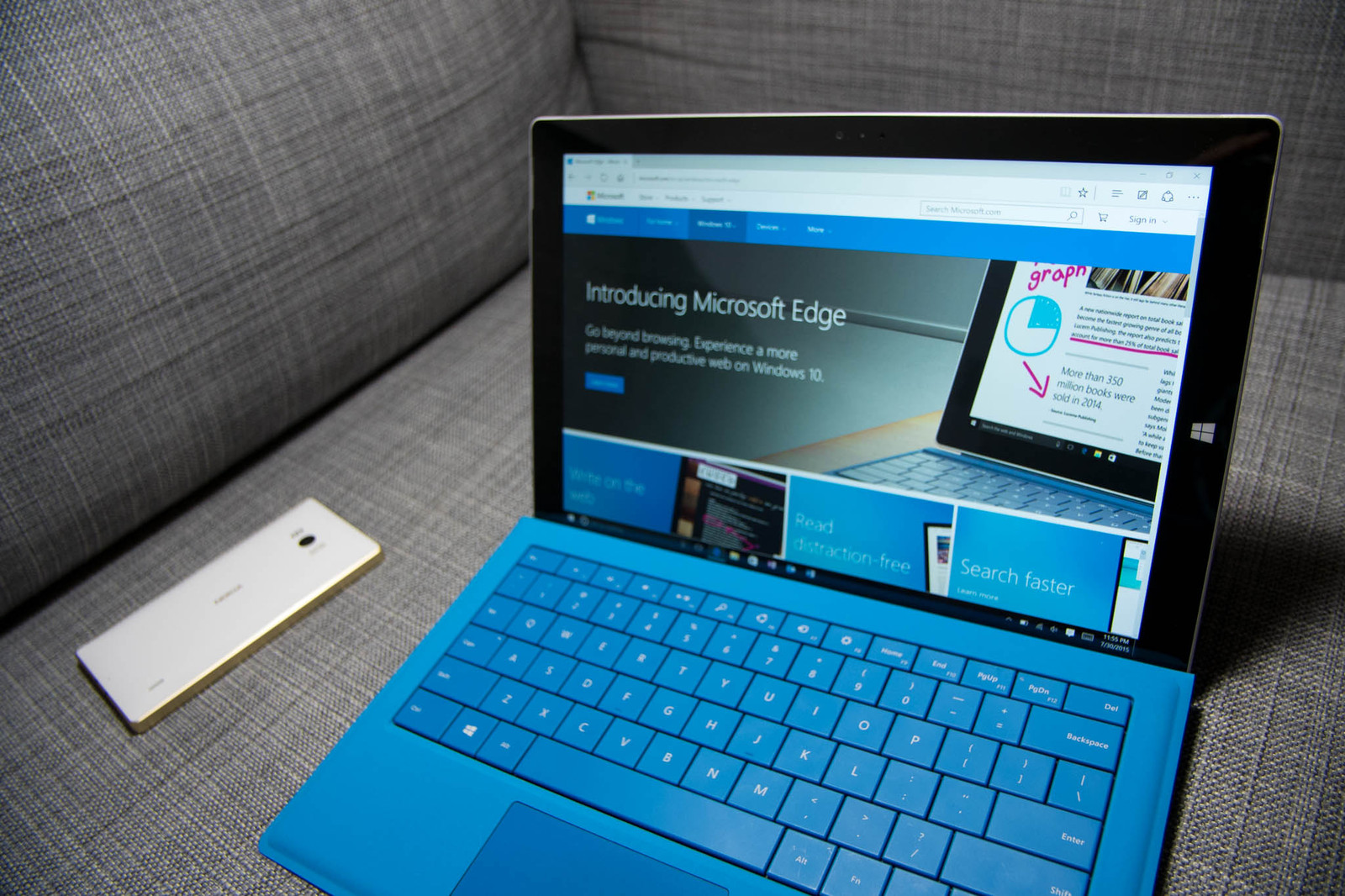Chế độ Safe Mode là phương thức để mở những phiên bản Windows giới hạn nhằm tránh lỗi hoặc hạn chế virus xâm nhập trong quá trình khắc phục hay tìm cách giải quyết các sự cố.
Chế độ an toàn – Safe Mode – trên Windows thông thường được kích hoạt bằng cách trong khi máy đang khởi động, bạn nhấn F8, lúc này một bảng lựa chọn sẽ xuất hiện, bạn tìm và chọn mục Safe Mode để khởi chạy chế độ. Tuy nhiên, trên Windows 10 lại không theo nguyên tắc này, dưới đây là một số hướng dẫn đơn giản để khởi động chế độ này trên phiên bản Windows mới nhất của Microsoft.
Lưu ý: Bạn sẽ tìm thấy trên Windows 10 không chỉ một loại Safe Mode, cụ thể từng loại như sau:
- Safe Mode: Đây là một chế độ cơ bản, các chương trình không cần thiết sẽ bị loại bỏ và chỉ tự động khởi chạy những chương trình điều khiển để đưa hệ thống về trạng thái cơ bản nhất. Các kết nối với máy tính hay các thiết bị khác sẽ không thực hiện được khi đang ở chế độ này. Điều này làm cho máy trở nên an toàn hơn trước các chương trình độc hại có thể lây lan thông qua các mạng nội bộ ( ví dụ như WannaCry ransomware).
- Safe Mode with Networking : Đây là chế độ bổ sung các trình điều khiển và tính năng cần thiết để truy cập mạng.
- Safe Mode with Command Prompt : Chế độ này rất hữu ích trong việc khắc phục những lỗi nghiêm trọng, chúng cung cấp chính xác các dòng lệnh cần thiết để tìm ra các vấn đề hoặc khởi động những công cụ cần thiết. Tuy nhiên, chúng không có sẵn trên tất cả các phiên bản của Windows 10.
Sau đây là các thao tác để đưa bạn vào chế độ Safe Mode.
Nếu từ màn hình đăng nhập hoặc bị đóng băng
Phương pháp này là cách nhanh nhất nhất giúp khởi động Safe Mode, đặc biệt hơn là vẫn có thể sử dụng được ngay cả khi Windows bị đóng băng hoặc các chương trình như Outlook không phản hồi.
Bước 1: Từ màn hình đăng nhập, giữ Shift, sau đó nhấn vào nút nguồn trên màn hình (không phải nút nguồn vật lý để bật tắt máy). Tiếp đến chọn vào mục Restart.
Bước 2: Khi cửa sổ “Choose an option” được bật lên (thao tác này cần đôi chút thời gian để khởi chạy vì vậy đừng vội thử bất kỳ điều gì khác cho đến khi cửa sổ này được bật lên), bạn vào mục Troubleshoot , sau đó chọn Advanced , Startup Settings và Restart .
Bước 3: Cửa sổ “Startup Settings” lúc này sẽ xuất hiện cùng một danh sách các tùy chọn khác nhau tương tự hình bên dưới. Tại đây, bạn chọn chế độ Safe Mode cần tìm.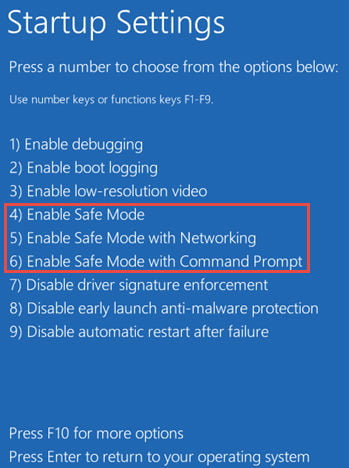
Trong trường hợp đã ở trong Windows 10
Khi đã ở trong Windows 10, bạn vẫn có thể mở được chế độ Safe Mode. Tuy nhiên, sẽ là tốt hơn cho dữ liệu của bạn nếu chế độ Safe Mode được khởi động từ bên ngoài.
Bước 1: Nhấn vào phần Start Menu, sau đó chọn vào mục Setting.
Bước 2: Trong mục Setting, bạn tìm đến mục Update & Security. Thao tác này sẽ mở một cửa sổ mới ở thanh bên trái. Tại thanh bên này, chọn vào mục Recovery. 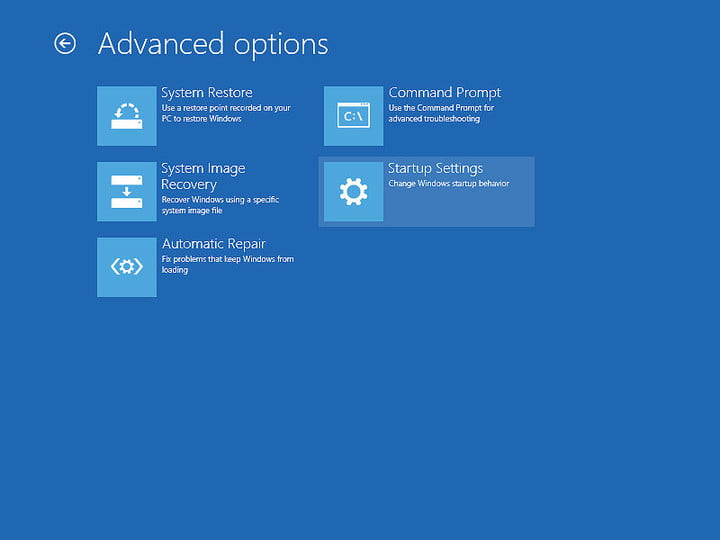
Bước 3: Ở phần Advanced startup, chọn vào nút Restart now. Thao tác này sẽ đưa bạn đến màn hình lựa chọn giống như cách khởi động Safe Mode đầu tiên.
Sau đó, bạn chọn vào phần Troubleshoot và thực hiện các thao tác tương tự ở hướng dẫn đầu.
Khi đã khắc phục được những sự cố của mình, để thoát ra khỏi chế độ này bạn chỉ cần thực hiện theo các bước sau:
Bước 1: Nhấp vào nút Start, nhập (không bao gồm dấu ngoặc kép) “msconfig ” và nhấn Enter. Thao tác này sẽ mở cửa sổ System Configuration.
Bước 2: Chọn tab Boot. Click bỏ mục Safe boot nằm ở góc dưới của cửa sổ (chế độ Safe Mode cũng có thể được kích hoạt bằng cách này).
Bước 3: Click chọn OK, sau đó khởi động lại thiết bị.
Trên đây là một số hướng dẫn giúp bạn kích hoạt chế độ Safe Mode một cách đơn giản nhất. Chúc bạn thành công!