Hướng dẫn bạn đọc cách để kiểm tra dung lượng VRAM card đồ hoạ của bạn, hữu ích khi bạn đang muốn xem xét thông số phần mềm hoặc game cần cài đặt.
Việc biết được dung lượng VRAM trên card đồ hoạ của bạn là một điều quan trọng, đặc biệt nếu bạn làm các công việc đồ hoạ nặng hoặc chơi game. Ngoài ra hầu hết các tựa game hoặc phần mềm đồ hoạ đều yêu cầu một lượng VRAM nhất định để chạy và nếu bạn đang muốn kiểm tra dung lượng VRAM thì dưới đây sẽ là hướng dẫn:
Kiểm tra trên hộp, trên trang sản phẩm
Nếu bạn mua mới card đồ hoạ thì trên hộp sản phẩm sẽ có ghi dung lượng VRAM của card. Hoặc nếu bạn đã biết tên mã của GPU thì cũng có thể kiểm tra trên trang sản phẩm. Ví dụ người viết bài đang sử dụng mẫu card tên AORUS GeForce RTX™ 3060 ELITE 12G thì trong đó 12G tức là 12GB VRAM.


Kiểm tra bằng DXDiag
Bạn có thể kiểm tra VRAM card đồ hoạ bằng công cụ DXDiag trên Windows. Cách thức kiểm tra cũng rất đơn giản:
- Nhấn tổ hợp Windows + R và nhập dxdiag, hoặc bạn cũng gõ tìm cụm từ này trong Start Menu
- Đợi vài giây để ứng dụng chạy và quét phần cứng, sau đó một bảng sẽ hiện ra với các thông số thiết bị của bạn
- Tại bảng hiện ra sẽ có các tab để bạn xem thông số, tuy nhiên hãy chú ý đến tab Display. Tuỳ vào số lượng card đồ hoạ mà thiết bị đang có mà phía sau sẽ có con số, như trong trường hợp của người viết bài chỉ có duy nhất 1 GPU nên chỉ có 1 tab. Nếu người dùng có nhiều hơn một thì sẽ có tab Display 1, Display 2,…
- Bấm vào tab Display để xem các thông tin của card mà bạn đang cần biết dung lượng VRAM. Tại đây sẽ hiển thị Display Memory và dung lượng của card:
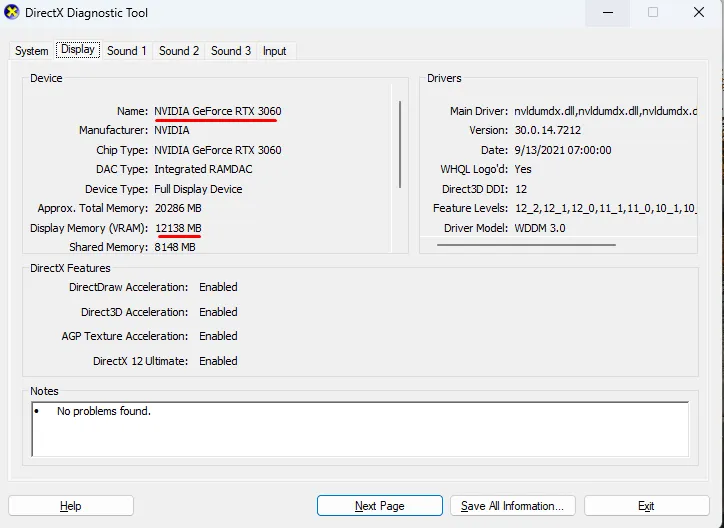
Kiểm tra VRAM trên máy Mac
Kiểm tra VRAM trên máy Mac thật đơn giản, chỉ cần hai bước như sau:
- Nhấp vào biểu tượng Apple ở góc trên cùng bên trái màn hình, sau đó cuộn xuống và chọn About This Mac.
- Dưới phần Overview, bạn sẽ thấy thông số VRAM hiển thị bên cạnh dòng Graphics.
Ngoài ra nếu bạn cần xem các thông tin chi tiết hơn về số VRAM thì có thể truy cập About This Mac > System Report > tab Graphics. Bạn sẽ thấy một dòng riêng hiển thị chi tiết về dung lượng và các thông số khác liên quan đến VRAM của máy.
VRAM là gì và cách để test VRAM
VRAM (viết tắt của video random access memory) nằm trong GPU (graphics processing unit) của bạn. VRAM tạm thời lưu trữ dữ liệu cần thiết để hiển thị đồ họa trên máy tính. Tuỳ thuộc vào yêu cầu khác nhau, bạn cần cung cấp ít nhất là đủ số lượng bộ nhớ VRAM chúng yêu cầu để có thể sử dụng được các phần mềm hoặc chơi các tựa game. Nếu bạn có không đủ VRAM, bạn có thể gặp hiện tượng giật lag, khung hình thấp và chất lượng hình ảnh giảm.

Trên Windows, bạn có thể sử dụng công cụ DirectX Diagnostic Tool (DxDiag) như trên để kiểm tra VRAM. Ngoài ra, còn có một số phần mềm của bên thứ ba có chức năng kiểm tra VRAM.




