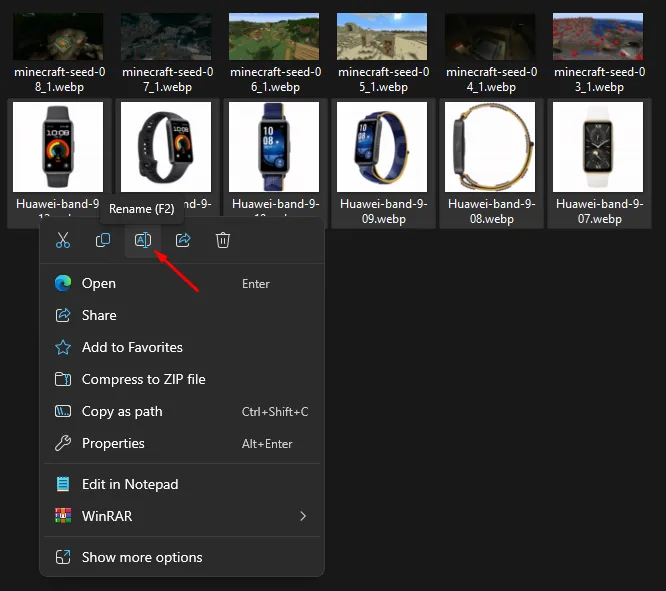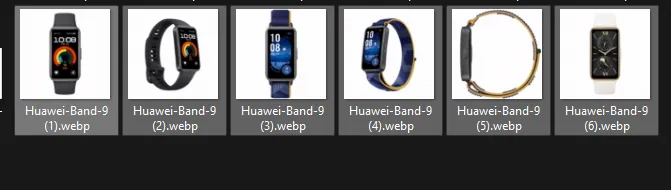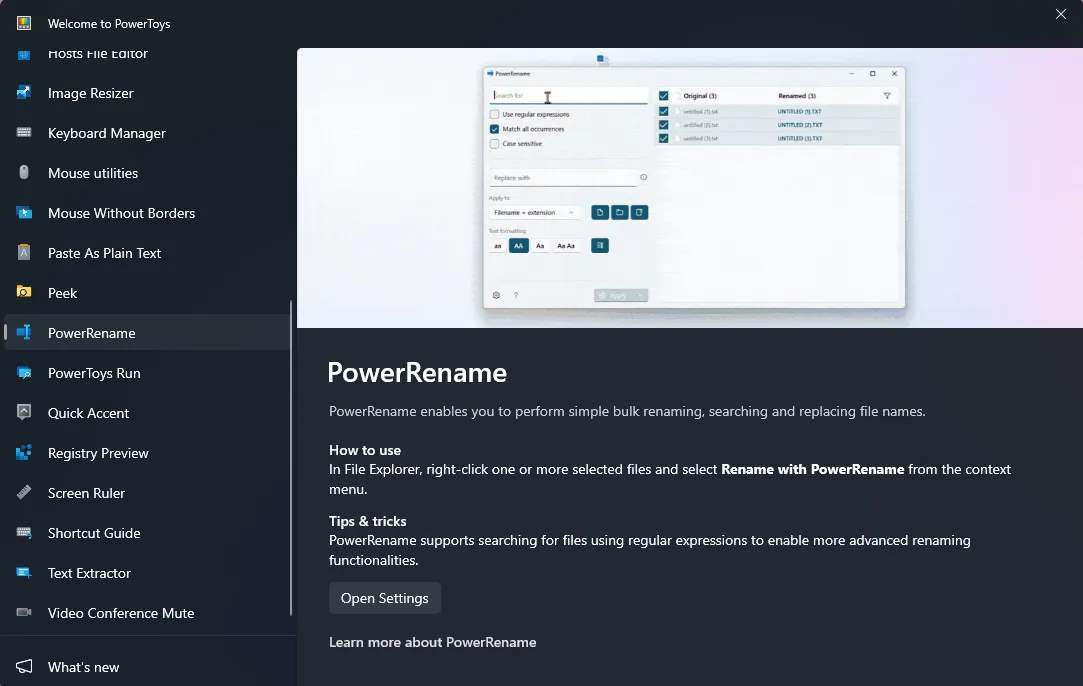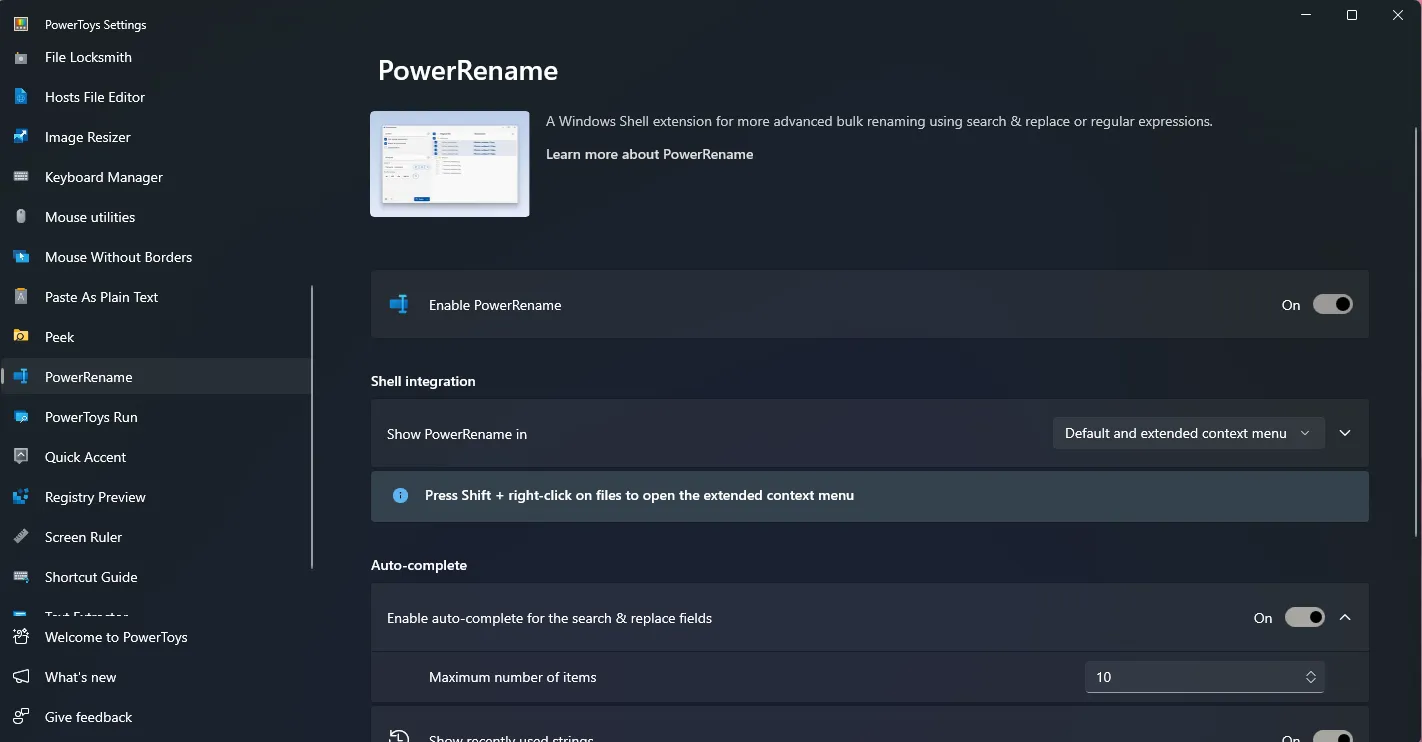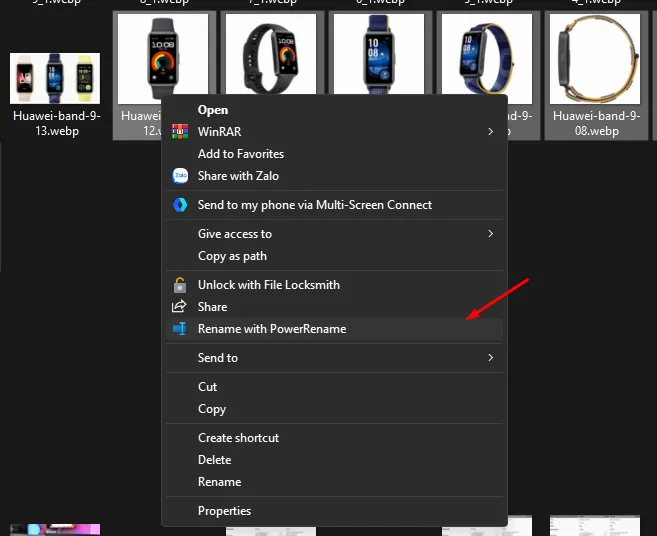Đổi tên file trong Windows 11 không quá phức tạp nhưng đổi nhiều file thì rất mất thời gian, tuy nhiên bài viết này sẽ hướng dẫn bạn cách đổi tên file hàng loạt trong Windows 11 nhanh chóng.
Với việc đổi tên trong Windows 11, bạn có thể dùng cách cơ bản mà hệ điều hành cung cấp để có thể đổi tên file hàng loạt. Tuy nhiên bạn cũng có thể sử dụng các ứng dụng của bên thứ ba để đổi tên nhiều file nhanh chóng và có thể tuỳ chỉnh dễ dàng.
Cách đổi tên file hàng loạt trong Windows 11
Trong File Explorer trên Windows 11 bạn có thể đổi tên file hàng loạt dễ dàng với công cụ đổi tên mặc định. Tuy nhiên phương pháp này không cung cấp nhiều tùy chọn, nhưng nếu bạn chỉ muốn đổi tên một loạt file theo định dạng chuẩn thì đây là giải pháp phù hợp.
- Mở File Explorer và đi đến thư mục chứa các file bạn muốn đổi tên.
- Chọn tất cả các file bạn muốn đổi tên, hoặc nếu muốn chọn nhiều file riêng lẻ thì có thể nhấn giữ Ctrl để chọn từng file.
- Nhấp vào nút Rename trên thanh công cụ hoặc click chuột phải vào một trong các file đã chọn và chọn Rename trong menu hiện ra.
- Lúc này sẽ chỉ có 1 file hiển thị khung sửa tên, nhưng sau khi nhấn Enter để áp dụng thì tên này sẽ được áp dụng cho mọi file bạn đã chọn. Giờ các file sẽ có tên đã chọn, theo sau bởi một số thứ tự.
Cách đổi tên file hàng loạt trong Windows 11 với PowerToys
Nếu bạn muốn đổi tên hàng loạt file và có nhiều tuỳ chọn hơn thì có thể sử dụng phần mềm PowerToys của Microsoft. Bên trong PowerToys có tiện ích PowerRename, nó có thể dùng để đổi tên hàng loạt các file trên Windows 11 bằng cách sử dụng một loạt các điều kiện để có được định dạng chính xác theo ý muốn. Mặc dù khả năng đổi tên đa dạng hơn nhưng sẽ khá phức tạp một chút.
- Tải xuống PowerToys từ Microsoft Store trên Windows và cài đặt
- Chọn PowerRename từ menu và sau đó nhấp vào Open Settings. Nếu bạn không thấy cửa sổ chào mừng, hãy mở PowerToys từ menu Start, sau đó chọn PowerRename từ thanh bên trái.
- Lúc này hãy đảm bảo là đã bật PowerRename
Sau khi đã bật PowerRename thì bạn đã có thể đổi tên hàng loạt file với công cụ này.
- Mở thư mục chứa các file bạn cần đổi tên
- Chọn tất cả các file bạn muốn đổi tên, sau đó nhấp chuột phải vào chúng và chọn Rename with PowerRename
- Lúc này một giao diện mới hiện ra với tất cả các tệp đã chọn của bạn. Tại đây sẽ có nhiều tuỳ chọn để bạn đổi tên. Từ việc đổi tên theo đuôi của tệp cho đến đổi tên các tệp khớp bất kỳ đoạn văn bản nào trong tên gốc,…