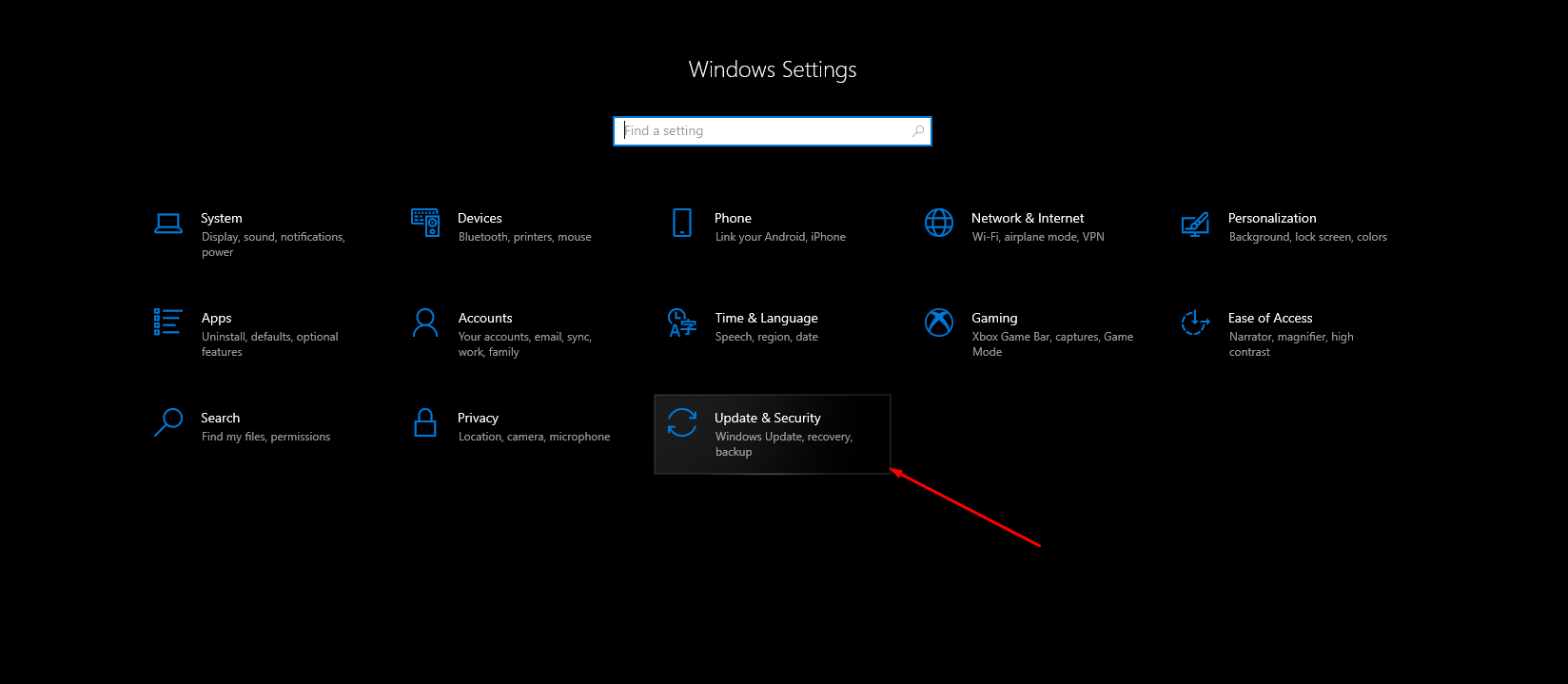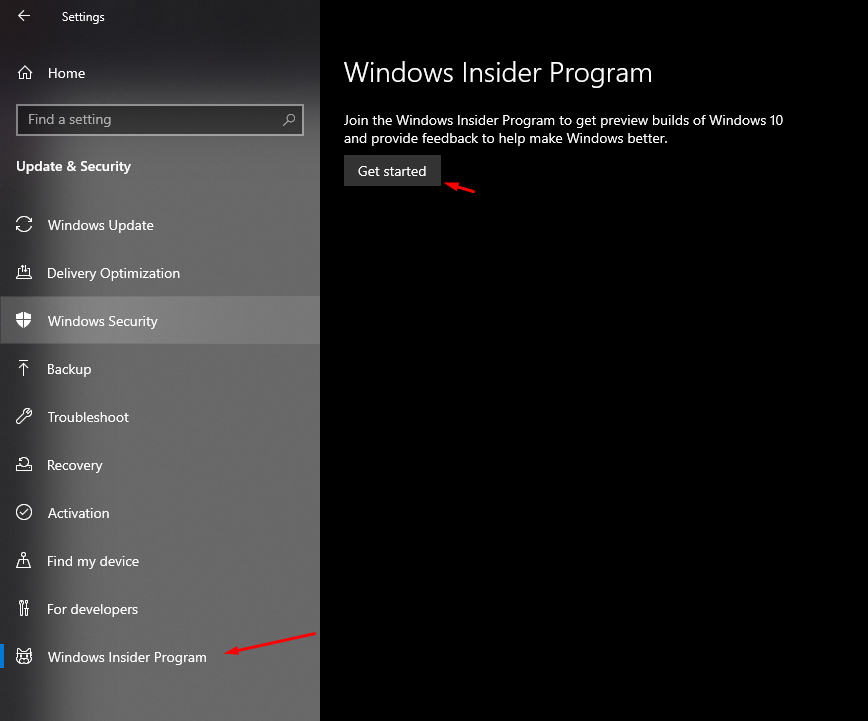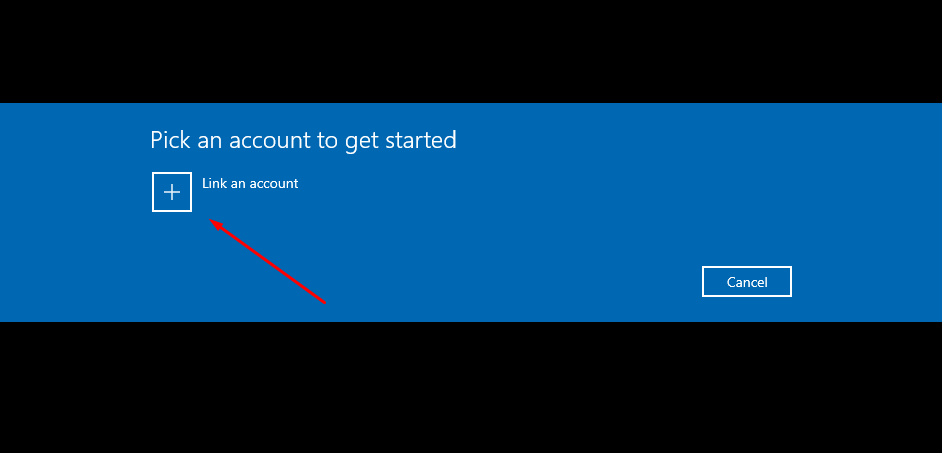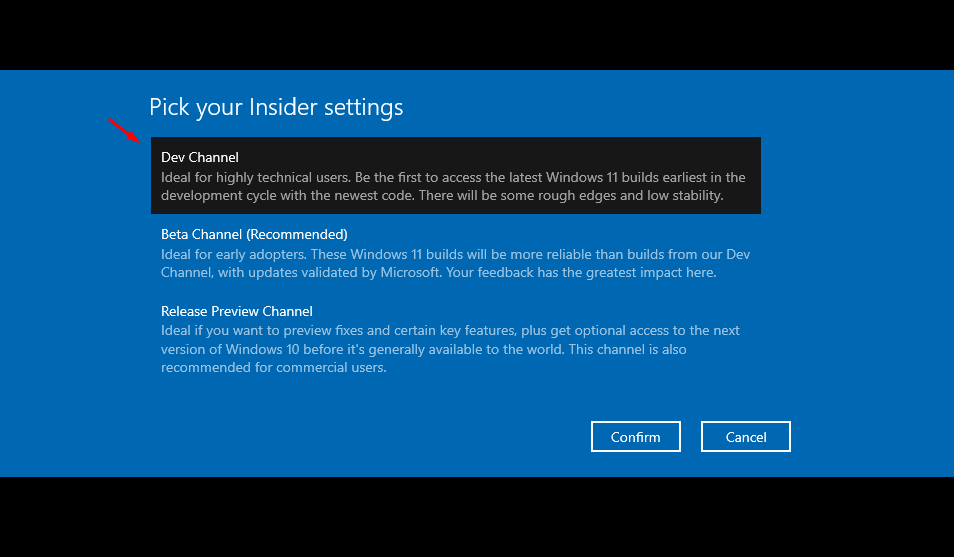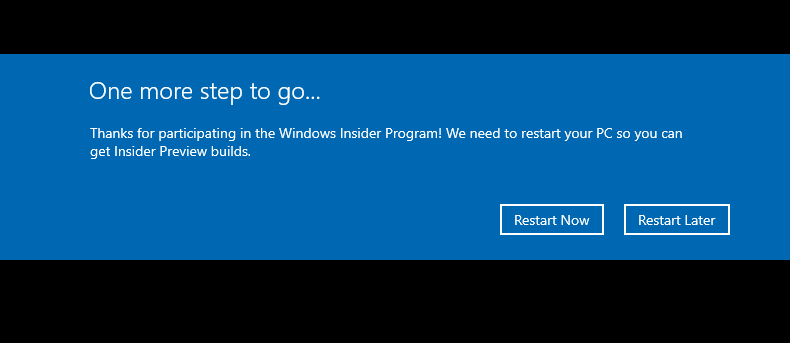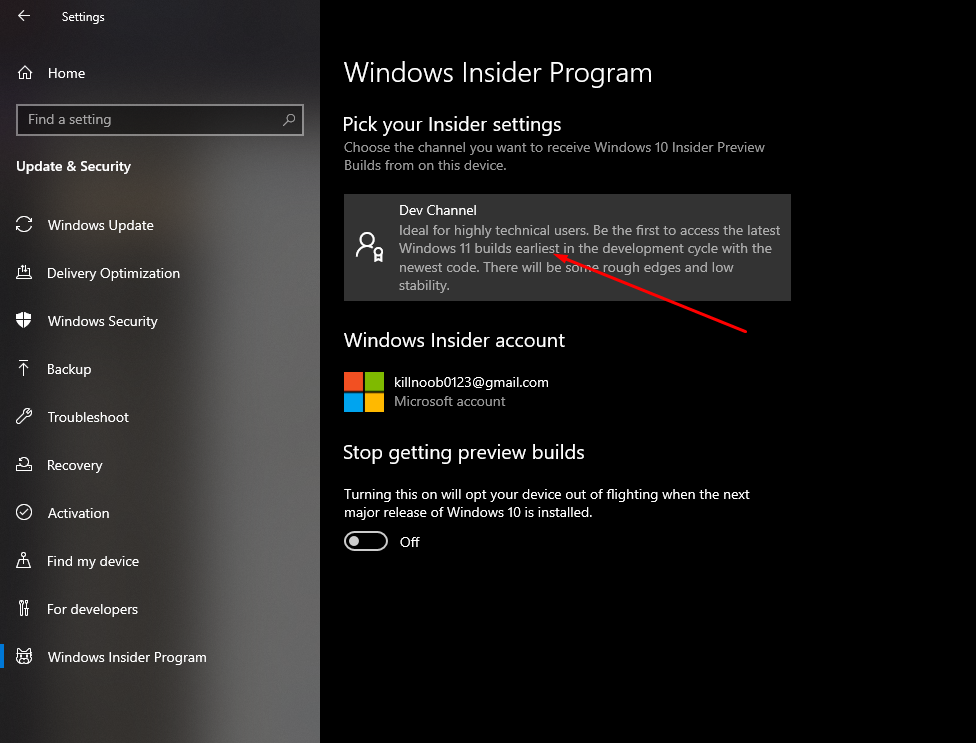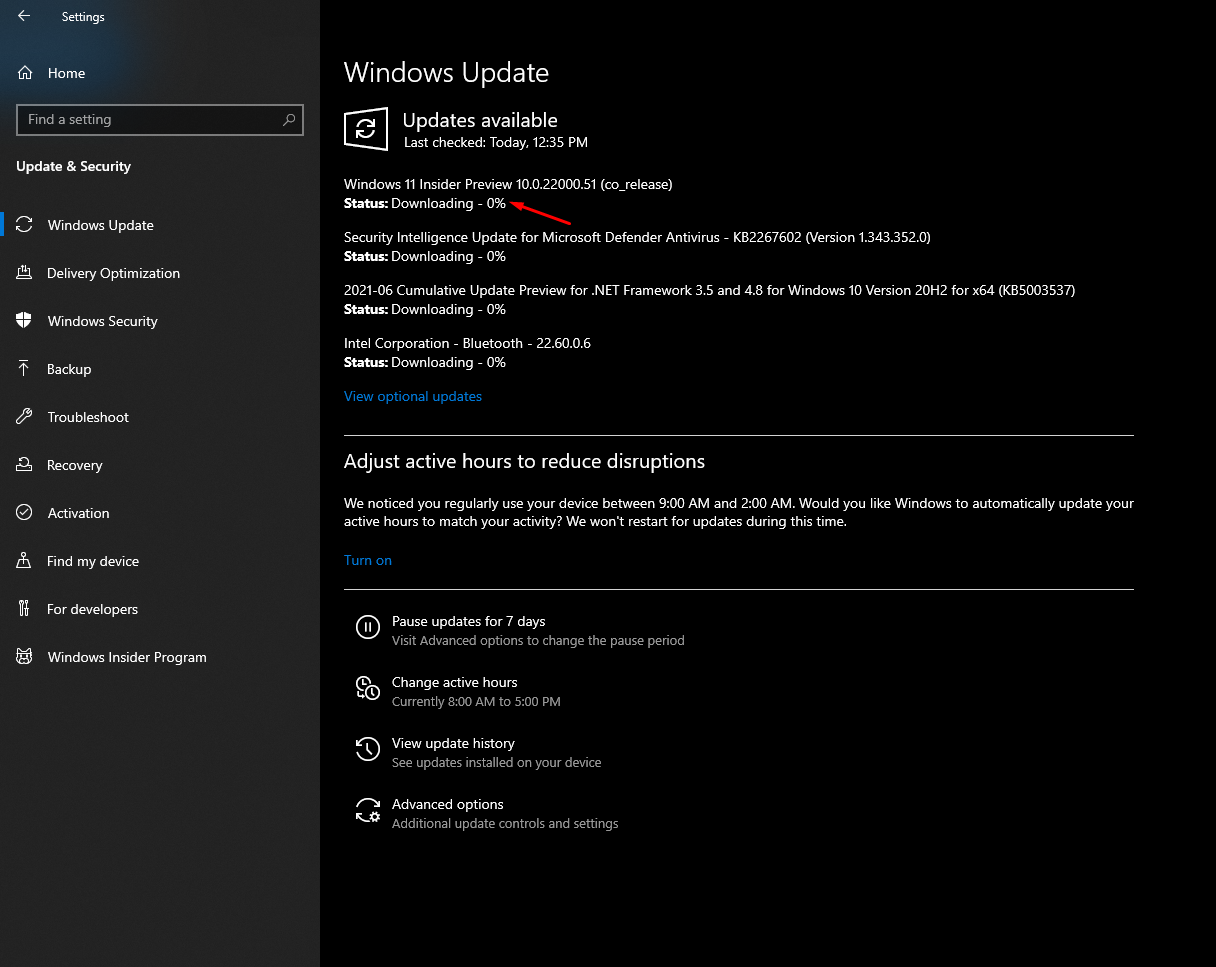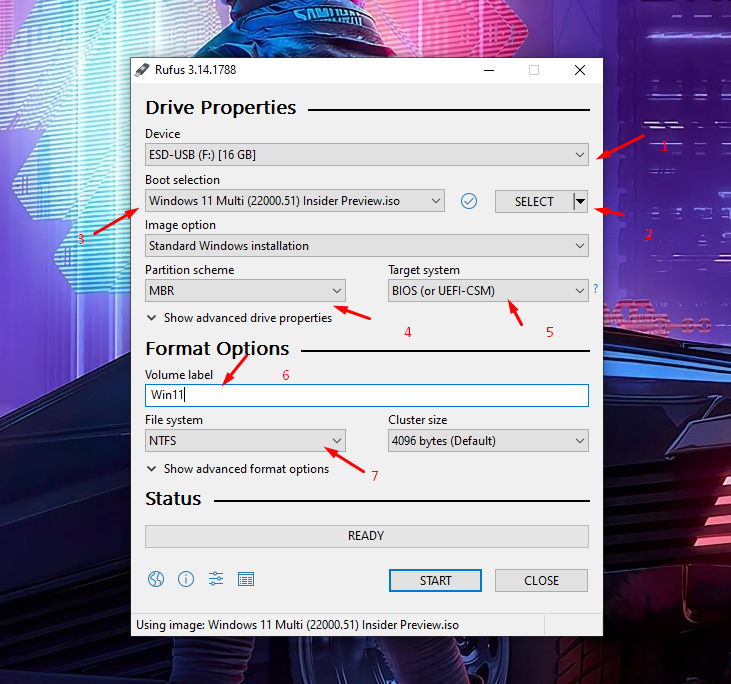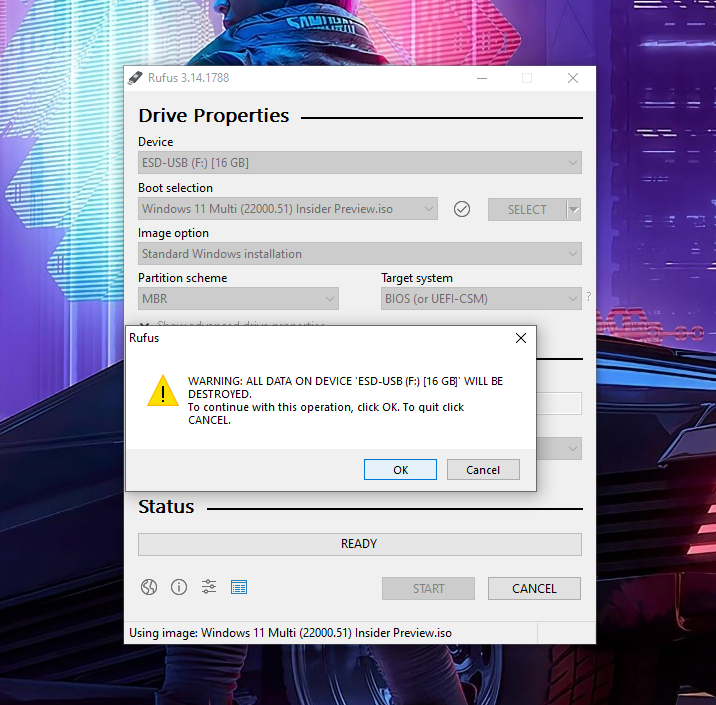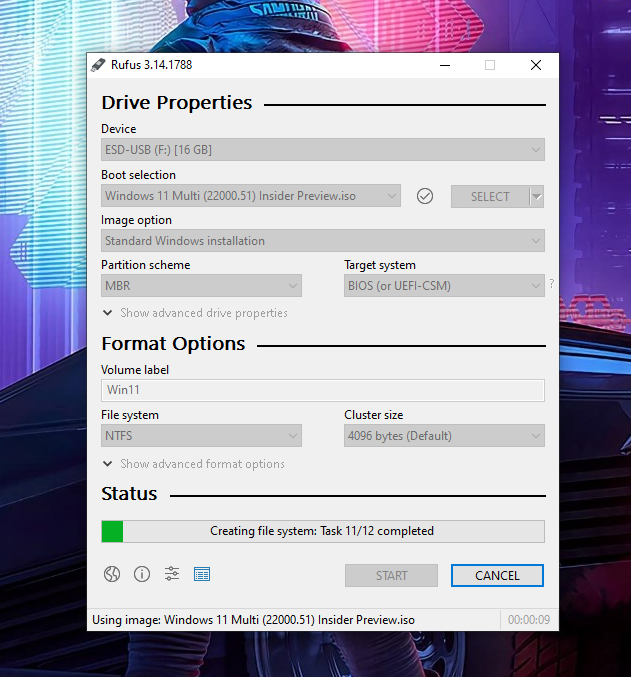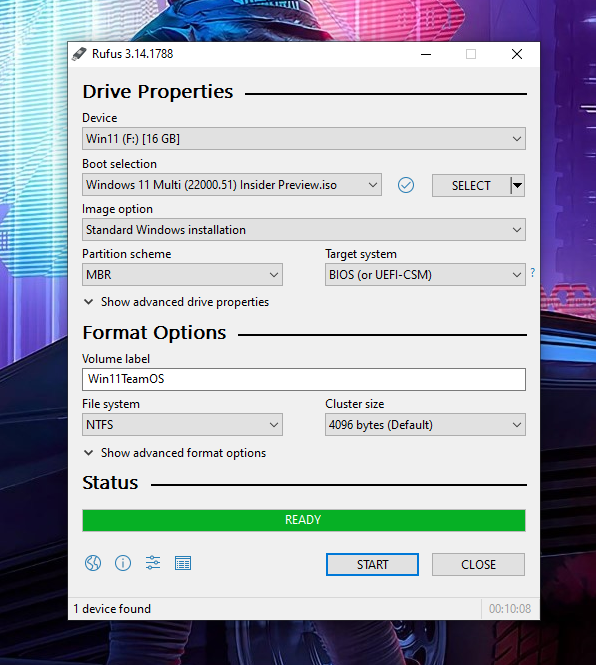Windows 11 đã chính thức được ra mắt hồi 25/6 vừa qua với những nâng cấp mới, cải tiến mới và dưới đây là cách cập nhật lên phiên bản hệ điều hành mới này.
Để cập nhật lên Windows 11, người dùng sẽ cần phải nắm rõ được yêu cầu cần có để có thể nâng cấp lên bảng cập nhật mới này. Theo đó cấu hình tối thiểu để cài đặt Windows 11 sẽ gồm:
| Cấu hình tối thiểu cho Windows 11 | |
| CPU | 2 nhân trở lên, xung nhịp tối thiểu 1.0 GHz |
| GPU | Tương thích với DirectX 12 trở lên và cập nhật driver WDDM 2.0 trở lên. |
| RAM | 4GB trở lên |
| Bộ nhớ | Còn trống tối thiểu 64GB trở lên |
| Màn hình | Hỗ trợ tối thiểu 9 inch, độ phân giải 720p(HD) trở lên. |
| TPM | TPM(chip bảo mật Trusted Platform Module) hệ thống yêu cầu chip bảo mật thiết bị từ phiên bản 2.0 trở lên |
| Firmware hệ thống | Yêu cầu hệ thống Windows 64bit, có tính năng Secure Boot và UEFI |
Nếu đã đáp ứng được các yêu cầu này người dùng có thể nâng cấp lên Windows 11, tuy nhiên hãy đảm bảo cấu hình của bạn thuộc diện đề nghị để có thể sử dụng hệ điều hành mượt mà nhất. Cấu hình đề nghị để cài đặt Windows 11:
| Cấu hình đề nghị cho Windows 11 | |
| CPU | Xung nhịp từ 2.0 GHz trở lên |
| GPU | Tương thích với DirectX 12 trở lên và cập nhật driver WDDM 2.0 trở lên. |
| RAM | 8GB trở lên |
| Bộ nhớ | Còn trống 100GB trở lên |
| Màn hình | 13-inch, độ phân giải 720p(HD) trở lên. |
| TPM | TPM(chip bảo mật Trusted Platform Module) hệ thống yêu cầu chip bảo mật thiết bị từ phiên bản 2.0 trở lên |
| Firmware hệ thống | Sử dụng hệ thống Windows 64bit và có UEFI |
Nếu thiết bị của bạn đã đáp ứng được yêu cầu trên nhưng bạn vẫn chưa chắc chắn là thiết bị được hỗ trợ Windows 11 thì hãy đi tới bước kiểm tra máy trước tiên ở đường dẫn bên dưới.
Nếu như thiết bị của bạn có thể lên, hãy sử dụng một trong hai cách sau:
Cách đơn giản
Cách thức đơn giản nhất để bạn nâng cấp lên Windows 11 là bật dev channel khi tham gia chương trình Windows Insider Program
Để tham gia Windows Insider Program bạn thực hiện các bước sau:
Bước 1: Mở cài đặt với tổ hợp Windows + I, sau đó chọn Update & Security
Bước 2: Nhấn vào Windows Insider Program ở thanh bên trái rồi nhấn Get started ở bên phải
Bước 3: Lúc này hệ thống sẽ yêu cầu bạn đăng ký tham gia chương trình nhà phát triển, hãy tham gia và đi tiếp bước sau.
Bước 4: Nếu đã tham gia, thiết bị sẽ yêu cầu sử dụng một tài khoản để liên kết. Tài khoản này cần phải tham gia chương trình nhà phát triển.
Bước 5: Sau khi liên kết, thiết bị sẽ yêu cầu bạn chọn thiết lập Insider, bạn hãy chọn Dev Channel
Bước 6: Khởi động lại máy để các thiết lập được áp dụng.
Bước 7: Di chuyển trở lại đến mục Windows Insider Program để kiểm tra xem bạn đã vào diện nhà phát triển hay chưa.
Bước 8: Nếu đã nằm trong diện Dev Channel, bạn vào mục Windows Update và Check for Update để nhận bản Windows 11
Cách truyền thống
Cách nâng cấp Windows 11 truyền thống là sử dụng USB để tạo bộ cài và lưu ý là nên sử dụng USB 16GB trở lên, không chứa dữ liệu quan trọng. Bạn cần tải hai file dưới đây để thực hiện:
- Windows 11 Multi
- Rufus
Windows 11 Multi sẽ bao gồm bản Home, Home N, Pro, Pro N, Enterprise, Education, Pro Education, Pro for Workstations, Enterprise N, Education N, Pro Education N, Pro N for Workstations, Home Single Language, Enterprise Multi-Session, IoT Enterprise. Còn Rufus sẽ là công cụ tạo bộ cài.
Sau khi tải về bạn chạy Rufus.exe (chạy dưới quyền Admin), một bảng sẽ hiện ra và bạn thay đổi thông số như sau:
- USB cần dùng để tạo bộ cài
- Nhấn và chọn file Windows 11 Multi vừa tải về
- Tên file Windows 11
- Chọn MBR
- Chọn BIOS (or UEFI-CMS) để cho phép cài đặt win trên cả 2 định dạng của ổ cứng máy tính, laptop
- Tên USB cài Windows 11
- Chọn NTFS
Sau khi đã thay đổi xong, bạn nhấn vào START để bắt đầu tạo bộ cài vào USB
Đợi một chút cho phần mềm hoạt động
Sau khi hoàn thành, phần mềm sẽ báo như thế này là bạn đã có thể khởi động lại máy tính để vào boot và cài đặt Windows 11.
Và đây là hai cách nhanh nhất và dễ nhất để bạn có thể cài đặt được Windows 11.