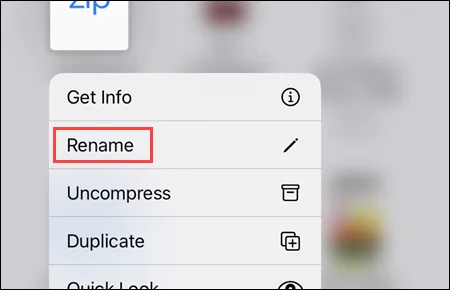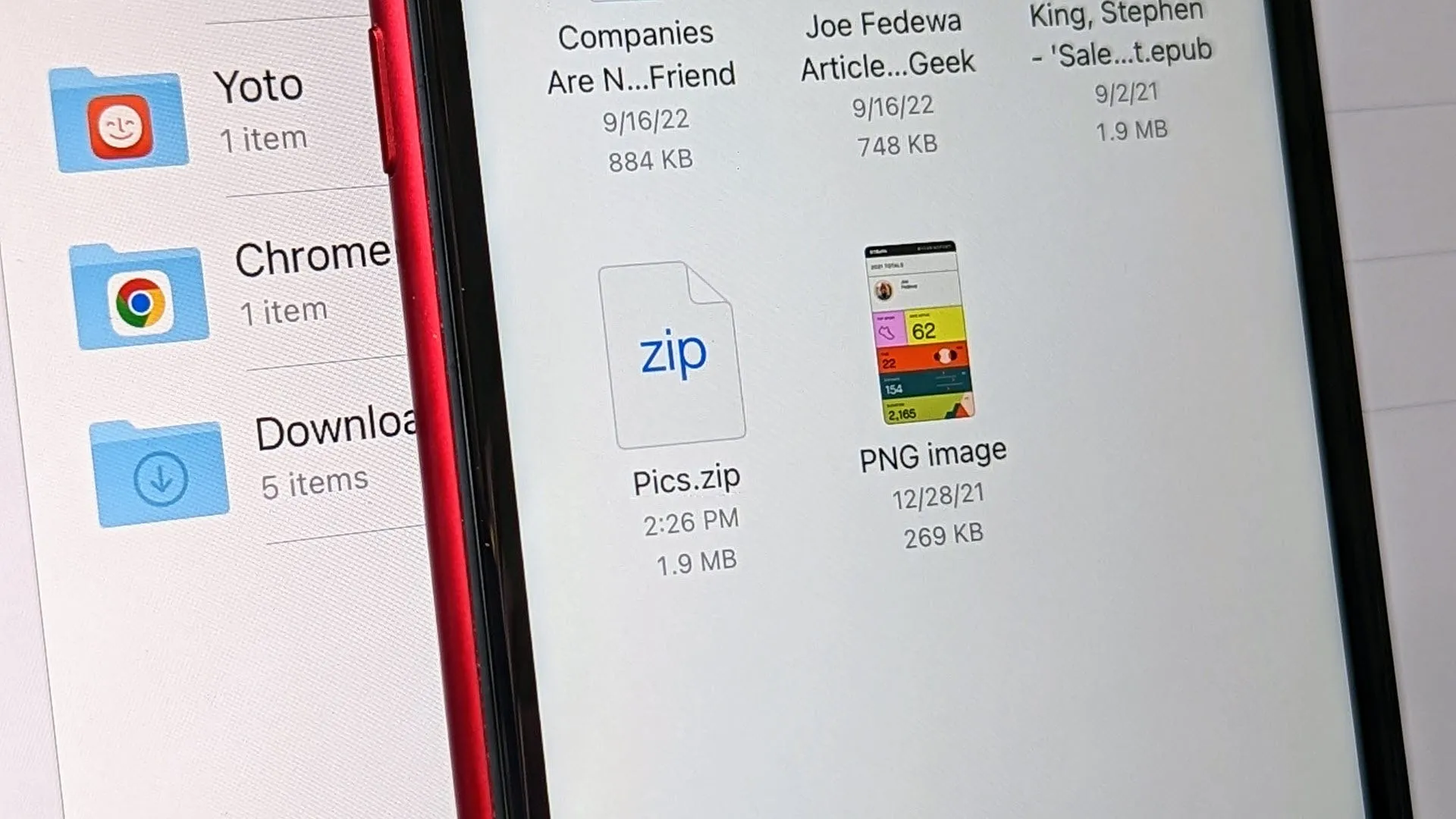Trong quá trình sử dụng iPhone và iPad đôi khi bạn sẽ phải xử lý các tệp nén zip, trước đây việc này rất khó khăn nhưng từ iOS 11 với ứng dụng Files thì mọi thứ đã dễ dàng hơn rất nhiều.
Trên iOS 11 Apple đem đến ứng dụng Files, là tiện ích quản lý tệp và đồng thời giúp người dùng dễ dàng xử lý các tệp tin, đặc biệt là file zip mà không cần thêm ứng dụng bên thứ ba.
Cách mở file Zip trên iPhone và iPad
- Mở ứng dụng Files

- Di chuyển đến nơi bạn đang lưu file Zip
- Nếu bạn tải về các file Zip thì chúng sẽ nằm ở thư mục “Downloads” trong phần “On My iPhone”
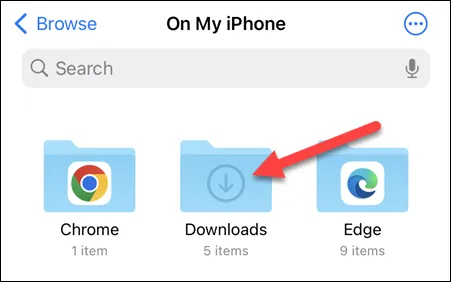
- Nhấn vào file Zip cần mở, iPhone sẽ giải nén tập tin ra tại thư mục này
Nhưng nếu bạn không muốn giải nén mà chỉ xem bên trong có gì thì chỉ cần nhấn giữ vào tệp Zip đó, chọn “Quick Look”.
Cách nén file Zip trên iPhone và iPad
Ngoài cách giải nén, cách xem trước file Zip ở trên thì bạn cũng có thể nén lại với ứng dụng Files nữa.
- Mở ứng dụng Files và di chuyển đến vị trí lưu các tệp bạn muốn nén lại
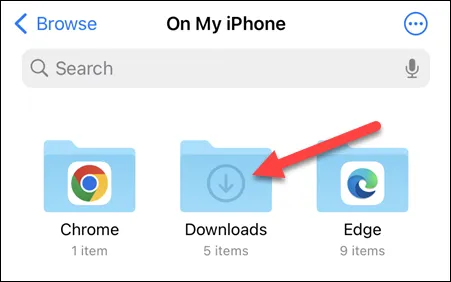
- Nhấn vào biểu tượng ba chấm ở góc phải phía trên và chọn Select
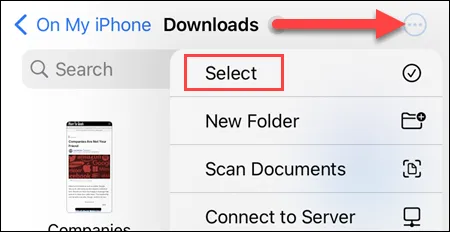
- Chọn các tệp muốn nén lại
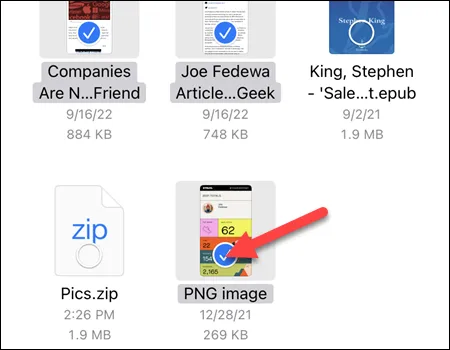
- Sau khi chọn xong nhấn tiếp vào biểu tượng ba chấm ở góc phải phía trên
- Chọn Compress, lúc này iPhone hoặc iPad của bạn sẽ nén các tệp lại
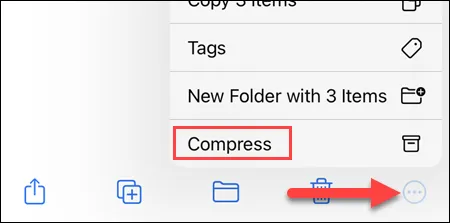
- Nhấn giữ tệp Zip vừa nén, chọn Rename để đổi tên hoặc Move để di chuyển sang nơi khác