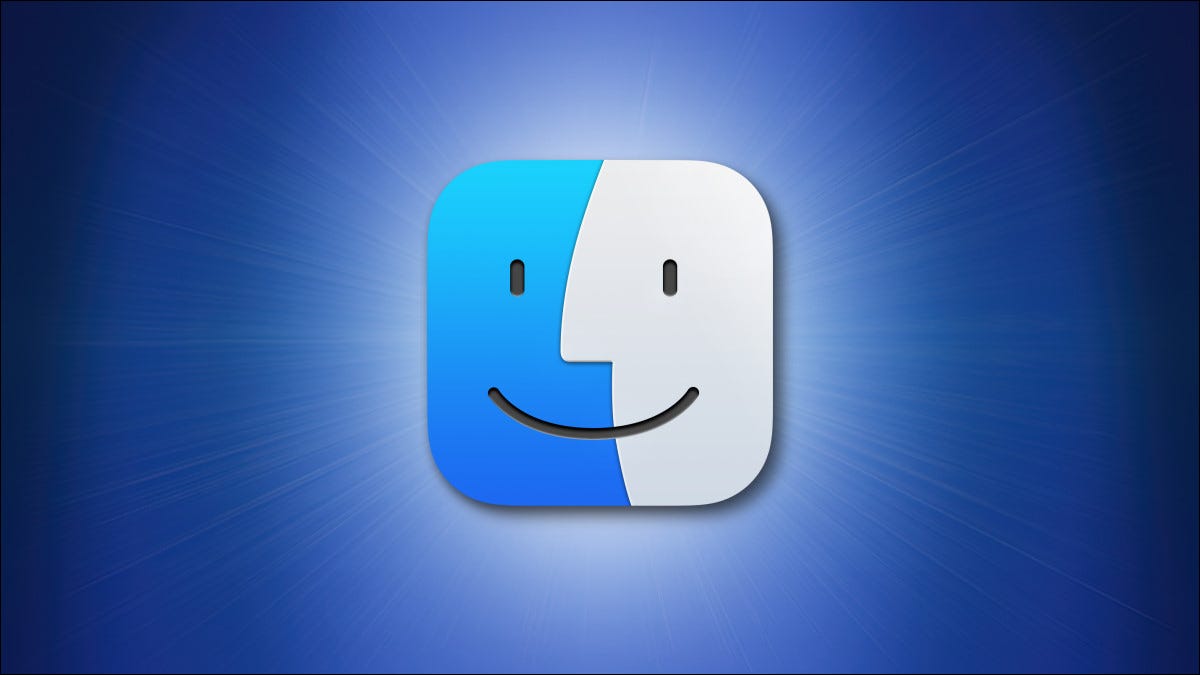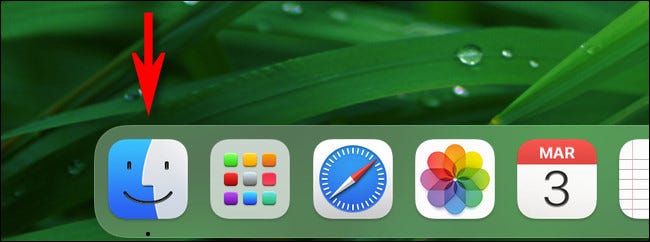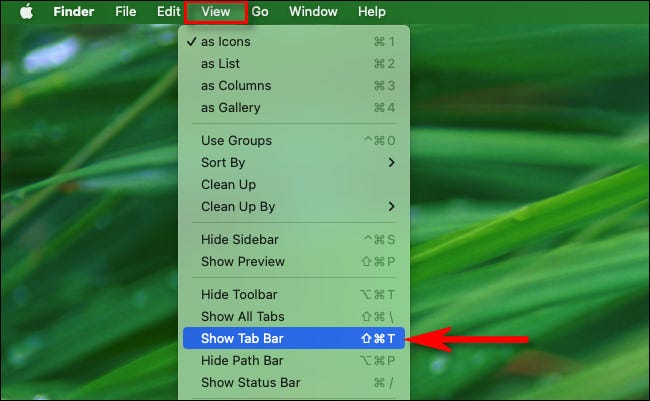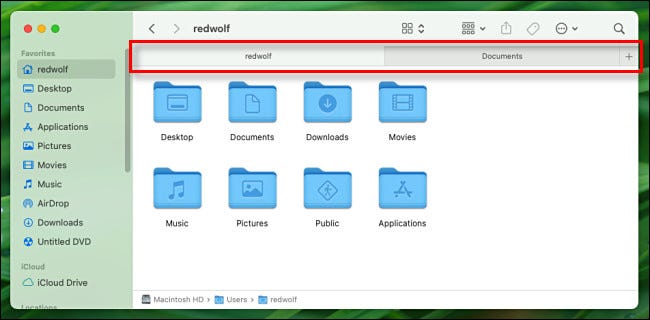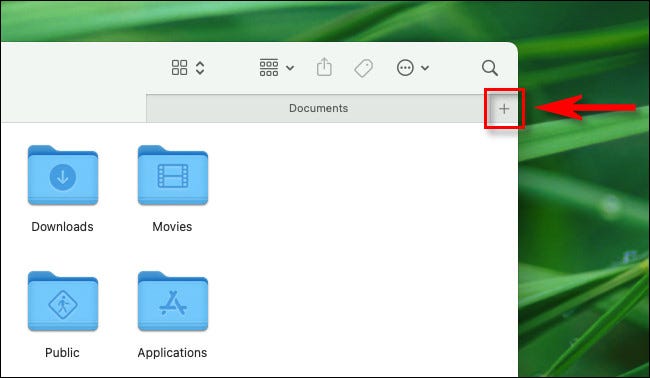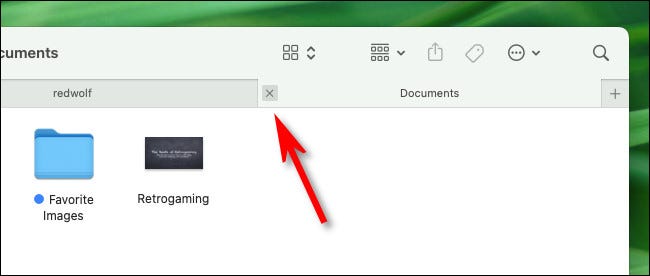Hướng dẫn bạn đọc cách dùng tab của Finder trên macOS để có thể sử dụng linh hoạt và đa nhiệm hơn, đỡ rắc rối hơn khi mở nhiều cửa sổ.
macOS sử dụng Finder để quản lý tập tin và có thể bạn chưa biết, đó chính là nó cũng có các tab để mở nhiều hơn các thư mục. Bạn cũng có thể mở nhiều tab trong một cửa sổ Finder để tiết kiệm không gian màn hình và tối ưu sử dụng hơn, đỡ rắc rối hơn.
Việc dùng các tab sẽ quen thuộc hơn do chúng ta đã quen dùng với trình duyệt web, mặc dù không phải bí mật nhưng nhiều người dùng Mac cũng có vẻ như là chưa biết đến sự tồn tại của tính năng này. Vì thế dưới đây sẽ là hướng dẫn cách dùng tab của Finder trên macOS:
Đầu tiên mở ứng dụng Finder có biểu tượng mặt cười như bên dưới
Lúc này cửa sổ Finder mở ra thì mặc định thanh tab không hiển thị, lúc này nhấn vào “View” ở trên thanh công cụ và chọn “Show Tab Bar”. Hoặc nhấn tổ hợp Shift+Command+T
Khi thanh tab đã xuất hiện thì nó sẽ nằm ở gần đỉnh cửa sổ Finder, bên dưới thanh công cụ
Để thêm tab chỉ cần nhấn + hoặc Command+T
Để chuyển tab thì cũng giống như trình duyệt web, bạn chỉ cần nhấn vào chúng. Nếu muốn tắt tab mà không tắt Finder thì nhấn vào biểu tượng X khi đưa con trỏ chuột đến tab đó, hoặc nhấn Command+W
Đặc biệt hơn để di chuyển file giữa các tab thì chỉ cần kéo file ở tab nay và thả vào tab khác trong cửa sổ Finder là xong. Ngoài ra nếu bạn mở nhiều tab vượt quá cửa sổ thì Finder sẽ ẩn đi và chỉ cần cuộn ngang để di chuyển đến tab bạn muốn là xong.