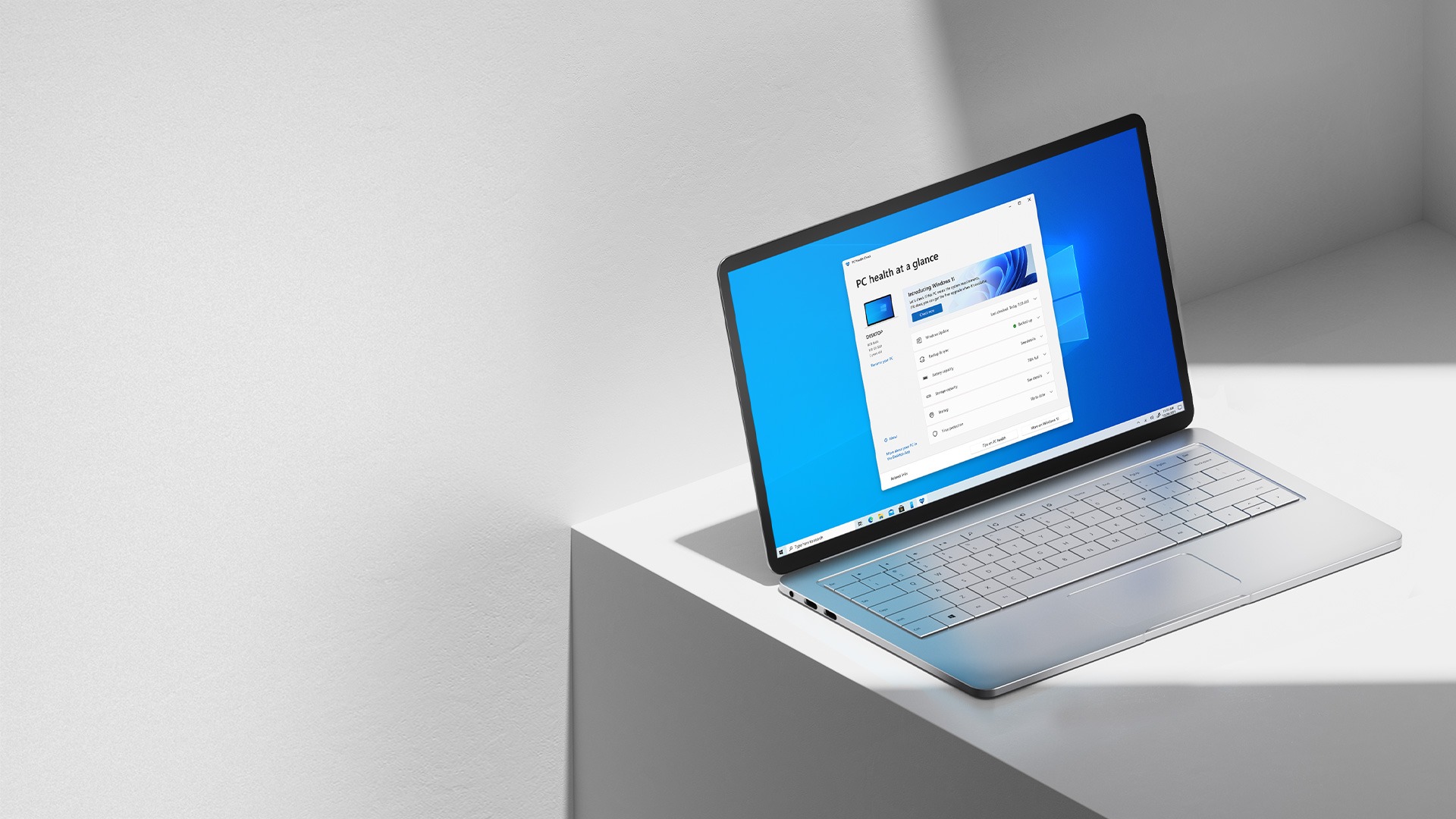Nếu bạn đang gặp rắc rối với các phần cứng của máy tính, các thiết bị kết nối thì có thể cập nhật driver để giải quyết vấn đề, dưới đây sẽ là cách cập nhật driver trên hệ điều hành Windows 11.
Các driver hay còn gọi là trình điều khiển là những thứ mà thiết bị phần cứng trên máy tính được sử dụng để phần cứng giao tiếp với hệ điều hành. Vì thế các thiết bị, phần cứng khi kết nối tới Windows muốn hoạt động tốt cần phải có một driver tương thích. Lúc này sẽ có nhiều bản cập nhật được tung ra, nhưng có thể bạn chưa cập nhật hoặc sử dụng các bản driver đã cũ dẫn đến lỗi ví dụ như máy in không hoạt động, không thể kết nối mạng, máy tính mất âm thanh,… Dưới đây sẽ là cách cập nhật driver trên hệ điều hành Windows 11.
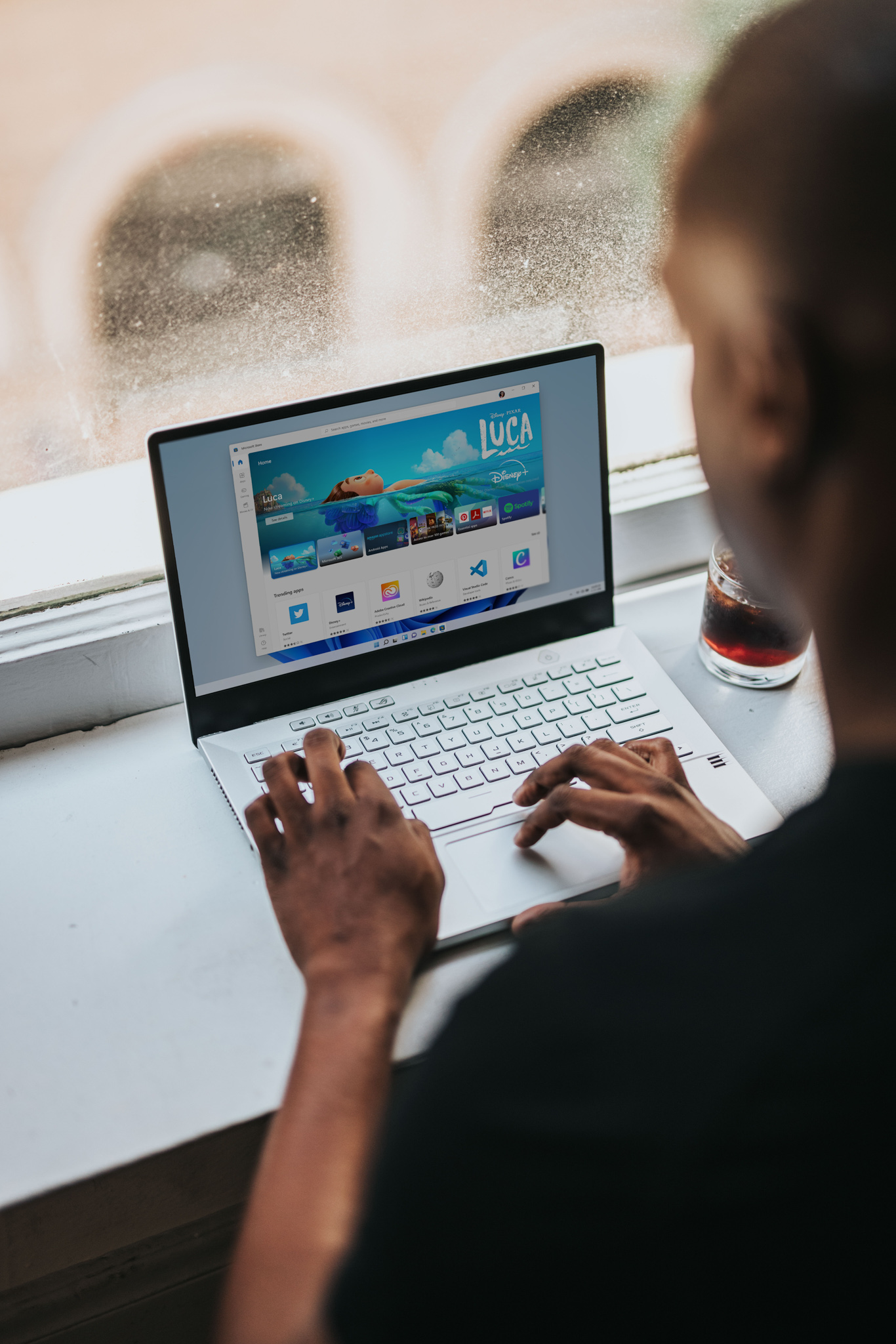
Tuy nhiên trước khi cập nhật hãy chắc rằng phiên bản cập driver mới có thể sẽ giải quyết các lỗi mà bạn đang gặp phải. Có một số trường hợp phiên bản driver mới không phù hợp và sẽ gây xung đột, trở thành một lỗi khác không mong muốn.
Cập nhật driver Windows 11
Hệ điều hành Windows có tính năng tự động cập nhật driver tên là Windows Update, đây là tính năng sẽ tự động quét máy tính để tìm những cập nhật mới cho cả hệ điều hành lẫn driver các thiết bị. Vì thế nếu thiết bị có bản cập nhật driver mới sẽ được Windows Update quét và tải về nếu bạn cho phép.
Cần lưu ý là có một số cập nhật driver sẽ ở dưới dạng tùy chọn “Optional Updates”. Đây là các phiên bản không cần cập nhật cũng không sao và Microsoft khuyến nghị không nên cài đặt chúng trừ khi có lỗi và cần các bản cập nhật này để giải quyết các vấn đề cụ thể với các thiết bị. Nhưng nếu máy gặp sự cố, bạn nên kiểm tra tại đây xem có bản cập nhật nào có thẻ sửa lỗi hay không. Để mở mục này bạn cần mở cài đặt Windows Settings bằng tổ hợp Windows + i, nhấn vào “Windows Update”, sau đó chọn “Advanced Options”.
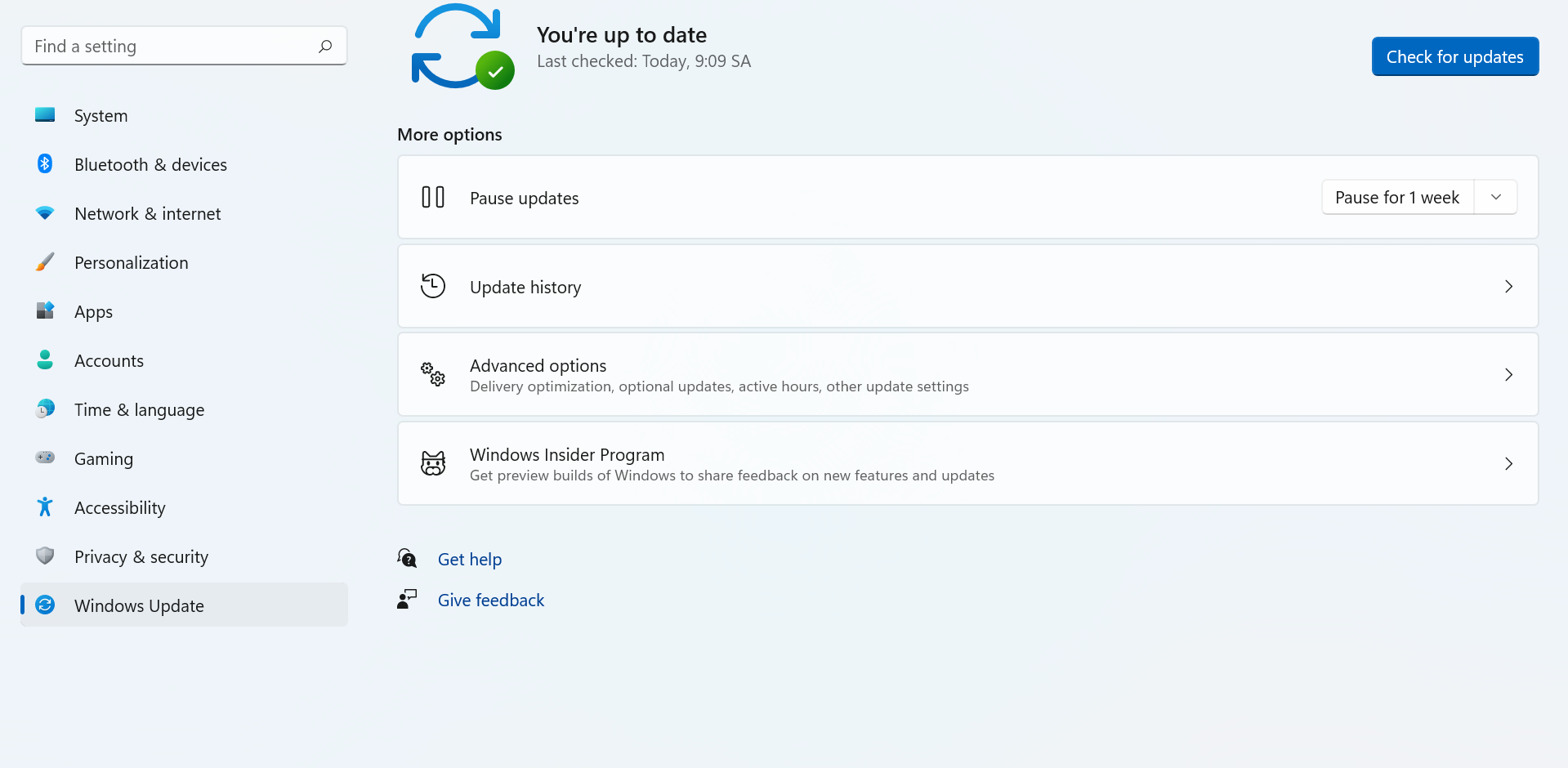
Tại trang mới mở ra bạn kéo xuống một chút rồi chọn “Optional Updates”.
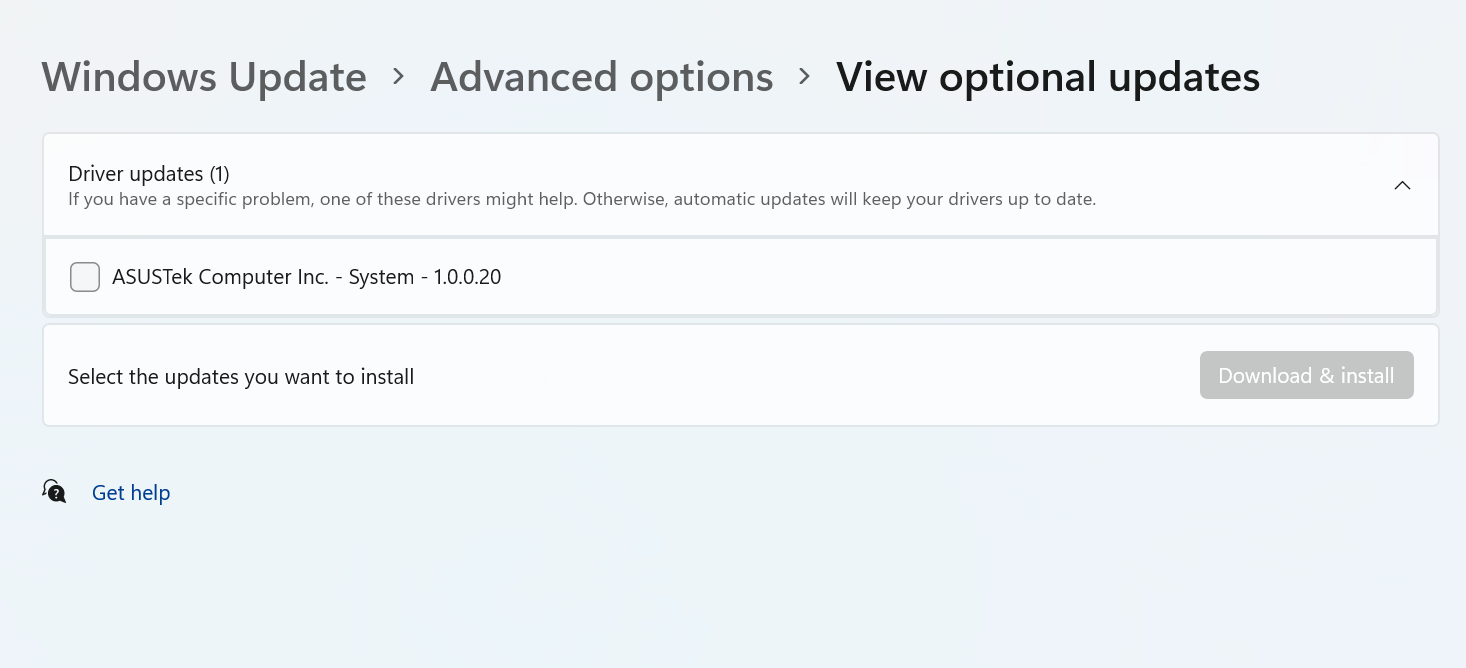
Ở trang này hãy nhấn tiếp vào phần “Driver Updates” để hiển thị các tùy chọn bổ sung. Lúc này loạt driver bổ sung sẽ xuất hiện và bạn có thể tích vào bất kỳ gói driver nào mà bạn muốn cập nhật. Khi hoàn tất, hãy nhấp vào “Download & Install”.
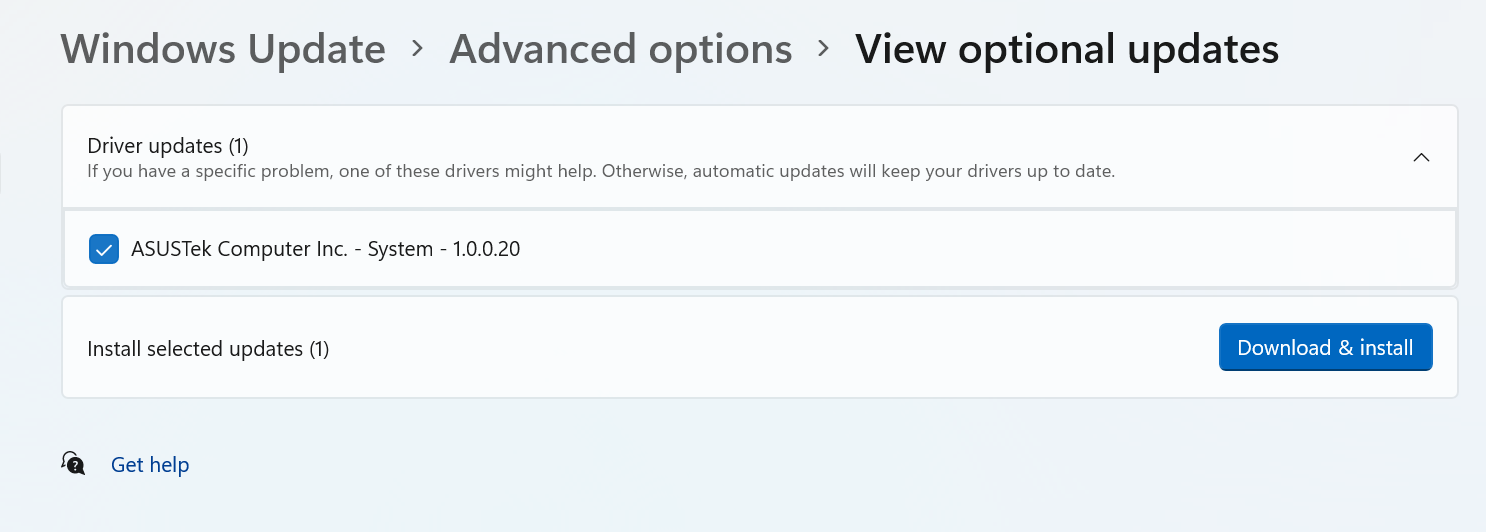
Sau khi cài đặt xong, một số driver sẽ yêu cầu khởi động lại máy tính.
Cách trên là phương án hiệu quả, tuy nhiên không phải driver nào cũng có thể tìm thấy trong Windows Update. Vì thế lúc này chúng ta sẽ làm thủ công.
Cập nhật driver Windows 11 thủ công
Một số trường hợp driver mới sẽ không tìm thấy ở Windows Update mà thay vào đó chúng ta cần cập nhật thủ công. Ví dụ như card đồ họa, bạn sẽ cần đi đến website của hãng card mà bạn đang dùng, đi tới phần “Support” và tìm mục “downloads”, “updates” hoặc “drivers”. Tải về và cài đặt như ứng dụng bình thường, sau khi hoàn tất nên khỏi động lại máy tính.
Lưu ý là nên chắc chắn rằng bạn đã tải xuống gói driver đáng tin cậy từ nhà sản xuất thiết bị của bạn.
Cập nhật driver Windows 11 thủ công bằng Device Manager
Ngoài cách trên bạn cũng có thể dùng Device Manager để cập nhật cho một hoặc một số thiết bị. Nhấn vào nút Start và tìm từ khóa “device manager”, sau đó nhấp vào biểu tượng Device Manager.
Ở cửa sổ Device Manager, hãy xem qua danh sách các thiết bị đã cài đặt trên PC của bạn và tìm thiết bị mà bạn muốn cập nhật driver. Nhấp chuột phải vào nó và chọn “Update Drivers”.
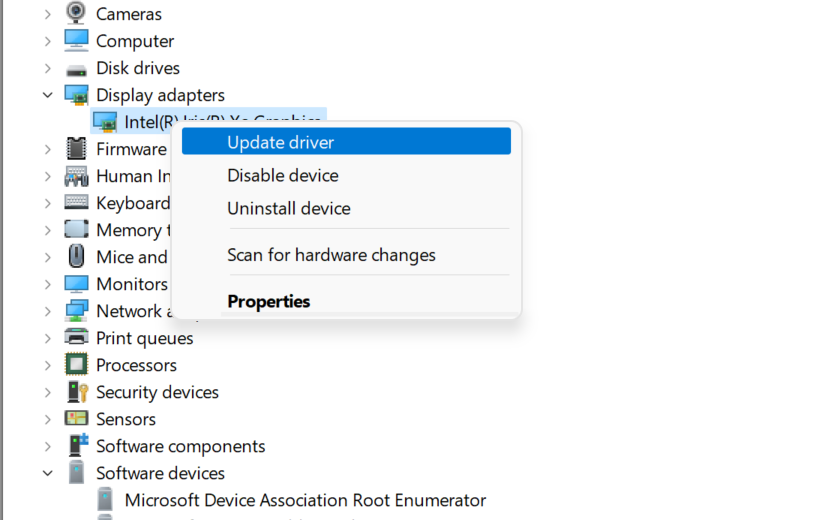
Lúc này phần mềm sẽ quét và đưa ra hai lựa chọn:
- Search automatically for drivers: Windows sẽ tìm kiếm driver tương thích trên hệ thống và tự động cài đặt chúng.
- Browse my computer for drivers: Windows sẽ yêu cầu vị trí của driver mới mà bạn muốn cài đặt. Lựa chọn này bạn sẽ cần tải về driver tương thích từ trang web của nhà sản xuất, hoặc từ đĩa CD.
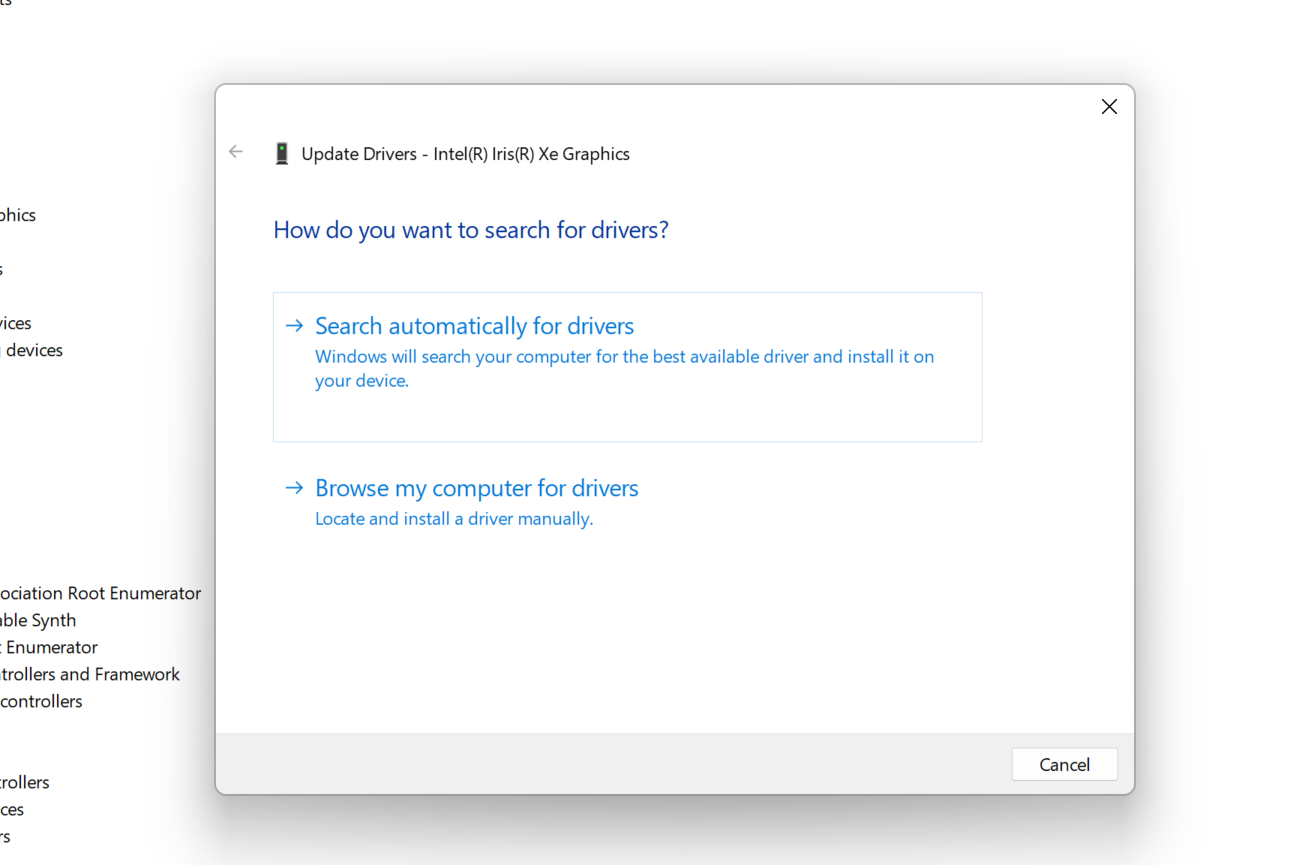
Ở tùy chọn tự đồng tìm kiếm thì máy sẽ quét các các tệp driver trên hệ thống, tìm kiếm các driver được cập nhật cho thiết bị. Khi tìm thấy thì Device Manager sẽ tự cài đặt chúng và yêu cầu bạn khởi động lại PC sau khi hoàn tất.
Tuy nhiên nếu không tìm thấy sẽ hiển thị “The best drivers for your device are already installed“. Lúc này bạn có thể quét tìm cập nhật driver mới trong Windows Update.
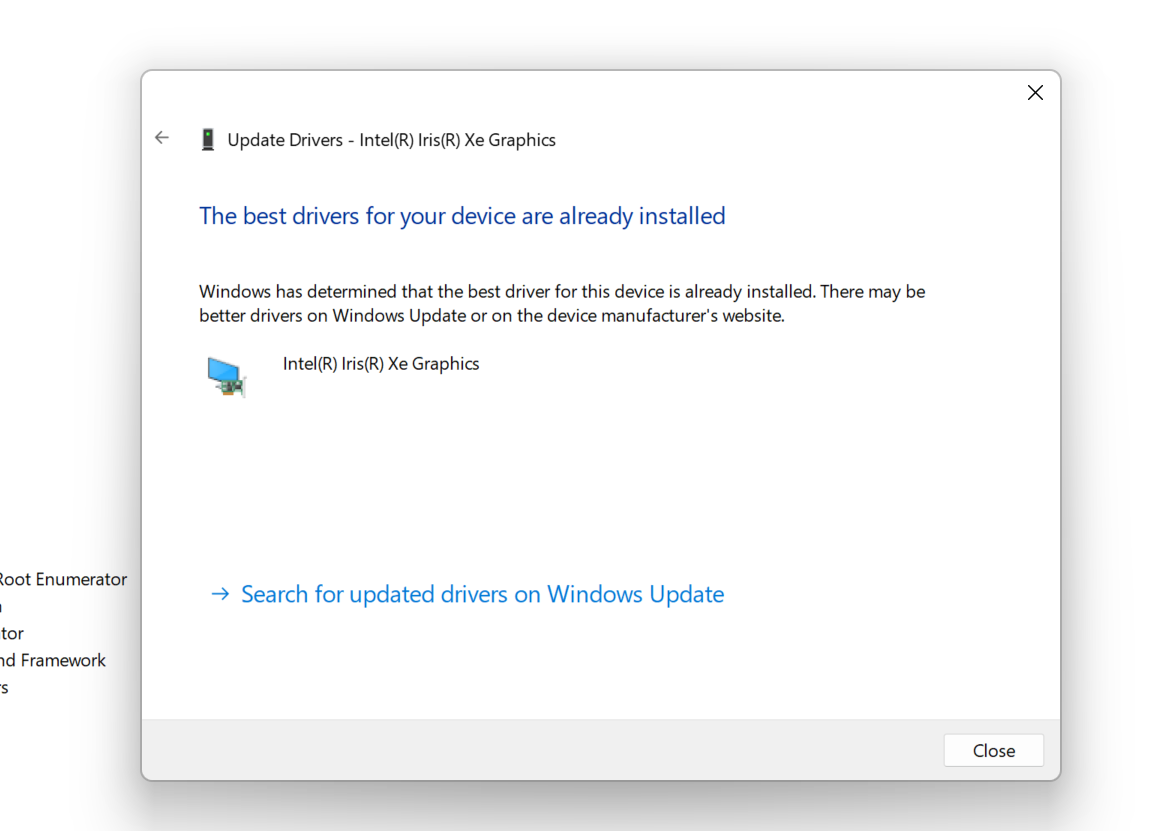
Nếu chọn “Browse my computer for drivers” thì bạn cần tìm vị trí của các tệp driver bằng cách nhấp vào nút “Browse” và làm theo các bước trên màn hình. Hoặc có thể nhấp vào “Let me pick from a list of available drivers on my computer” để lựa chọn driver có trên máy.

Lúc này nếu Windows nhận ra các driver thì sẽ hiển thị để bạn chọn, nhấn chọn một mục trong danh sách và nhấp vào “Next”. Nếu thông báo “The best drivers for your device are already installed” xuất hiện thì có thể bỏ qua bước cập nhật. Nhưng nếu có driver mới hơn sẽ được cài đặt và máy sẽ yêu cầu bạn khởi động lại.