Nếu đang cân nhắc nâng cấp hệ điều hành hoặc muốn sửa lỗi chưa giải quyết được thì bài viết này sẽ hướng dẫn bạn cách cài đặt sạch Windows 11.
Việc cài đặt sạch Windows 11 sẽ vừa hạn chế các nguy cơ mã độc và vừa là một cách để làm mới thiết bị, giúp máy tính tối ưu và giải quyết một số vấn đề, bao gồm driver bị lỗi, xung đột phần cứng hoặc lỗi hệ thống,… Tuy nhiên để cài đặt sạch hệ điều hành không phải ai cũng biết và đặc biệt là từ Windows 10 lên 11. Vì thế dưới đây sẽ hướng dẫn dành cho bạn:
Bước 1 – Chuẩn bị
Trước khi bắt đầu cài đặt Windows 11, bạn cần chuẩn bị một vài thứ:
- File ISO của Windows 11: Đây là file chứa toàn bộ dữ liệu cài đặt hệ điều hành.
- USB ít nhất là 16GB: Đây là ổ USB sẽ chứa các file cài đặt để bạn thực hiện việc cài đặt Windows 11, Microsoft yêu cầu ít nhất là 8GB nhưng để chắc chắn và an toàn hơn hãy sử dụng ít nhất là 16GB.
- Kiểm tra cấu hình máy tính: Nếu bạn cài Windows 11 trên một thiết bị mới, hãy đảm bảo thông số kỹ thuật của máy đáp ứng các yêu cầu tối thiểu của Windows 11.
Bước 2 – Tải xuống Windows 11
Để tải xuống hệ điều hành mới sẽ có hai cách, cách đầu tiên là sử dụng Windows 11 Media Creation Tool và cách thứ hai là tải về file ISO.
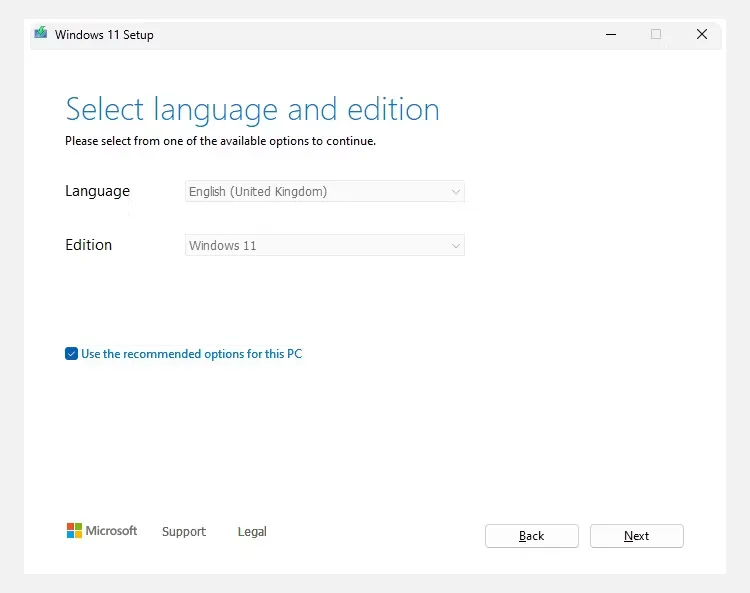
- Truy cập trang tải về của Windows 11 tại đây
- Dưới phần Create Windows Media, chọn Download Now.
- Sau khi tải về chạy Media Creation Tool, chấp nhận các điều khoản để tiến hành cài đặt.
Ngoài ra bạn cũng có thể tải về file ISO ở mục bên dưới để dùng với USB và có thể bỏ qua bước 3, đi đến bước 4.
Bước 3 – Tạo USB Boot Windows 11
Nếu bạn tải về Windows 11 Media Creation Tool ở bước trên thì khi chạy phần mềm sẽ hiển thị 2 mục dành cho bạn:
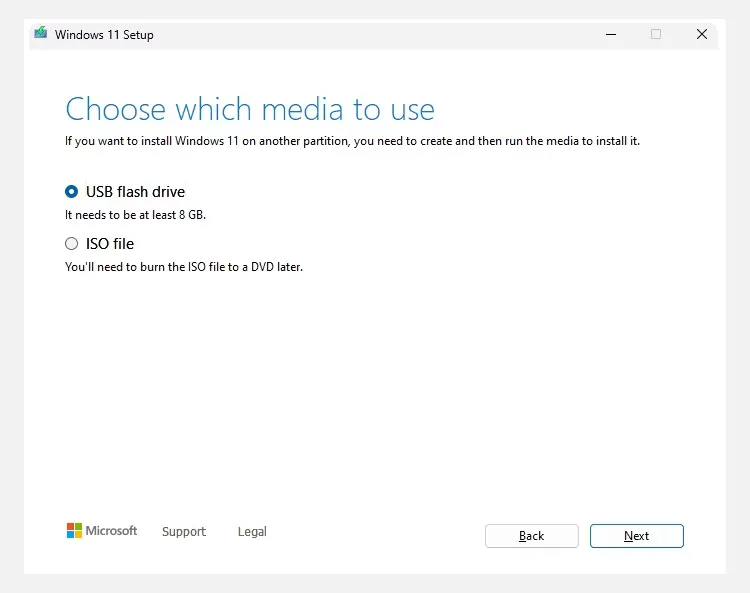
- Tạo USB flash drive
- Tải về Windows 11 ISO
Ở bước này bạn có thể chọn tuỳ chọn nào cũng được, khác biệt là ở tuỳ chọn 1 sẽ tải về file cài đặt Windows 11 và thiết lập USB của bạn để boot. Còn tuỳ chọn bên dưới sẽ tải về file ISO và đi đến bước 4.
Bước 4 – Ghi file ISO Windows 11 vào USB
Nếu ở trên bạn bạn tải file ISO của Windows 11 thì bây giờ bạn sẽ cần tạo một USB Boot để khởi động trình cài đặt. Có nhiều công cụ hỗ trợ nhưng Rufus là phổ biến, tiện lợi và dễ dàng thiết lập các tùy chọn ghi ISO lên USB. Kết nối USB của bạn đến máy tính và tiến hành các bước sau:
- Mở Rufus.
- Nhấn nút Select và chọn file ISO Windows 11 đã tải về
- Rufus sẽ cập nhật USB và bắt đầu quá trình cần thiết, khi hoàn thành nhấn Start để bắt đầu ghi file. Quá trình này sẽ mất vài phút.

Bước 5 – Cài đặt Windows 11
Sau khi Rufus hoàn thành hoặc bạn đã tạo bộ cài từ công cụ Media Creation Tool thì bây giờ sẽ là bước cài đặt.
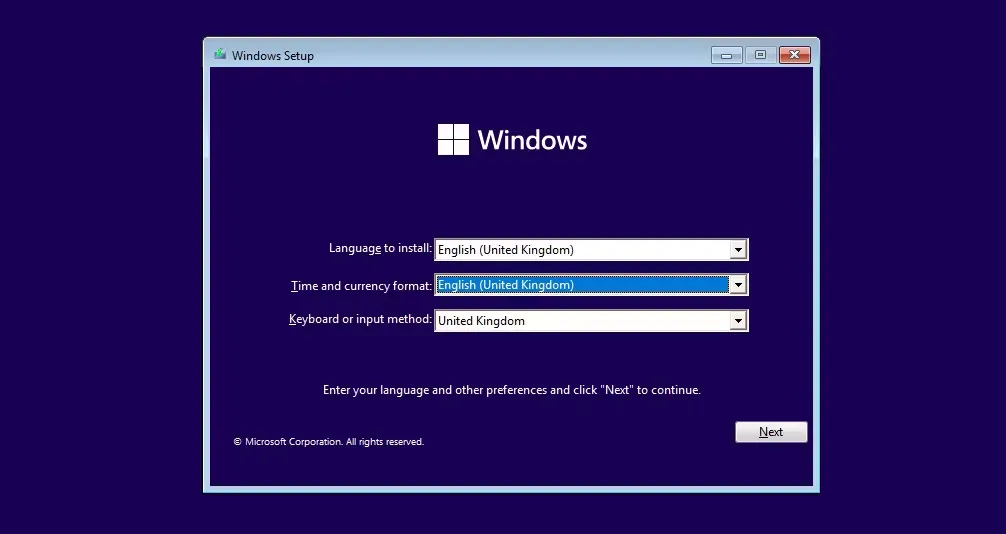
- Tiến hành tắt máy tính cần cài đặt Windows 11
- Sau đó mở máy tính lên và nhấn liên tục nút truy cập vào BIOS (tuỳ máy sẽ có các nút khác nhau nên cần tra Google để tìm, thông thường sẽ là DEL hoặc F2)
- Khi đã truy cập BIOS bạn tìm đến mục boot máy từ USB (có tên Boot Options hoặc tương tự), sau đó chọn ổ đĩa cài đặt Windows 11
- Lưu lại và thoát BIOS, đợi thiết bị khởi động lại để truy cập trình cài đặt Windows
- Khi trình cài đặt bắt đầu chạy, chọn Install Now và chọn Custom để cài đặt sạch Windows 11. Bạn sẽ được hỏi về key kích hoạt nhưng có thể nhập sau đó.
- Tiếp đến bạn cần chọn ổ đĩa sẽ cài đặt hệ điều hành vào và bấm Next.
- Khi quá trình cài đặt hoàn tất, bạn có thể bắt đầu nhập thông tin đăng nhập, cấu hình bàn phím và các thiết lập khác. Ở bước này, nếu bạn nhập thông tin tài khoản Microsoft của mình, mã kích hoạt sản phẩm Windows cũng sẽ tự động cập nhật, xác nhận việc cài đặt Windows 11 của bạn
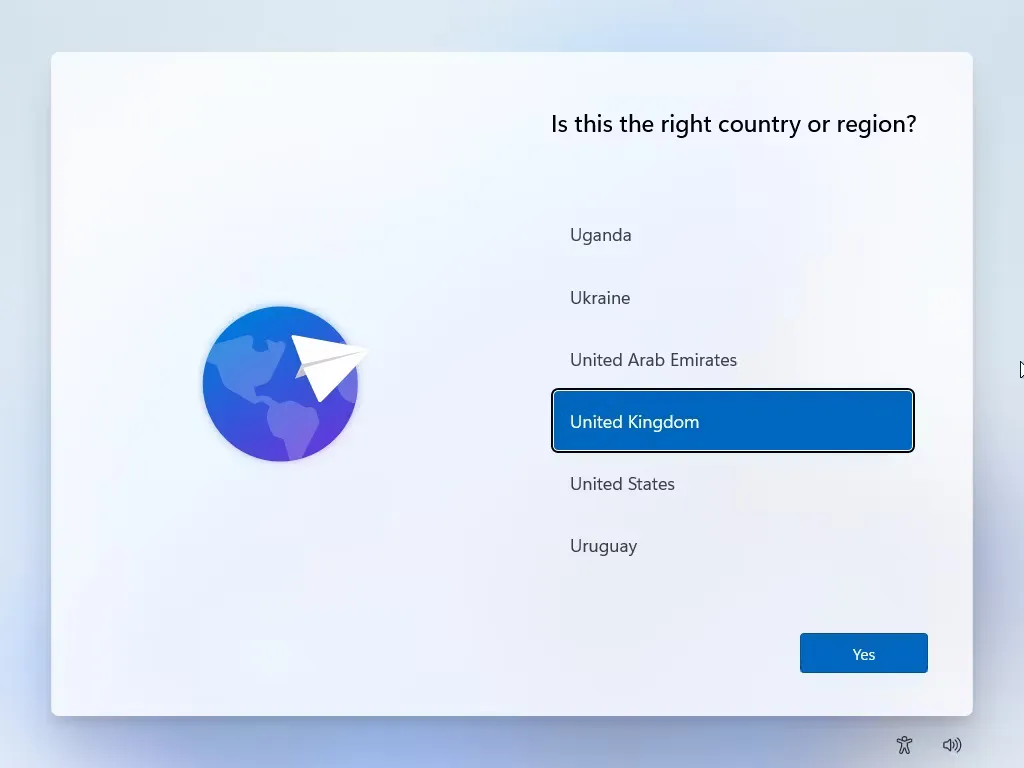
Như vậy là bạn đã hoàn tất quá trình cài đặt sạch Windows 11, tiếp đến đừng quên truy cập phần Update để cập nhật các driver và bản vá cần thiết để thiết bị hoạt động tối ưu nhất.




