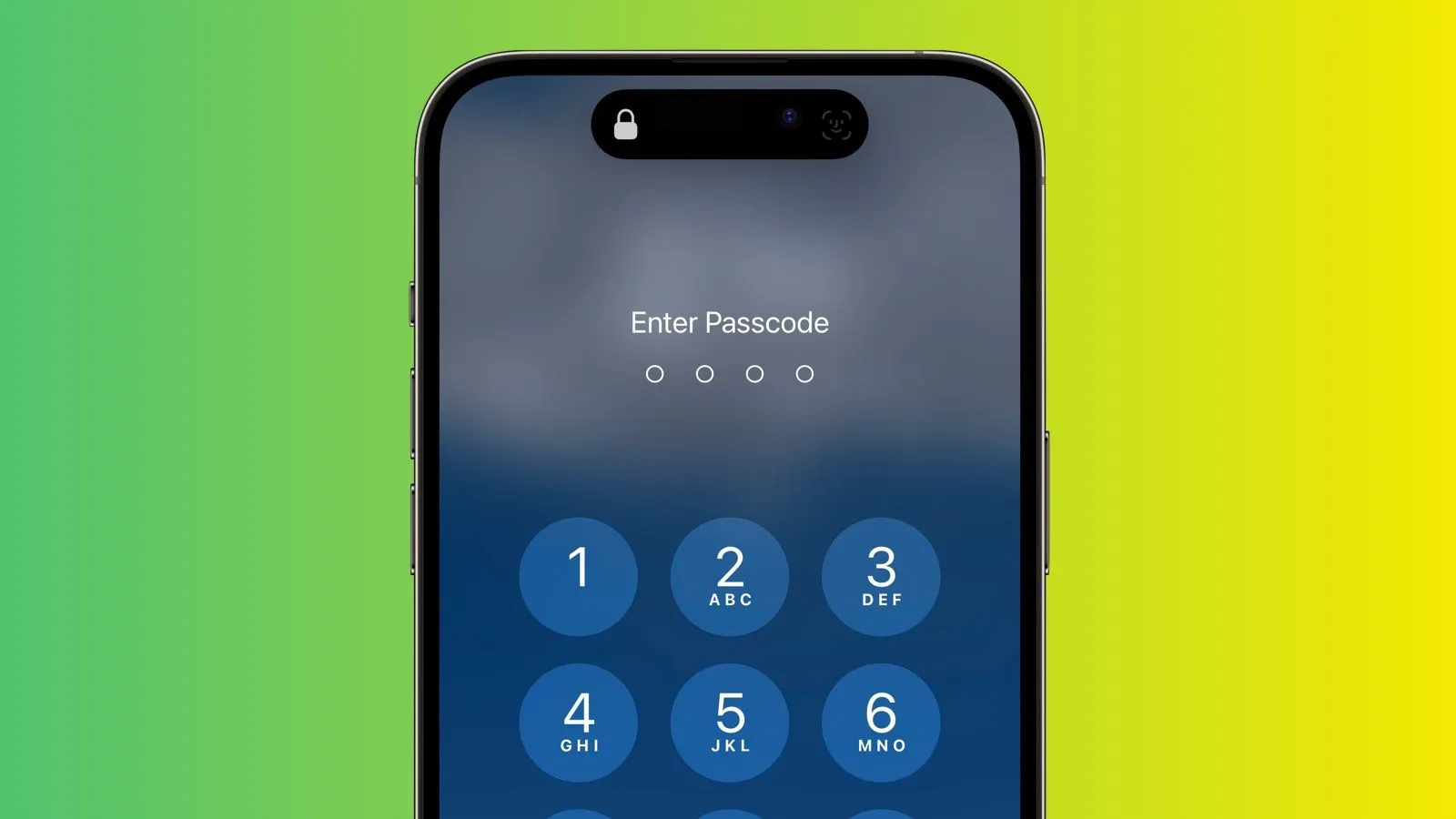Để bảo mật thông tin tốt hơn bạn cũng có thể dùng Shortcuts để thêm khả năng khoá ứng dụng nhất định bằng Face ID hoặc mật khẩu iPhone khi mở chúng, dưới đây sẽ là cách thực hiện.
Một số ứng dụng thứ ba trên iOS có tính năng khoá thiết bị và yêu cầu mật khẩu hoặc Face ID mới có thể sử dụng được, tuy nhiên nếu người dùng muốn áp dụng khả năng này lên một số ứng dụng khác thì có thể dùng Shortcuts tích hợp từ iOS 16.4.
Ở phiên bản iOS 16.4 Apple đã thêm vào một số hành động mới cho ứng dụng này liên quan tới Lock Screen và trong số đó là tự động khoá khi mở ứng dụng. Bằng cách thiết lập chuỗi hành động tự động khi mở một ứng dụng, bạn sẽ có thể tăng cường bảo mật hơn mỗi dùng một ứng dụng nào đó. Dưới đây sẽ là cách thiết lập loạt hành động khoá màn hình khi mở ứng dụng và bật yêu cầu mật khẩu, Face ID:
- Mở ứng dụng Shortcuts trên iPhone của bạn
- Nhấn vào tab Automation ở bên dưới màn hình
- Nhấn vào dấu + trên góc phải và chọn Create Personal Automation
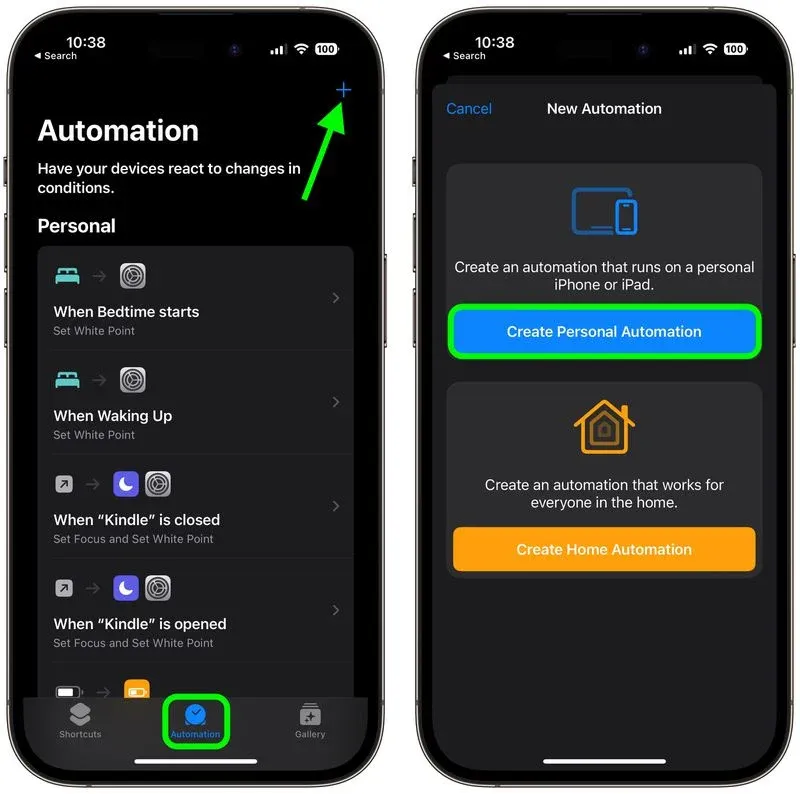
- Kéo xuống và nhấn vào phần App
- Nhấn tích chọn Is Opened ở màn hình kế tiếp và chọn Choose
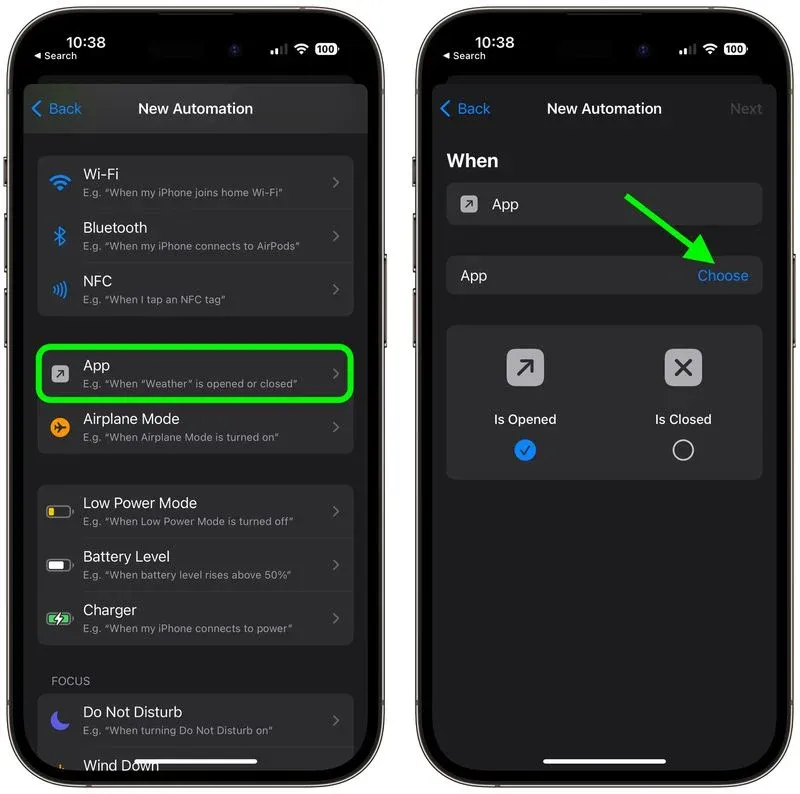
- Chọn ứng dụng bạn cần và nhấn Done
- Nhấn Next và chọn Add Action ở màn hình kế tiếp
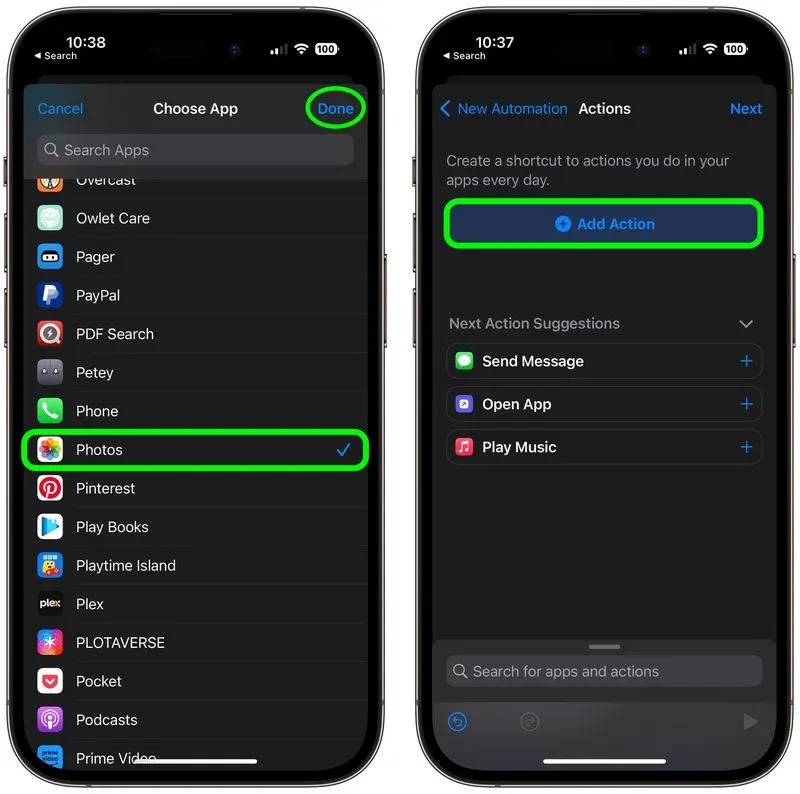
- Nhập “Lock Screen” vào trường tìm kiếm và chọn Lock Screen hiện ra, chọn Next
- Bật tuỳ chọn Ask Before Running
- Chọn Don’t Ask khi hiện ra và nhấn Done
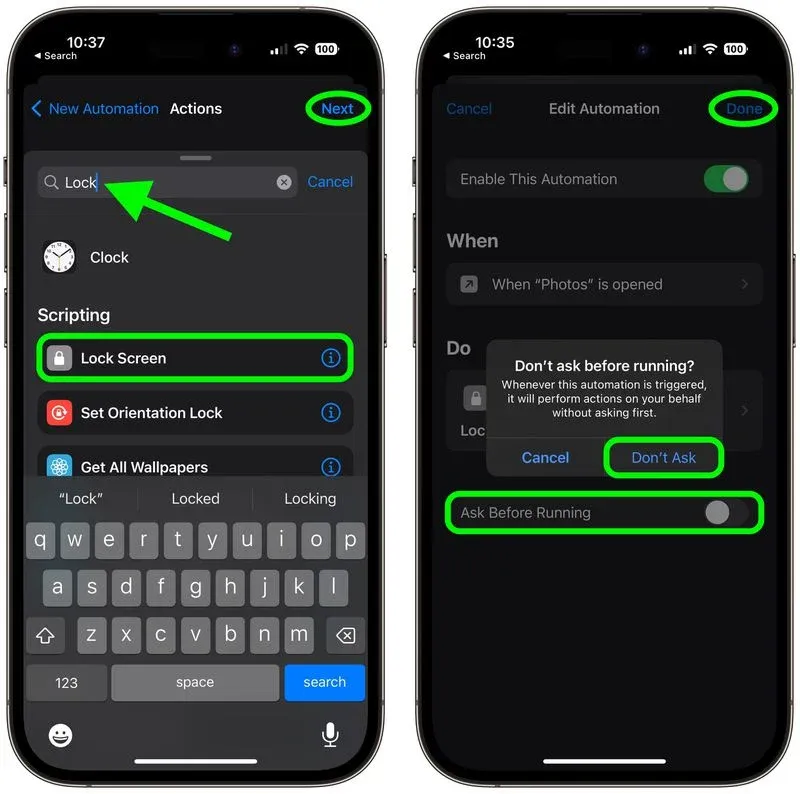
Lúc này chuỗi hành động tự động đã hoàn thành và sẽ kích hoạt mỗi khi bạn mở ứng dụng được chọn. Lưu ý là bạn cũng nên thêm một chuỗi hành động khoá tương tự với cả Shortcuts vì người khác có thể vào đây để xoá các chuỗi khoá kia.