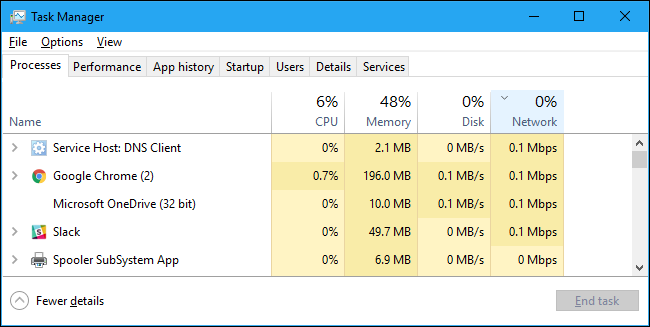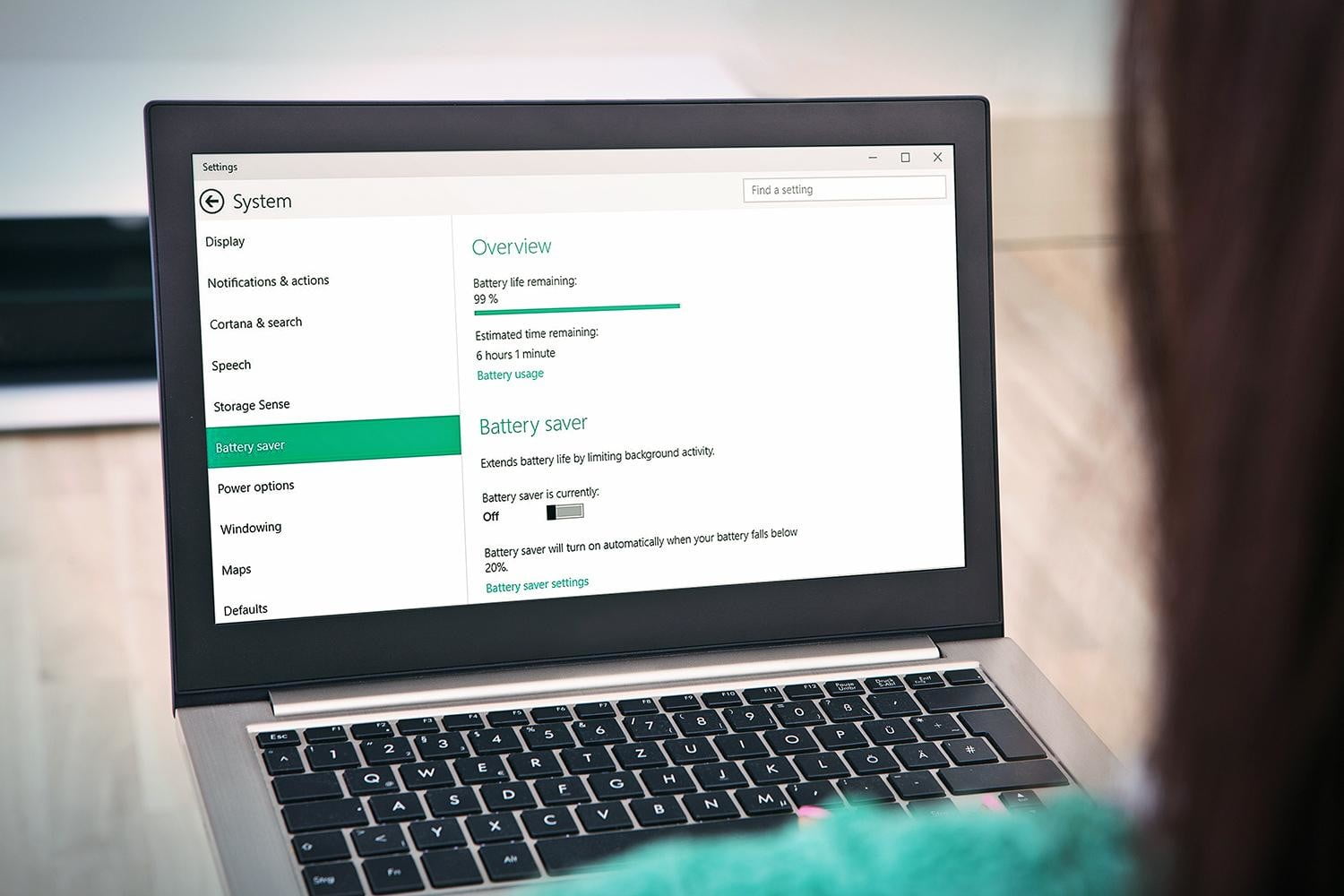Tethering cho phép bạn kết nối Internet thông qua kết nối mạng của điện thoại thông minh. Có thể bạn sẽ không muốn Windows 10 tự động tải các bản cập nhật lớn và đồng bộ hóa một lượng lớn dữ liệu trong lúc này. Dưới đây là cách giới hạn dữ liệu của nó.
Hạn chế dữ liệu
Kể từ Windows 8, đã có một cách để báo cho Windows bạn đang sử dụng kết nối với một lượng dữ liệu hạn chế. Bạn chỉ cần thiết lập kết nối là “Metered”.
Thiết lập này sẽ vô hiệu Windows Update và một số tính năng khác. Thông thường, Windows Update sẽ không tự động tải về các bản cập nhật nếu kích hoạt chế độ này, mặc dù nó có thể tải về một số cập nhật cực kì quan trọng. Nó cũng sẽ không tự động tải các bản cập nhật đến các máy tính khác. Các ứng dụng từ Windows Store sẽ không tự động cập nhật. Một vài tính năng khác có thể không hoạt động bình thường ví dụ như Live tittle.
Để thiết lập cài đặt này, hãy vào Settings > Network & Internet > Wi-Fi. Nhấp vào tên của mạng Wi-Fi bạn đã kết nối và đặt tùy chọn “Set as metered connection” thành “On“.
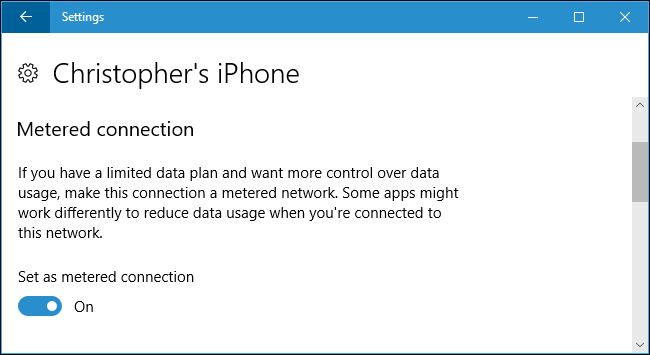
Thông thường, cài đặt này có thể giải quyết vấn đề. Tuy nhiên, các ứng dụng của Windows – đặc biệt là các ứng dụng Windows desktop cũ sẽ bỏ qua và sử dụng kết nối của bạn bình thường trừ khi bạn định cấu hình riêng. Một vài ứng dụng mới trên Windows Store sẽ “tôn trọng” cài đặt này.
Ngừng dịch vụ lưu trữ đám mây từ đồng bộ hóa
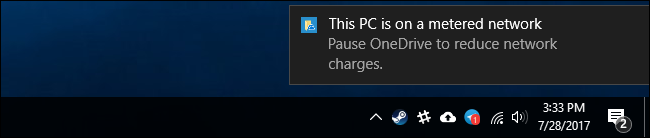
Ứng dụng OneDrive trên Windows 10 khi nhận thấy bạn đang kết nối “Metered”, nó sẽ hiển thị thông báo cho biết bạn có thể muốn tạm dừng đồng bộ hóa từ OneDrive.
Để ngăn không cho dịch vụ lưu trữ đám mây như OneDrive, Google Drive hoặc Dropbox đồng bộ hóa, hãy nhấp chuột phải vào biểu tượng của nó từ System tray và chọn “Pause“. OneDrive cho phép bạn tạm dừng đồng bộ hóa trong 2, 8 hoặc 24 giờ. Google Backup & Sync và Dropbox cho phép tạm dừng cho đến khi bạn bật lại.
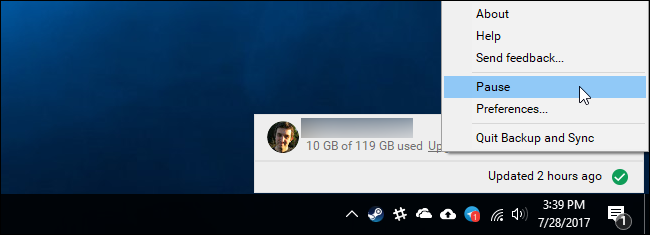
Bạn cũng có thể tắt hẳn ứng dụng (Quit). Tuy nhiên, các ứng dụng sẽ đồng bộ ngay khi khởi động lại máy tính nếu nó không bị tạm dừng (Pause).
Dừng các chương trình khác download hoặc upload
Nếu bạn sử dụng các chương trình như Steam, Battle.net, Origin, hay Uplay, nó sẽ chạy nền, tự động tải về và cài đặt bản cập nhật cho các trò chơi. Đóng các chương trình này và đảm bảo chúng không chạy ngầm. Nếu bạn muốn sử dụng chúng trong khi đang kết nối “Metered”, hãy đảm bảo mọi tải xuống đều bị tạm dừng và tắt tự động tải xuống các bản cập nhật.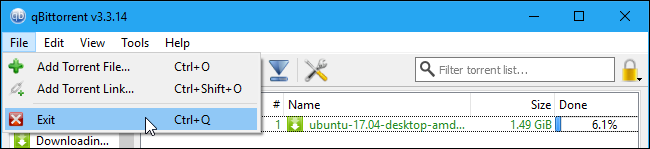
Giảm Dữ liệu Duyệt web
Để tiết kiệm dữ liệu khi duyệt web, Google Chrome có tiện ích mở rộng “Data Saver” chính thức. Tính năng này hoạt động giống như tính năng Data Saver trong phiên bản Android và iPhone của Chrome. Để sử dụng nó, hãy cài đặt Google’s Data Saver extension của Google từ Chrome Web Store. Khi bạn truy cập một trang web HTTP, địa chỉ trang web đó sẽ được gửi đến các máy chủ của Google. Họ sẽ tải trang web đó cho bạn, nén nó để kích thước nhỏ hơn và sau đó gửi nó đến máy tính của bạn. Tất cả điều này xảy ra tự động, tuy nhiên nó không hoạt động khi bạn truy cập các trang HTTPS.
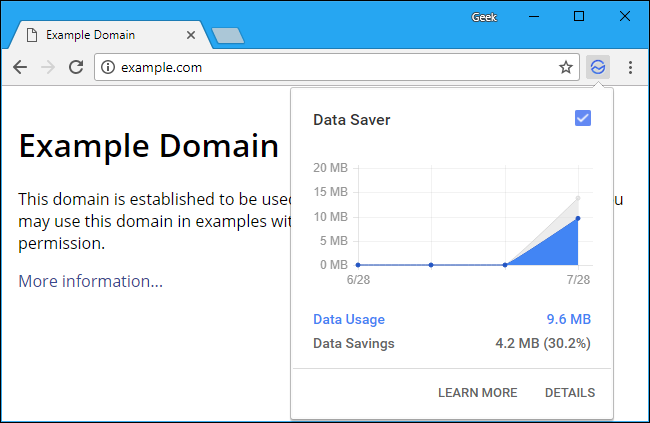 Sau khi cài đặt tiện ích mở rộng, biểu tượng Trình tiết kiệm dữ liệu sẽ xuất hiện trên thanh công cụ của Chrome. Màu xanh dương khi Trình tiết kiệm dữ liệu được bật, và màu xám khi nó bị tắt. Nhấp vào biểu tượng và bạn có thể bật hoặc tắt tính năng bất cứ khi nào bạn muốn.
Sau khi cài đặt tiện ích mở rộng, biểu tượng Trình tiết kiệm dữ liệu sẽ xuất hiện trên thanh công cụ của Chrome. Màu xanh dương khi Trình tiết kiệm dữ liệu được bật, và màu xám khi nó bị tắt. Nhấp vào biểu tượng và bạn có thể bật hoặc tắt tính năng bất cứ khi nào bạn muốn.
Xem ứng dụng nào đang sử dụng dữ liệu
Windows 10 cho phép bạn kiểm tra những chương trình, ứng dụng nào đang sử dụng kết nối mạng. Để làm điều đó, bạn sử dụng Task Manager. Nhấp chuột phải vào thanh tác vụ (Taskbar) và chọn “Task Manager” hoặc nhấn Ctrl + Shift + Esc để mở nó.
Trong tab Processes, hãy quan sát phần “Network” đảm bảo rằng không có chương trình nền nào đang âm thầm sử dụng nhiều dữ liệu mạng.