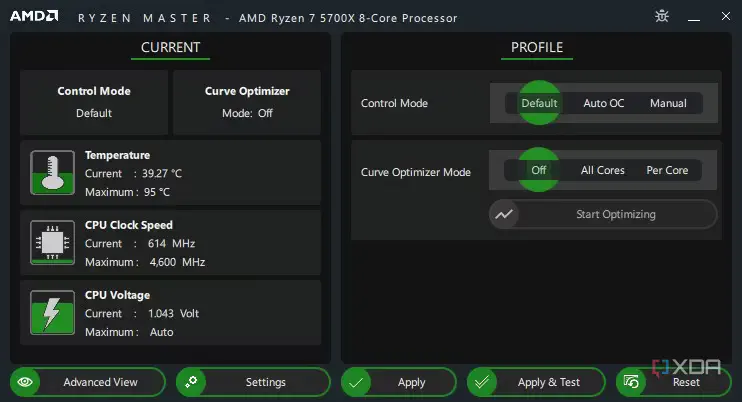Giảm nhiệt độ CPU nhanh chóng chỉ với 7 mẹo từ đơn giản đến nâng cao để tăng tốc máy tính của bạn.
Mặc dù những CPU tốt nhất hiện nay có tốc độ nhanh và hiệu năng rất mạnh, nhưng chúng cũng khá nóng nếu hoạt động hết công suất của mình. Đặc biệt là dòng chip thế hệ thứ 14 của Intel và Ryzen 7000 của AMD, sở hữu hiệu năng cực kỳ ấn tượng nhưng đi kèm là nhiệt độ rất cao nếu sử dụng các tác vụ nặng. Khi nóng lên, những CPU này sẽ tự giảm xung nhịp để tránh hư hỏng, điều này cũng làm giảm hiệu suất đáng kể và trong trường hợp quá nóng các CPU cũng sẽ tự động tắt như là một cơ chế bảo vệ tránh hư hỏng.
Mặc dù mức nhiệt độ được cho là quá nóng trên các CPU khác nhau tùy theo từng mẫu, nhưng giới hạn đối với các chip hiện nay nằm trong khoảng từ 90 đến 100 độ C, và đối với các chip cũ hơn thì khoảng 85 độ C thường là mức tối đa mà bạn nên chú ý. Nếu bạn muốn tăng hiệu năng hệ thống, tăng tuổi thọ thì nên giảm nhiệt độ CPU ngay và dưới đây là 7 mẹo từ đơn giản đến nâng cao dành cho bạn.
Vệ sinh PC khỏi bụi bẩn lâu ngày
Đầu tiên và trên hết, cũng là cách đơn giản nhất chính là vệ sinh PC của bạn. Sau một thời gian sử dụng, bụi bẩn tích tụ có thể làm giảm hiệu suất tản nhiệt và làm hệ thống của bạn không có luồng gió lưu thông hiệu quả, dẫn đến hiện tượng nhiệt độ tăng lên. Lúc này bạn cần vệ sinh các bộ lọc thường xuyên để đảm bảo luồng không khí tốt, hãy lau bụi quạt tản nhiệt và bộ làm mát CPU.
Bên cạnh việc vệ sinh thùng máy tính, bạn cũng nên vệ sinh bo mạch chủ nếu nó quá nhiều bụi. Điều này có thể không đóng góp nhiều vào việc giảm nhiệt độ CPU nhưng là điều nên làm để đạt được tính thẩm mỹ sạch sẽ cũng như cải thiện hiệu suất và tăng độ bền cho hệ thống.
Tăng tốc quạt tản nhiệt CPU
Bộ tản nhiệt CPU hoạt động bằng cách đẩy không khí qua một loạt các lá kim loại hút nhiệt từ CPU, từ đó CPU của bạn sẽ được làm mát. Tuy nhiên trong quá trình sử dụng, tốc độ quạt không đủ hiệu quả để làm mát các tấm kim loại nên sẽ không làm mát CPU của bạn. Cách dễ nhất để cải thiện hiệu suất làm mát lúc này là tăng lượng không khí chạy qua nó, nghĩa là tăng tốc độ quạt.
Có hai cách chính để làm điều này: điều chỉnh tốc độ quạt thủ công trong BIOS của bo mạch chủ hoặc sử dụng một ứng dụng hữu ích gọi là Fan Control. Tuỳ vào các sản phẩm tản nhiệt đến từ các thương hiệu sẽ có phần mềm điều chỉnh riêng. Nhưng có một số điều cần lưu ý ở đây, thứ nhất là nếu quạt của bạn đã hoạt động ở giới hạn tối đa của nó thì không thể tăng thêm nữa và bạn sẽ cần tìm giải pháp khác.
Thứ hai là quạt của bạn không hỗ trợ điều chỉnh tốc độ, chỉ những quạt có đầu nối 4 chân mới có thể được điều chỉnh được. Tương tự như trên, bạn sẽ cần tìm giải pháp khác.
Tăng tốc quạt của vỏ case
Ngoài tăng tốc quạt tản nhiệt CPU thì bạn cũng có thể thử tăng tốc quạt của vỏ case. Cách này có áp dụng cho máy tính để bàn và cả máy tính xách tay (nếu bạn dùng các bộ tản nhiệt bên ngoài).
Đối với máy tính để bàn, việc thiết lập đúng luồng gió vào và đi ra cũng sẽ giúp đạt hiệu quả tạt nhiệt tốt hơn. Thiết lập đúng sẽ giúp đưa không khí mát vào nhiều hơn, đi khắp các linh kiện và đến các tản nhiệt CPU, giảm thêm nhiệt độ đáng kể.
Đối với laptop bạn có thể thử kê cao máy để làm thoáng khe hút gió, cũng như giúp các bộ tản nhiệt bên ngoài có thêm không gian để hút khí mát đưa vào laptop của bạn tốt hơn.
Giới hạn điện năng CPU
Nếu không có giải pháp nào ở trên hiệu quả thì giờ những giải pháp còn lại rất hạn chế. Bạn có thể giảm giảm điện năng cho CPU, từ đó sẽ giảm chút hiệu năng và cũng sẽ giảm nhiệt độ cho nó. Tất cả năng lượng mà CPU (hoặc bất kỳ bộ xử lý nào khác) sử dụng sẽ chuyển hóa thành nhiệt, đó là lý do tại sao những CPU hiệu năng cao luôn tiêu thụ điện năng nhiều nhất và cũng là những vi xử lý nóng nhất. Đây là khi bạn chấp nhận giảm một chút hiệu năng để đổi lấy nhiệt độ tốt hơn.
Tra kem tản nhiệt cho CPU
Mặc dù CPU và đế kim loại của bộ tản nhiệt CPU có vẻ hoàn toàn phẳng và áp sát nhau, nhưng thực tế chúng vẫn có các khe hở nhỏ ở giữa khiến việc tản nhiệt không hiệu quả. Lúc này kem tản nhiệt sẽ giúp lấp đầy các khoảng trống trên cả hai bề mặt để nhiệt có thể truyền dễ dàng và tăng hiệu quả làm mát. Tuy nhiên các lớp kem này cũng có thời hạn sử dụng và đến một lúc nào đó chúng sẽ khô đi, hoặc đơn giản hơn là bạn tra keo không đủ. Bạn sẽ cần phải thay kem tản nhiệt và cũng nên sử dụng loại kem mới hiệu quả hơn.
Thay tản nhiệt cho CPU của bạn
Sau tất cả, nếu bạn đã làm những điều trên mà nhiệt độ vẫn không thể cải thiện thì chỉ còn cách bạn phải thay các tản nhiệt cho CPU. Đây là điều khó nghe nhưng đôi khi hiệu suất tản nhiệt của những linh kiện bạn đang có không đủ để làm mát các CPU của bạn. Ví dụ trong trường hợp các vi xử lý Core i9-13900K nổi tiếng với hiệu suất cực mạnh nhưng nhiệt độ cũng rất cao. Trong những trường hợp này bạn sẽ cần thay tản nhiệt tốt hơn, đắt hơn đến từ những thương hiệu uy tín hơn bởi các linh kiện này được thiết kế và sử dụng các giải pháp tản nhiệt hiệu quả hơn.
Ngoài ra bạn cũng nên cân nhắc nâng cấp lên các bộ tản nhiệt nước, các bộ tản nhiệt AIO (tất cả trong một) vì hiệu suất của chúng tốt cho so với nhiều bộ tản nhiệt bằng không khí. Tuy nhiên cần lưu ý là giá thành của các tản nhiệt nước cũng sẽ đắt hơn.
Cân nhắc thay đổi CPU
Cách cuối cùng trong bài viết hôm nay chính là cân nhắc lựa chọn một CPU mới tiêu thụ ít điện năng hơn. Bạn có thể cần phải tìm hiểu để lựa chọn một CPU cân bằng giữa hiệu suất và tiêu thụ điện năng.
Tuy nhiên điều này thường sẽ chỉ áp dụng khi bạn đang sử dụng một CPU cũ và cần nâng cấp lên thế hệ mới vì chúng được trang bị công nghệ tốt giúp tối ưu hiệu suất và điện năng. Việc nâng cấp cũng sẽ không hiệu quả nếu bạn đang sử dụng các CPU thế hệ mới, giả sử như Intel thế hệ 12, hoặc 13. Giữa các thế hệ này không có nhiều khác biệt trong việc tối ưu hiệu suất và điện năng vì chúng đều tiêu thụ cao và cung cấp hiệu quả gần như tương tự.