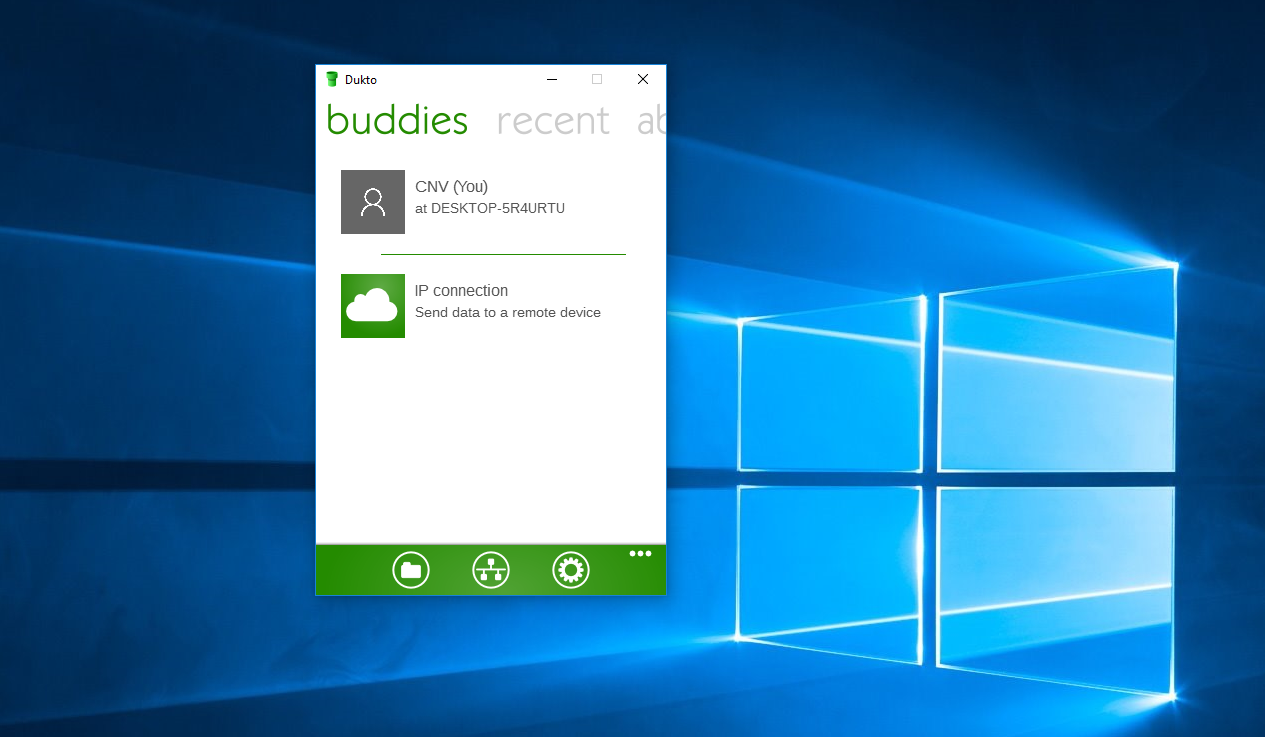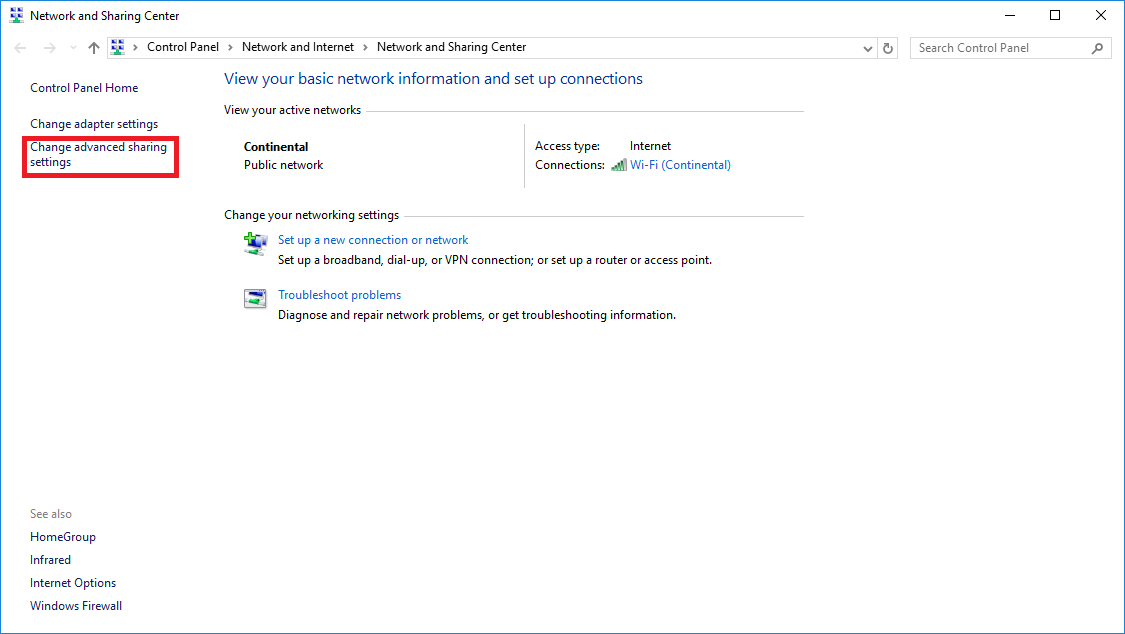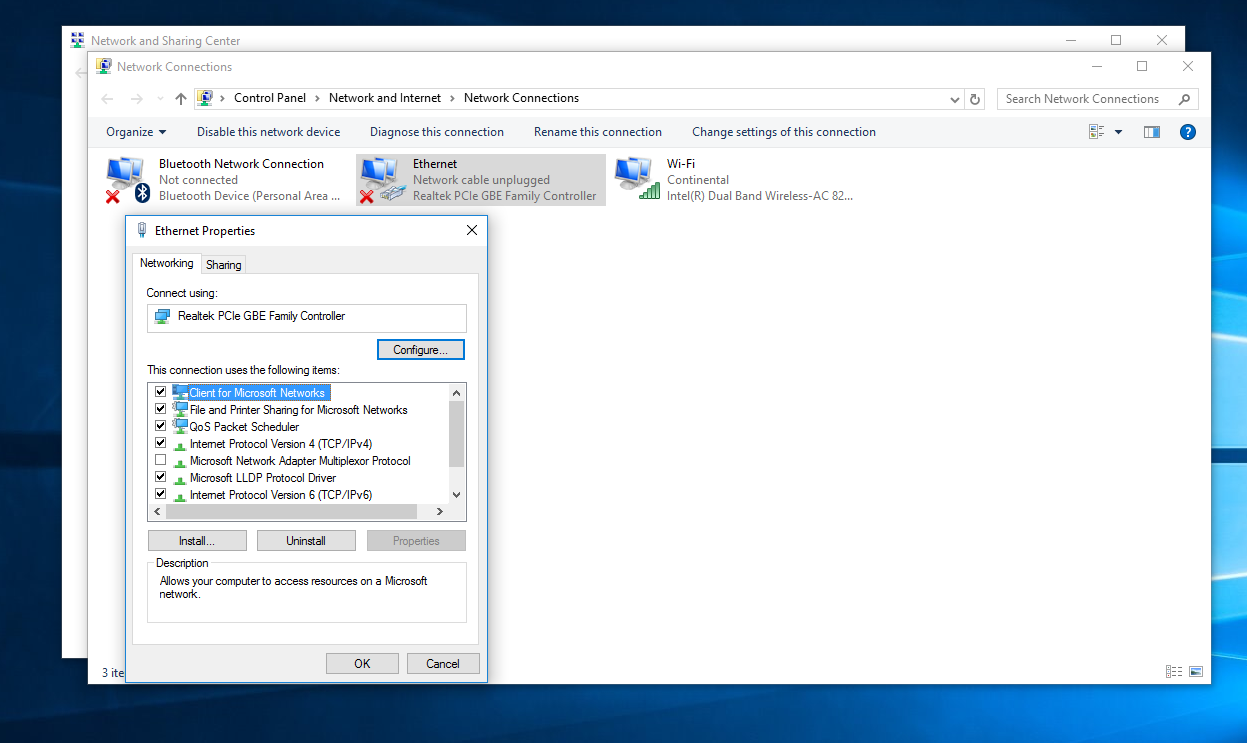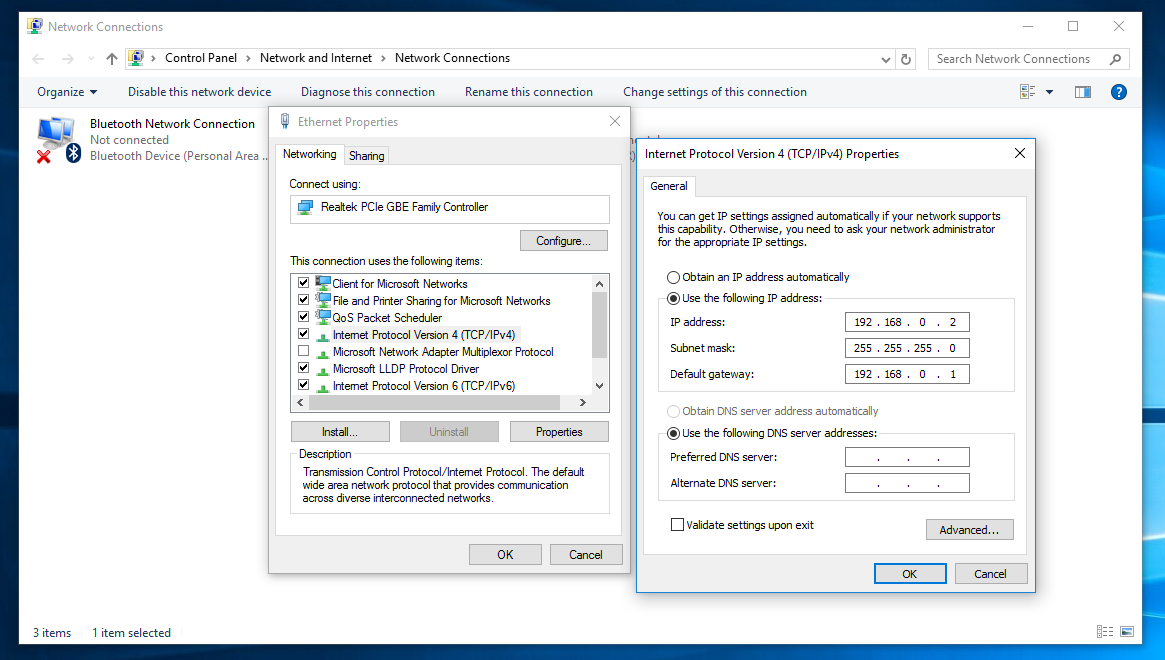Chắc hẳn bạn đã từng gặp phải trường hợp cần chuyển một file dung lượng lớn, có thể là 30GB hoặc 100GB trở lên nhưng lại không có ổ cứng gắn rời hoặc là USB, hoặc ngay cả khi có chúng thì vẫn cực kì nản bởi tốc độ quá chậm thì Dukto sẽ giúp bạn.
Dukto là một phần mềm chuyển file/folder một cách hiệu quả và nhanh chóng mà không cần thông qua các bước rườm rà trên Windows, bạn chỉ cần mở tùy chọn, chọn file và bắt đầu chuyển các nội dung của mình sang máy tính khác bằng cáp LAN hoặc các thiết bị di dộng bằng WIFI, Dukto cũng thuộc dạng khác lâu đời hiện đã có đến phiên bản R6 với giao diện cực thì dễ sử dụng và hầu như không khác biệt qua các nền tảng, hổ trợ hầu hết các nền tảng hiện nay như Windows/Windows Phone/Android/MacOS/Linux.
Bạn có thể tải Dukto R6 về: TẠI ĐÂY Để chuyển file với Dukto, có 2 cách được xem là nhanh nhất là dùng cáp mạng LAN hoặc là dùng WIFI các bước như sau (áp dụng với Windows 10, sử dụng cáp mạng LAN cho tốc độ nhanh nhất có thể lên đến 1Gbps):
Để chuyển file với Dukto, có 2 cách được xem là nhanh nhất là dùng cáp mạng LAN hoặc là dùng WIFI các bước như sau (áp dụng với Windows 10, sử dụng cáp mạng LAN cho tốc độ nhanh nhất có thể lên đến 1Gbps):
Đầu tiên bạn cần mở Network and Sharing Center trên Windows chọn thẻ Change advanced sharing settings
Trong mục này bạn sẽ thấy các tab profiles như Private/Guest or Public/All Networks để đảm bảo bạn không nhầm lẫn profile của mình thì mở tất cả các tab trên và chọn Turn on network discovery và Turn on file and printer sharing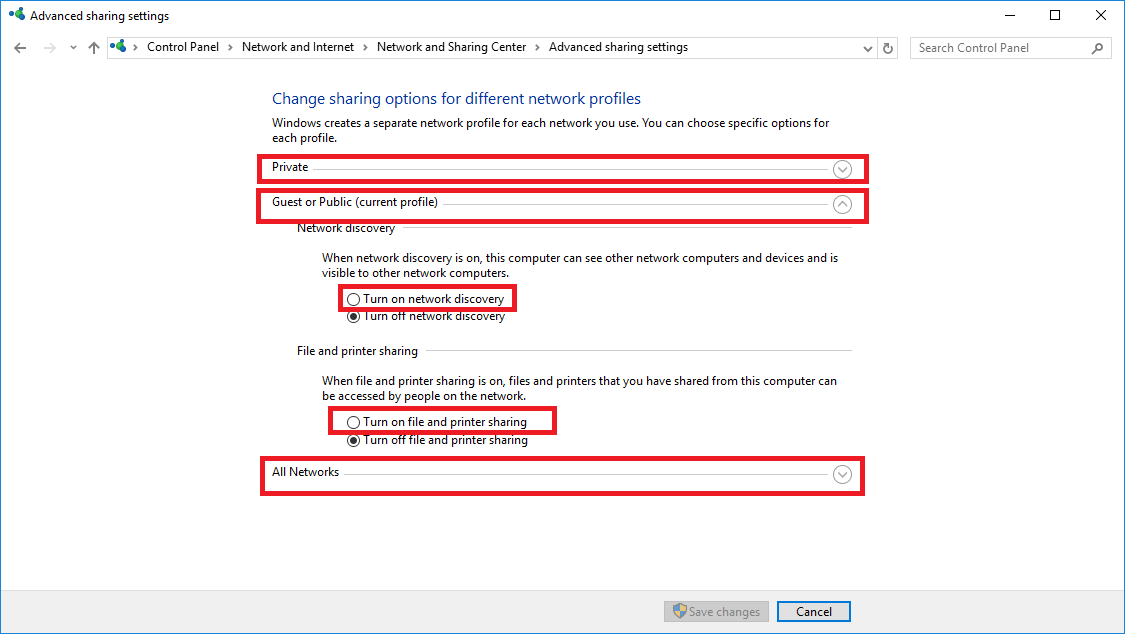
Tiếp đến bạn cần đồng bộ IP của máy bạn (Máy A) và máy file sẽ chuyển đến (Máy B). Tương tự bạn cũng vào Network and Sharing Center chọn Change adapter settings tại mục Ethernet nhấn chuột phải chọn Properties
Tiếp đến chọn Internet Protocol Version 4, đổi địa chỉ IP như sau (Máy A):
- IP address: 192.168.0.2
- Subnet mask: 255.255.255.0
- Default gateway: 192.168.0.1
Tương tự như vậy với máy B nhưng có chút khác biệt:
- IP address: 192.168.0.1
- Subnet mask: 255.255.255.0
- Default gateway: 192.168.0.2
Sau bước này nếu bạn đã cắm cáp LAN vào cả 2 máy A và B thì sẽ hiện thông báo kết nối chỉ việc xác nhận là xong.
Đến đây bạn có thể thấy được máy B đã nhận kết nối trong Dukto chỉ cần chọn và chuyển file theo hướng dẫn trong Dukto thôi. Việc chuyển dữ liệu thông qua cáp LAN cho mức truyền tải thường là trên 500Mbps khá là nhanh. Để tùy chỉnh được thư mục nhận nhấn vào Settings (hình bánh răng) chọn Change folder, bạn cũng có thể chọn màu cho ứng dụng tùy thích thông qua theme color.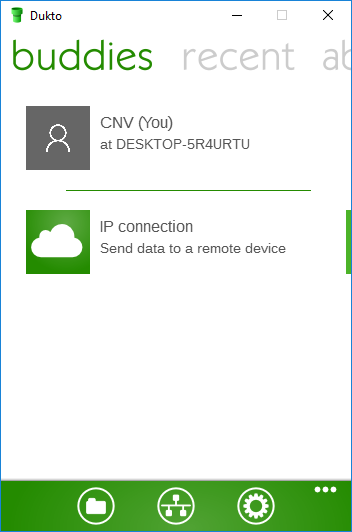
Ngoài ra, trong trường hợp bạn không có cáp LAN thì việc kết nối 2 máy A và B vào cùng 1 mạng WIFI thì Dukto vẫn nhận được và có thể chuyển dữ liệu qua thông qua WIFI tuy nhiên sẽ chậm hơn cáp LAN khá nhiều chỉ khoản 5MBs-15MBs, và còn cả chuyển thông qua kết nối IP thông qua cloud tuy nhiên phần này không được ổn định cho lắm và phụ thuộc khá nhiều vào băng thông mạng bạn sử dụng.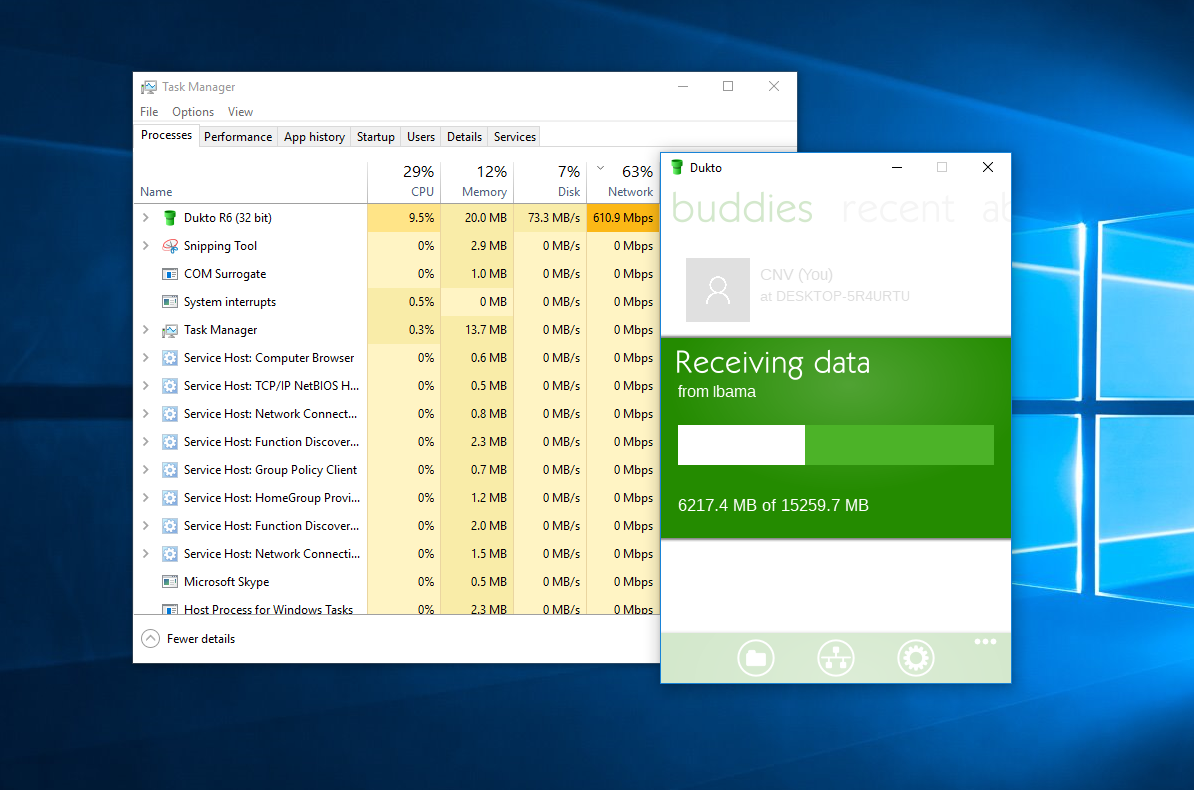
Tham khảo video minh họa dưới đây về khả năng truyền tải của Dukto