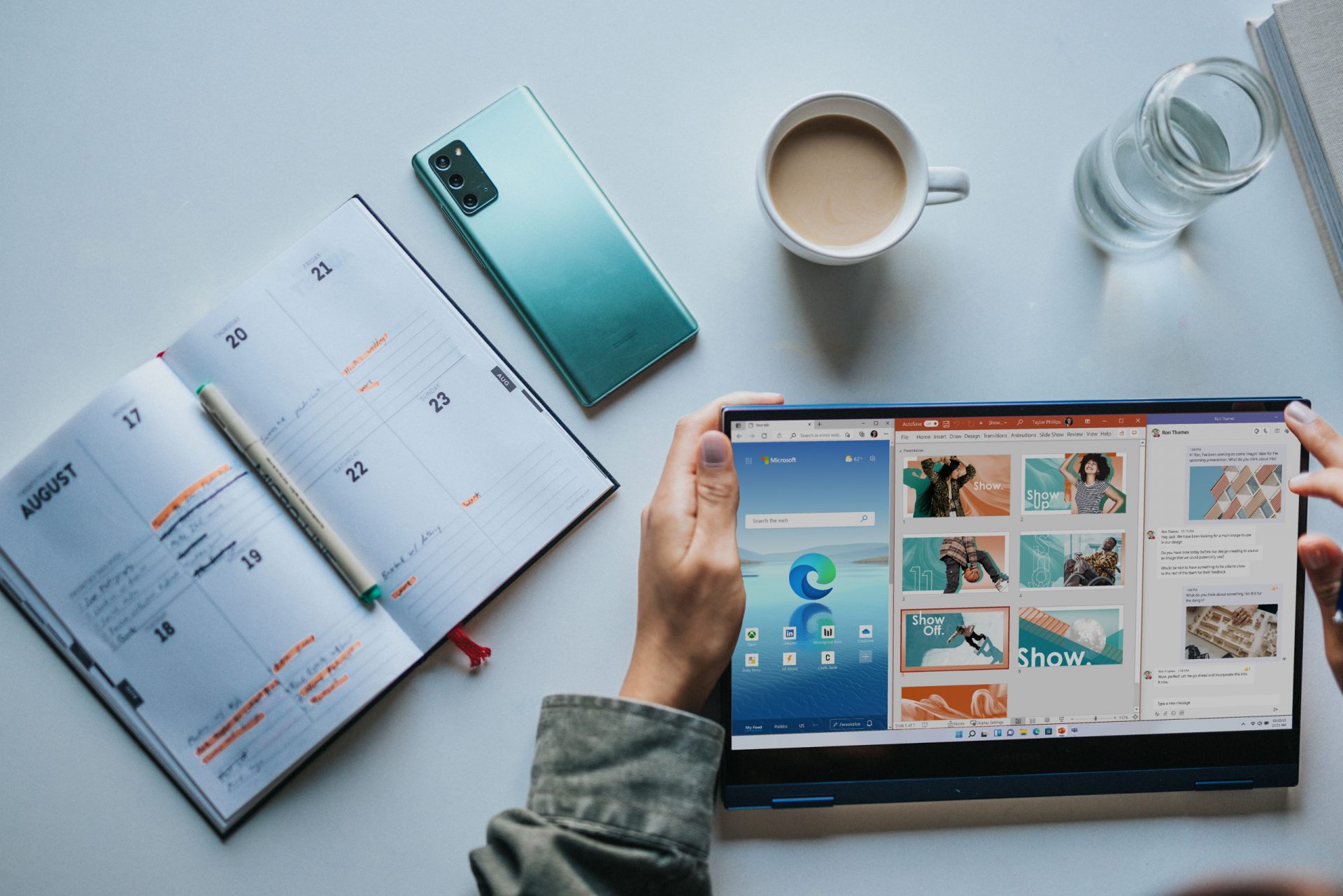Nếu bạn khó chịu với các thông báo cập nhật lên Windows 11 hoặc trên Windows 11 thì bài viết này sẽ bày cho bạn 5 cách để bạn tắt update và ngừng cập nhật.
Microsoft rất hay tung các bản cập nhật để sửa lỗi cũng như tăng cường bảo mật cho các hệ điều hành của mình, trong đó Windows 11 cũng không ngoại lệ. Đôi khi các bản cập nhật chưa thể vá được các lỗi mà còn sinh ra các lỗi khác nên người dùng có xu hướng rất lâu mới tiến hành cập nhật. Tuy nhiên Microsoft lại chẳng hiểu được điều này mà cứ liên tục yêu cầu cập nhật gây khó chịu cho một số người dùng nên vì thế dưới đây sẽ là 5 cách để bạn tắt update và ngừng cập nhật Windows 11:
Tắt tạm thời cập nhật trên Windows 11
Có một cách để tắt tạm thời nếu hiện tại vẫn muốn nhận được các bản cập nhật, Microsoft cho phép tắt cập nhật trong một tuần.
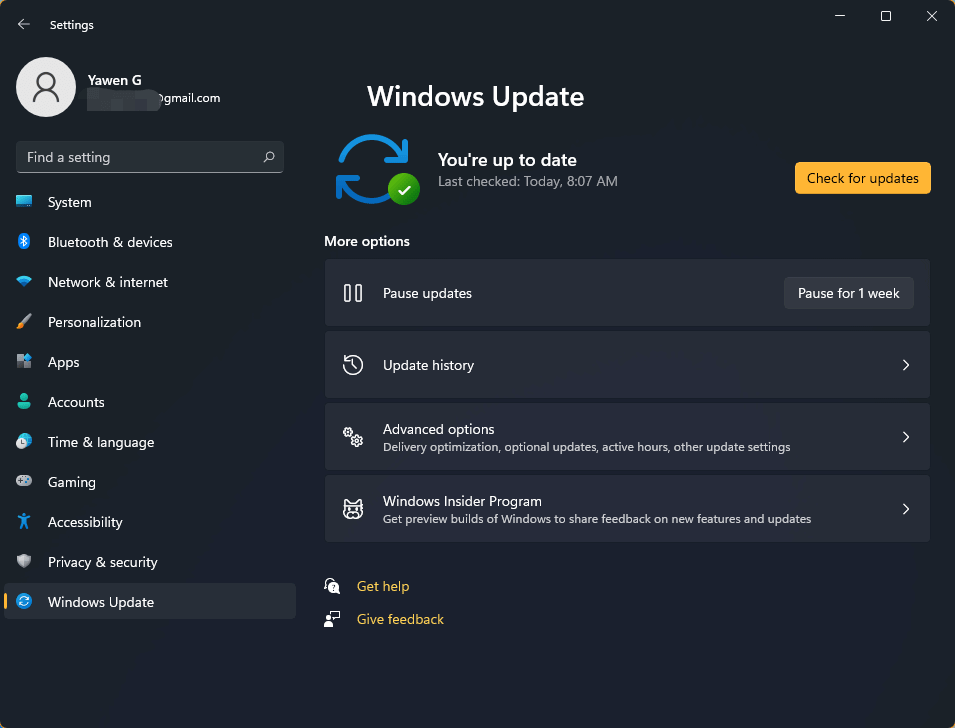
- Nhấn tổ hợp Windows + I hoặc truy cập Start -> Settings để mở cửa sổ cài đặt
- Mở Windows Update ở bảng bên trái, sau đó ở màn hình bên phải nhấn vào nút Pause for 1 week bên cạnh tuỳ chọn Pause updates.
Sau khi thực hiện xong, hệ điều hành của bạn sẽ ngừng nhận các thông báo và cập nhật trong một tuần. Tuy nhiên khi hết một tuần thì thiết bị sẽ tự tải về các bản cập nhật.
Tắt cập nhật trên Windows 11 bằng Windows Services
Bạn có thể dùng Windows Services để tắt hẳn cập nhật trên Windows 11.
- Nhấn tổ hợp Windows + R và nhập services.msc ở bảng Run vừa hiện ra, sau đó nhấn Enter để mở cửa sổ Windows Services.
- Cuộn xuống ở bảng services và tìm Windows Update rồi nhấn đúp vào đó để mở cửa sổ tuỳ chỉnh.
- Dưới tab General, bên cạnh tuỳ chọn Startup type bạn nhấn vào nút mở menu xổ xuống và chọn Disabled.
- Sau đó nhấn Apply và OK để áp dụng, cách này sẽ tắt hẳn cập nhật trên Windows 11.
Nếu bạn muốn tự động cập nhật trở lại, có thể chọn trở lại Automatic khi mở tuỳ chọn Startup type.
Tắt cập nhật trên Windows 11 bằng Registry Editor
Ngoài Windows Services thì bạn cũng có thể chỉnh sửa Registry Editor để tắt cập nhật trên Windows 11. Tuy nhiên cần lưu ý cách này khá nguy hiểm vì có thể gây lỗi thiết bị nên cần cân nhắc và sao lưu lại Windows Registry.
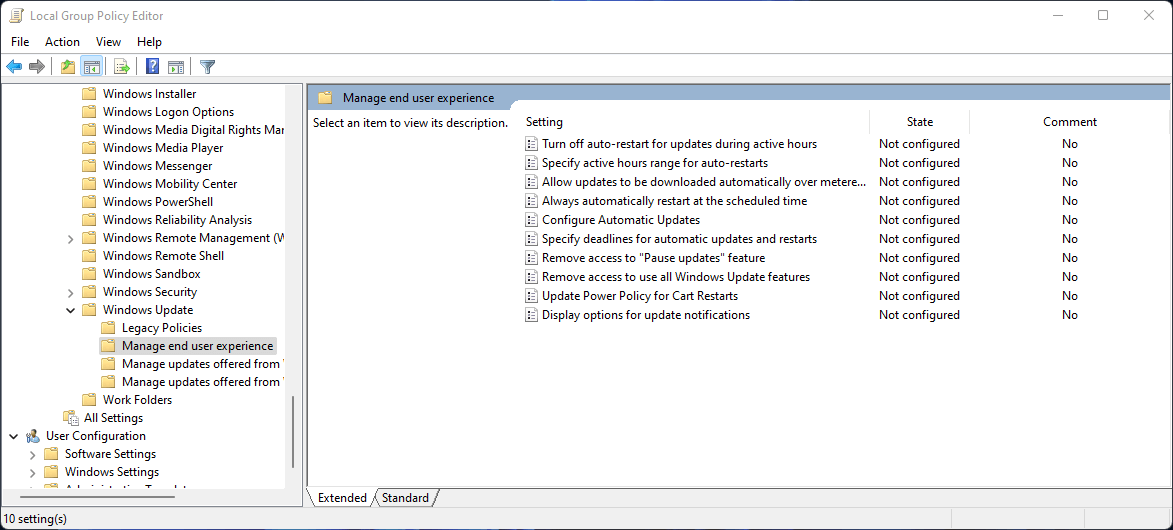
- Nhấn tổ hợp Windows + R vànhập regedit.exe ở bảng Run vừa hiện ra, sau đó nhấn Enter để mở Registry Editor.
- Sau đó truy cập đường dẫn này ở bảng bên trái:
HKEY_LOCAL_MACHINE\SOFTWARE\Policies\Microsoft\Windows\WindowsUpdate\AU. - Nhấn chuột phải vào khu vực trống ở bảng bên phải, chọn New -> DWORD (32-bit) Value để tạo giá trị mới, nhập tên NoAutoUpdate. Nhấn đúp vào giá trị mới tạo và đặt giá trị này là 1.
- Lưu lại rồi khởi động máy tính để thực thi.
Tắt cập nhật trên Windows 11 bằng Group Policy Editor
Bạn cũng có thể tắt cập nhật trên Windows 11 bằng Group Policy Editor.
- Nhấn tổ hợp Windows + R và nhập gpedit.msc rồi nhấn Enter
- Sau đó truy cập theo đường dẫn sau: Local Computer Policy > Computer Configuration > Administrative Templates > Windows Components > Windows Update > Manage end user experience.
- Nhấn đúp vào Configure Automatic Updates ở cửa sổ bên phải và chọn Disabled
Tắt cập nhật trên Windows 11 bằng cách thiết lập Metered Connection
Windows 11 sẽ không tự động tải các cập nhật nếu chúng vượt qua mốc dung lượng bạn đã thiết lập. Vì thế bạn có thể giới hạn dữ liệu các bản cập nhật này để chúng không được tải về.
- Truy cập Start -> Settings để mở bảng cài đặt
- Nhấn vào mục Network & Internet ở bảng bên trái
- Nhấn vào Properties ở cửa sổ bên phải
- Gạt nút bật tuỳ chọn Metered connection
- Tại đây tiếp tục nhấn vào Windows Update ở bảng trái, chọn Advanced options ở bảng bên phải và tắt “Download updates over metered”.
Lúc này nếu các bản cập nhật vượt mốc dữ liệu thì chúng sẽ bị chặn lại và không thể tải về.