Hướng dẫn cách tối ưu FPS trong Minecraft trong khi sử dụng shader để bạn vẫn có hình ảnh đẹp và mượt mà khi chơi.
Việc sử dụng shader khi chơi Minecraft sẽ nâng cấp đồ hoạ cho game, cải thiện đáng kể hệ thống ánh sáng và bóng đổ, khiến trò chơi trông như một tựa game hiện đại. Tuy nhiên, một số gói khá nặng đối với máy tính, đặc biệt là những máy cấu hình thấp dẫn đến tình trạng giật lag và giảm khung hình (FPS). May mắn thay, có nhiều cách để khắc phục vấn đề này và vẫn duy trì tốc độ FPS ổn định khi sử dụng shaders.
Tìm gói phù hợp
Minecraft hiện tại có đến hàng trăm gói shader thậm chí là cả hàng ngàn gói, nhưng để tìm được gói nào là phù hợp không hề dễ dàng. Điều quan trọng nhất là bạn chọn được gói vừa hài lòng cả về mặt hình ảnh mà nó đem đến và cả khả năng hoạt động, tác động của nó đến máy tính. Ví dụ, Vibrant của Sildur có nhiều biến thể khác nhau, phù hợp với các máy tính có cấu hình khác nhau. Vì vậy quan trọng là bạn phải chọn sao cho phù hợp với cả bạn và máy tính của bạn.
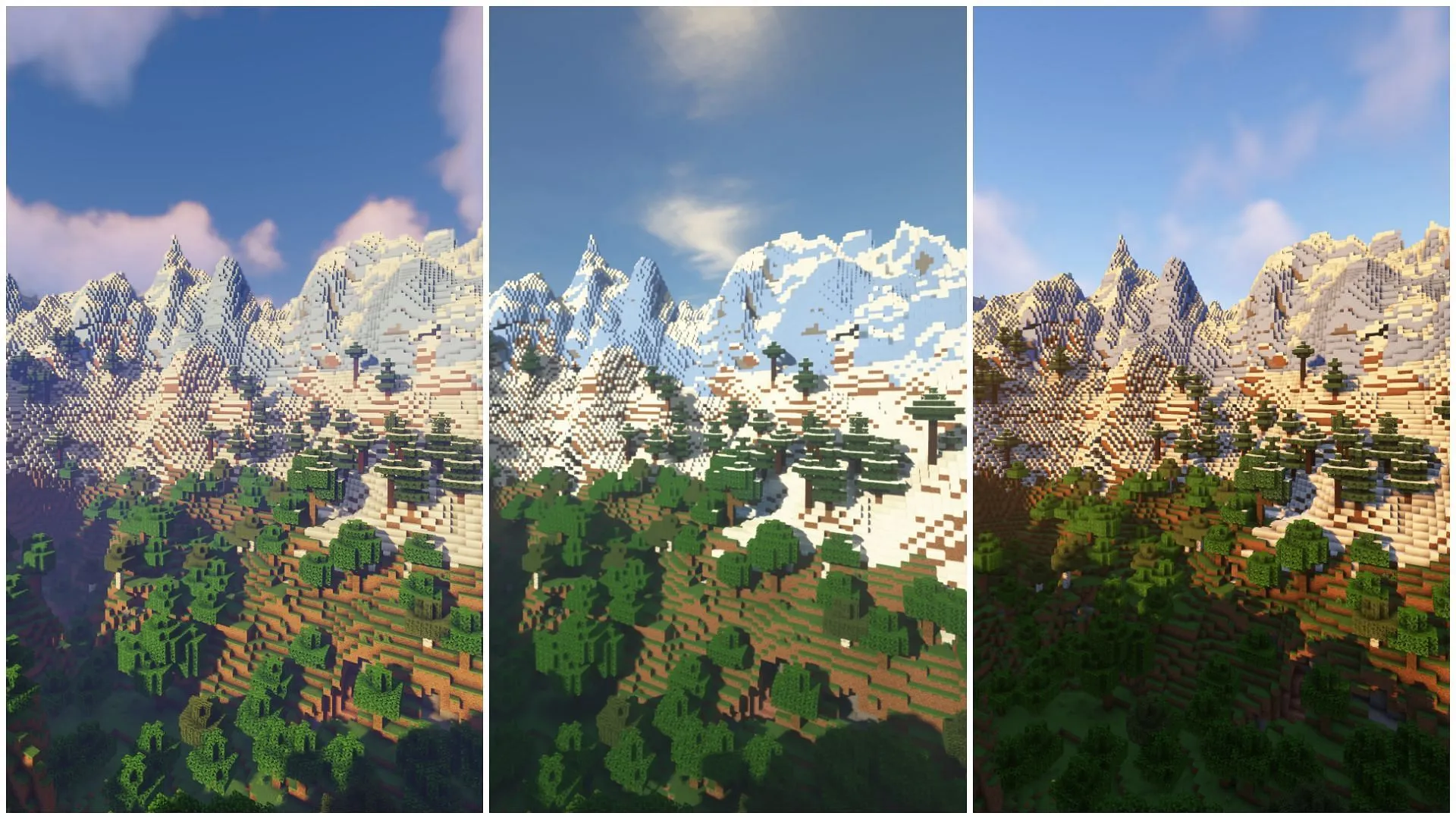
Bạn đọc có thể xem các gói phổ biến tại những đường dẫn dưới đây:
- 10 shader tốt nhất dành cho những ai ưa thích xây dựng trong Minecraft
- Tổng hợp các shader cho Minecraft tốt nhất trong năm 2023
- 5 shader tốt nhất cho Minecraft tương thích PC cấu hình thấp
Tinh chỉnh cài đặt shader
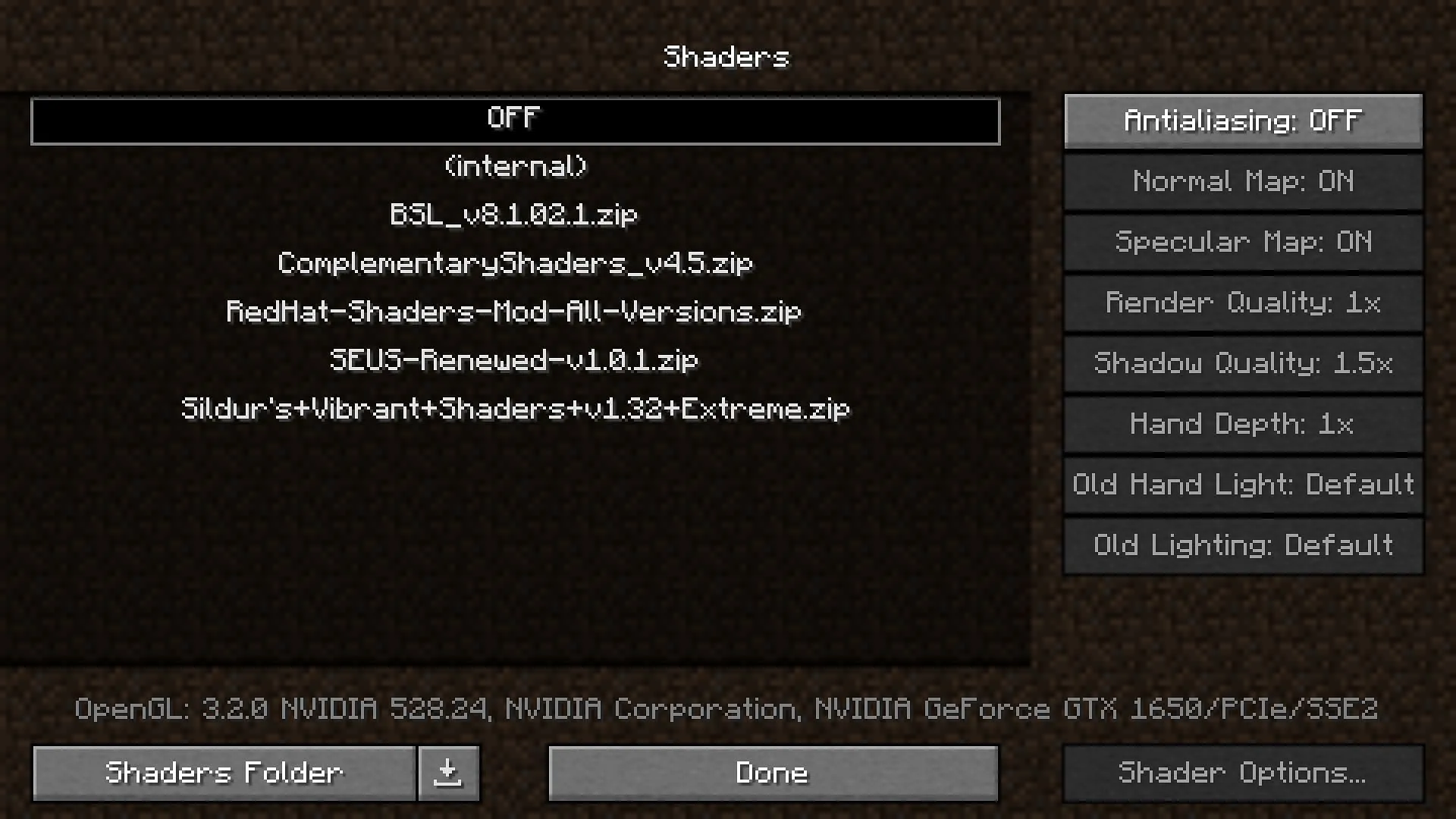
Sau khi cài đặt và sử dụng shader, bạn sẽ cần tinh chỉnh để nó có thể tối ưu với thiết bị của bạn. Hãy truy cập vào tab cài đặt của nó để tinh chỉnh sâu hơn từng tính năng mà nó cung cấp, nhiều gói có hệ thống cài đặt sẵn, cho phép bạn thay đổi mức độ hiệu ứng một cách nhanh chóng. Tuy nhiên để tăng FPS trong khi vẫn sử dụng các gói shader này, bạn có thể thử điều chỉnh các cài đặt liên quan đến ánh sáng, đổ bóng và giảm bớt một số hiệu ứng để cải thiện hiệu suất của thiết bị.
Tăng lượng RAM cho game
Minecraft sở hữu thế giới to lớn và phụ thuộc rất nhiều vào lượng RAM được cấp phép cho game. Mặc dù các gói shader chủ yếu dựa vào card đồ họa của thiết bị, nhưng bạn vẫn có thể tăng FPS bằng cách tăng lượng RAM cấp cho game.

Để thực hiện điều này bạn cần mở launcher chính thức của trò chơi, đi đến mục Java Edition, chọn tab “Installations” và nhấp vào một trong các thế giới để chỉnh sửa nó. Tại đây có nhiều thứ để chỉnh sửa, nhưng bạn có thể nhấn vào dòng argument JVM trong phần “more options”. Argument đầu tiên sẽ là “-Xmx2G”, về cơ bản biểu thị lượng RAM được cấp phép. Chỉ cần thay đổi số từ hai thành bốn hoặc sáu, tùy thuộc vào lượng RAM bạn có. Lưu ý không nên cấp quá nhiều RAM vì điều đó có thể gây crash thiết bị.
Giảm khoảng cách render
Cách cơ bản nhất và nhanh nhất để tăng FPS khi chơi Minecraft là giảm khoảng cách hiển thị. Giảm khoảng cách render sẽ giúp game không render thêm thế giới bên ngoài tầm nhìn của người chơi để giảm việc tiêu tốn tài nguyên. Để giảm khoảng cách render thì bạn có thể vào cài đặt video và giảm thanh trượt “render distance”.
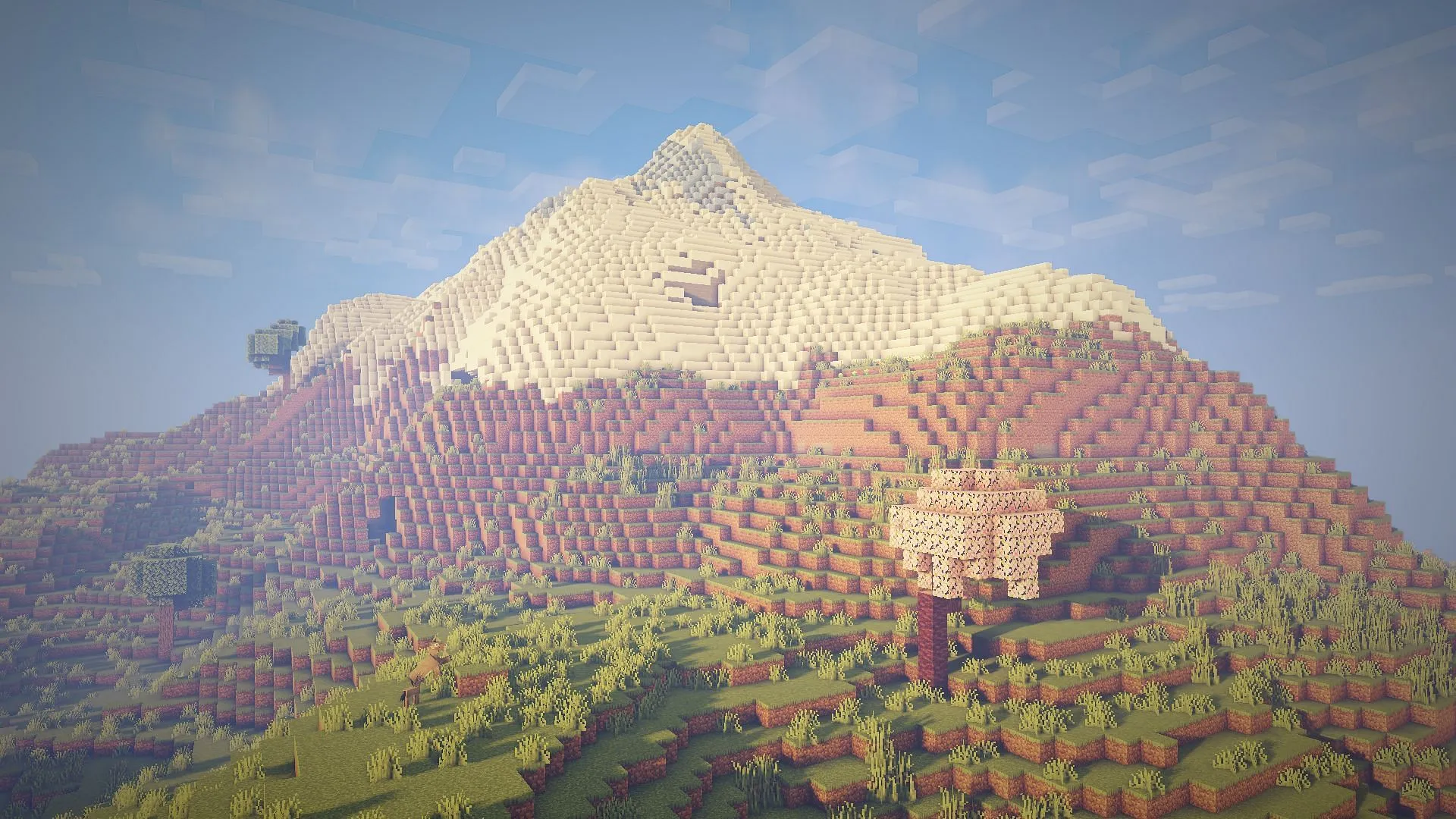
Lưu ý:
- Giảm khoảng cách hiển thị sẽ khiến tầm nhìn của bạn bị hạn chế hơn, nhưng nó có thể giúp cải thiện FPS đáng kể
- Bạn có thể thử nghiệm với các giá trị khác nhau để tìm ra khoảng cách hiển thị phù hợp nhất cho máy tính của mình.




