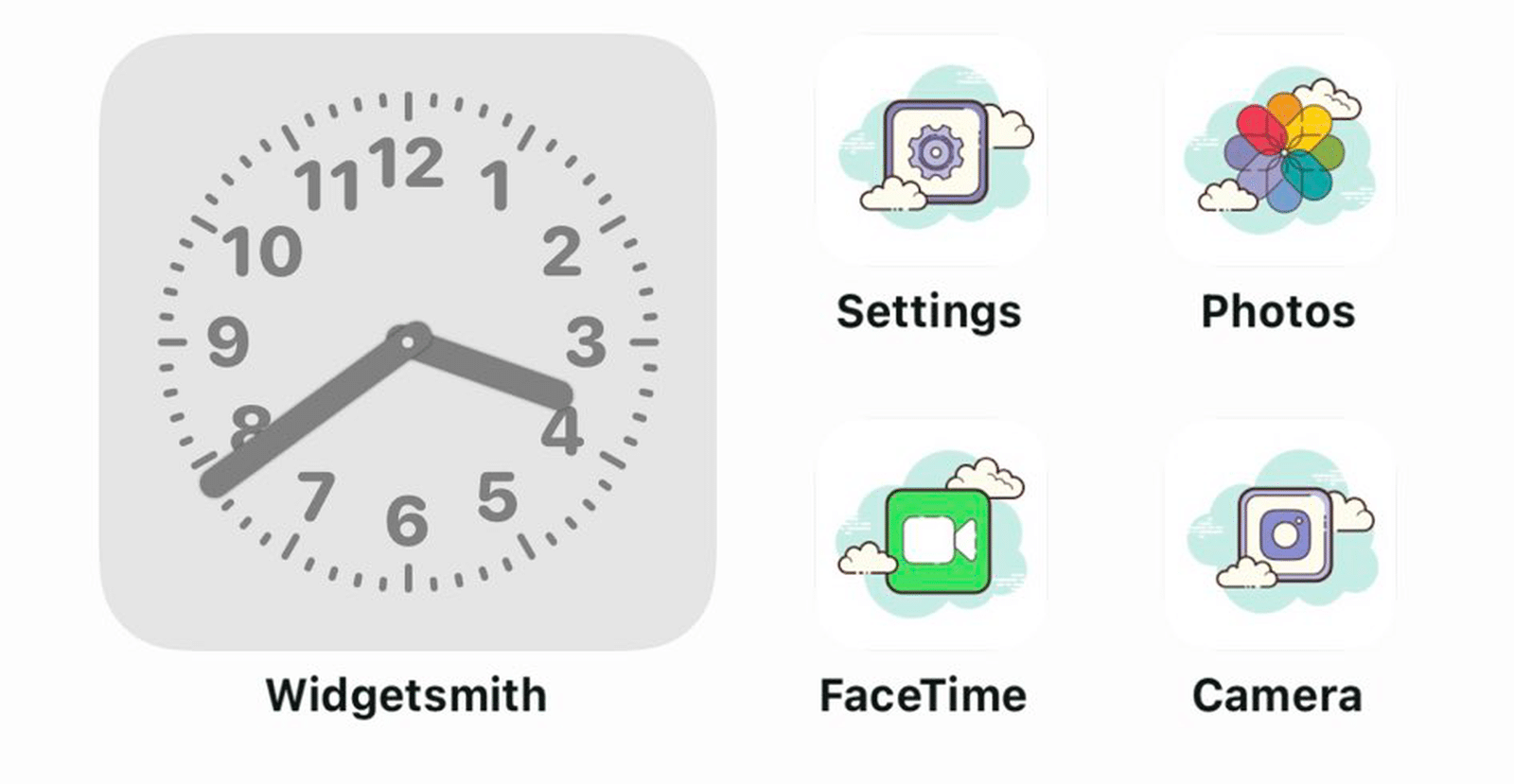Sau khi Apple tung ra iOS 14 với nhiều tuỳ biến mới, xu hướng khoe các thay đổi màn hình chính đã bắt đầu nóng lên và dưới đây cách thay đổi icon ứng dụng ở màn hình chính trên iOS 14.
Cách thức dưới đây sẽ giúp bạn thay thế các icon ứng dụng trên màn hình chính một cách tự do thông qua thủ thuật sử dụng Shortcut từ Apple. Cách làm này sẽ giúp màn hình chính iPhone đẹp mắt và cá tính hơn, nhưng sẽ có hạn chế là các ứng dụng thay đổi ảnh sẽ không có biểu tượng số thông báo ở góc icon và khi truy cập ứng dụng đã thay đổi icon thì sẽ mở Shortcuts rồi mới mở ứng dụng.
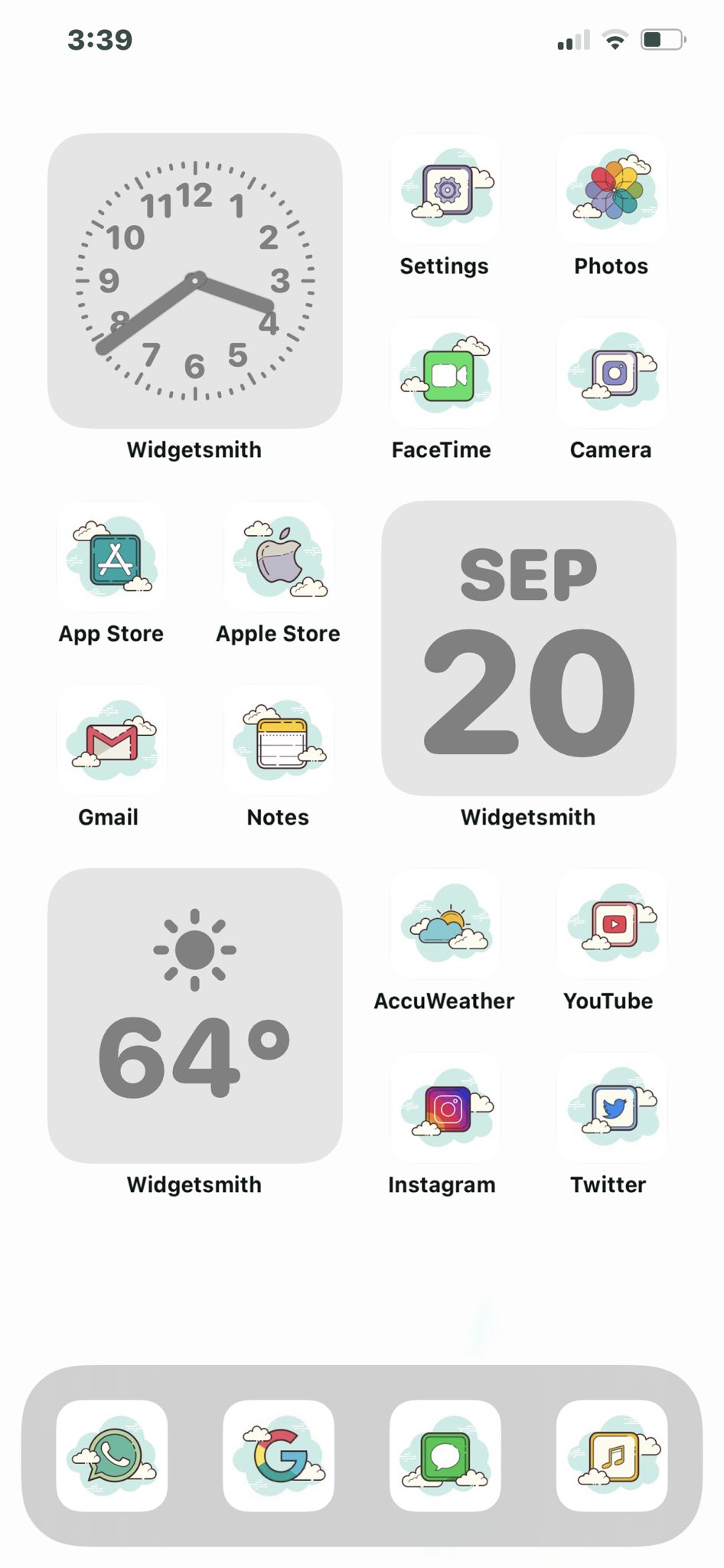
Thế nên lời khuyên là bạn hãy áp dụng cách thức này với các ứng dụng không sử dụng thường xuyên để không bị khó chịu mỗi lúc mở ứng dụng mà phải qua Shortcut. Và Shortcut cũng khá phức tạp để dùng nên hãy đọc thật chậm các bước dưới đây và làm theo từng bước một để chắc ăn:
- Mở ứng dụng Shortcuts trên iPhone hoặc iPad
- Nhấn vào biểu tượng + ở góc trên bên phải màn hình
- Nhấn vào Add Action

- Tìm cụm từ Open App
- Chọn Open App
- Nhấn vào Choose
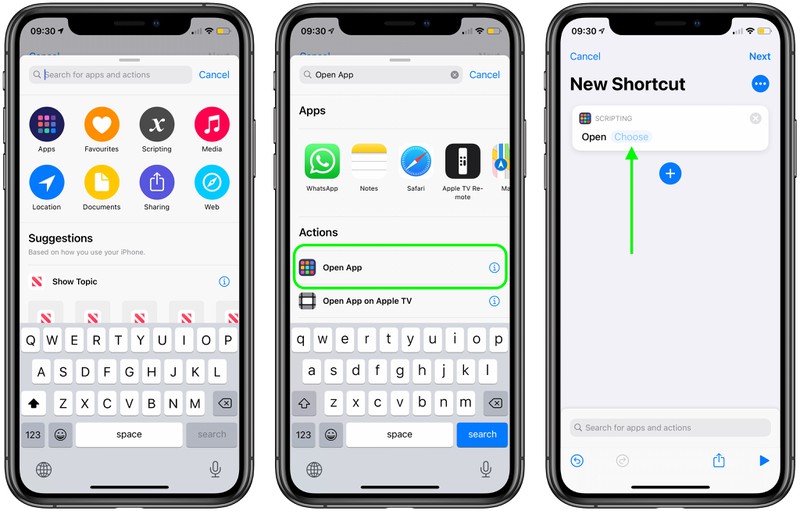
- Sử dụng tìm kiếm và tìm ứng dụng bạn muốn thay đổi icon, sau khi tìm thấy thì chọn ứng dụng đó
- Nhấn vào dấu ba chấm ở góc phải phía trên
- Nhấn vào Add to Home Screen.
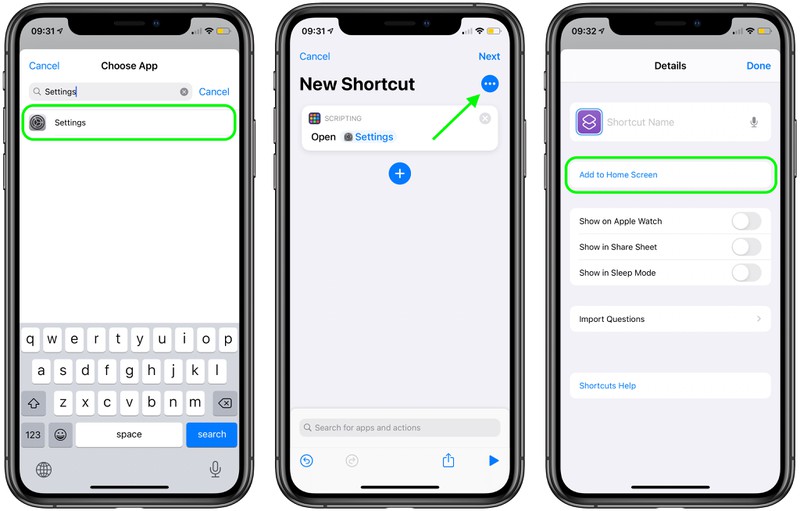
- Nhấn vào biểu tượng icon nhỏ bên dưới
- Lúc này sẽ có bảng menu hiện ra, bạn có thể chọn Take Photo, Choose Photo, hoặc Choose File và tìm tới vị trí bạn lưu ảnh icon cần thay đổi.
- Chọn ảnh thay đổi
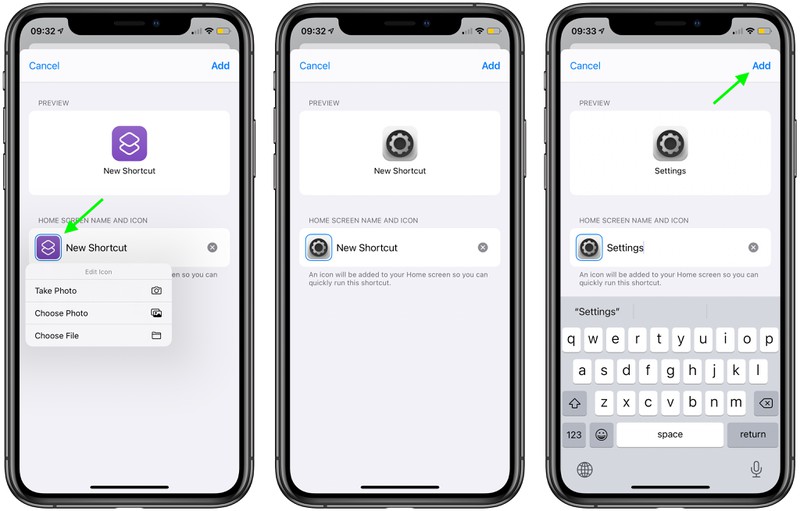
- Sau khi chọn xong, nhấn vào dòng chữ bên cạnh icon để đổi tên thành ứng dụng mà bạn đã đổi icon
- Nhấn Add
- Nhấn Done, lúc này Shortcut đã được tạo và bạn trở về màn hình chính để xem thành quả
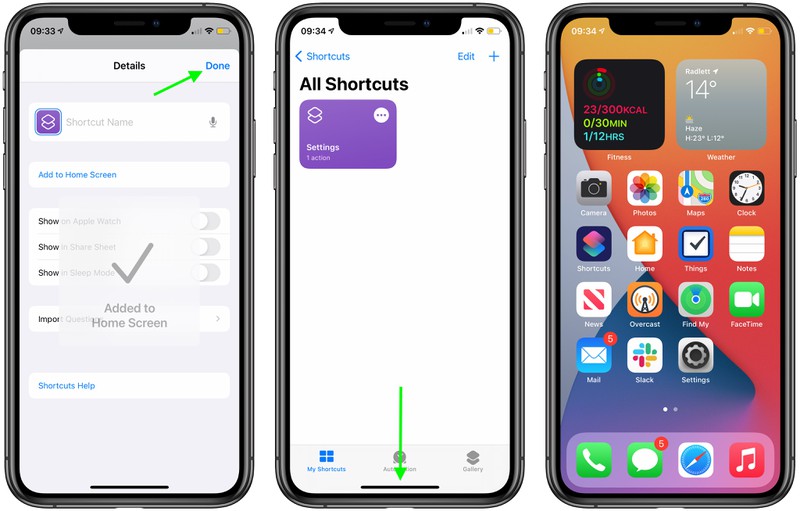
Việc cần làm tiếp theo là bạn hãy ẩn ứng dụng gốc của ứng dụng đã thay đổi icon, lưu ý là không được xoá ứng dụng gốc. Cách làm này sẽ mất kha khá thời gian, nhưng sau khi hoàn thành thì giao diện màn hình chính của bạn sẽ rất tuyệt vời. Chúc các bạn thành công!