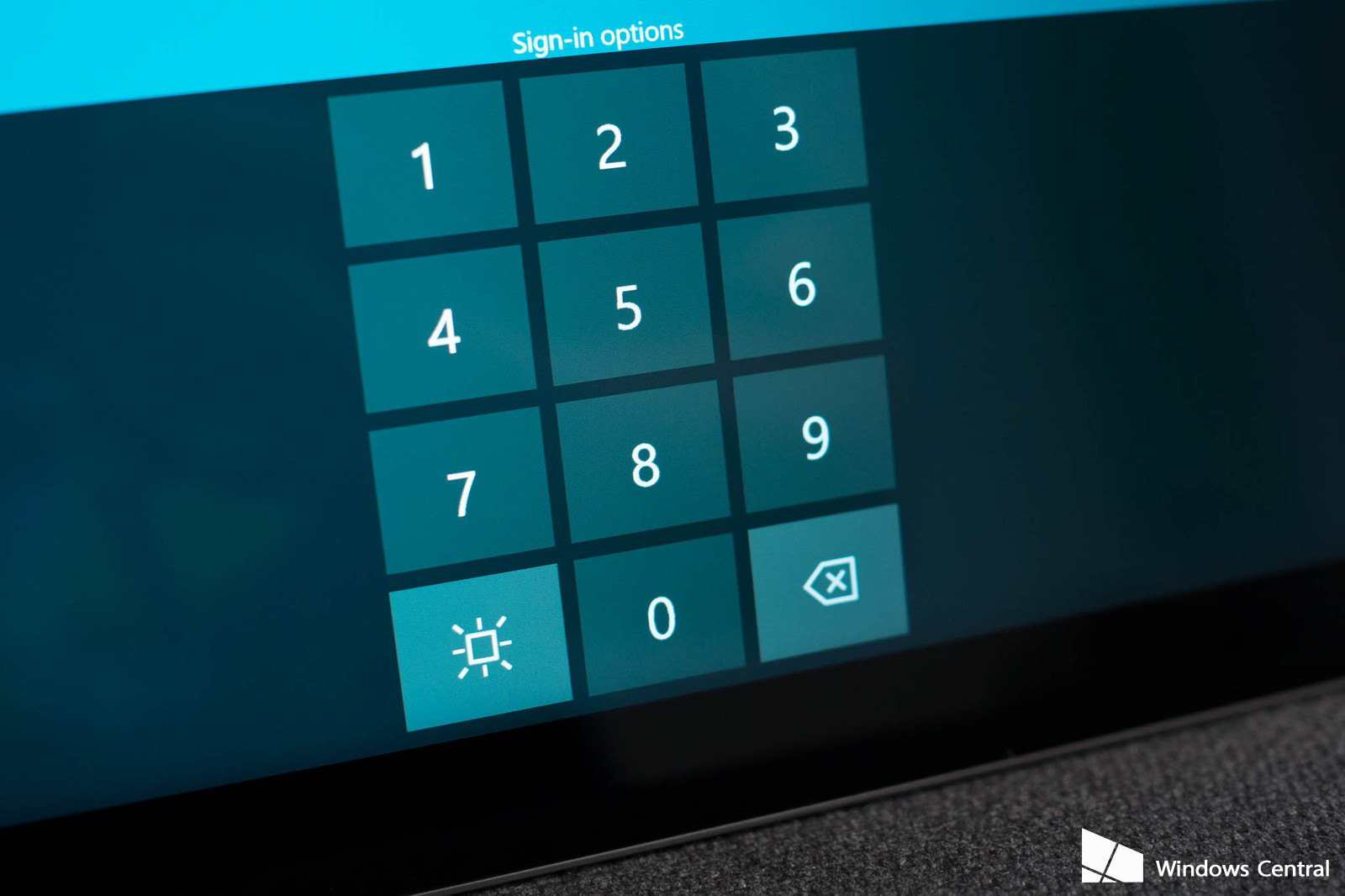Với Windows 10, có rất nhiều cách để đăng nhập vào máy tính của bạn, bao gồm cả sử dụng mã PIN. PIN là hình thức xác thực thứ hai trên các thiết bị ngày nay sau mật khẩu chính, bài này sẽ hướng dẫn bạn nâng cao bảo mật với mã PIN.
Mã PIN phức tạp chỉ hổ trợ trên Windows 10 Pro và Enterprise.
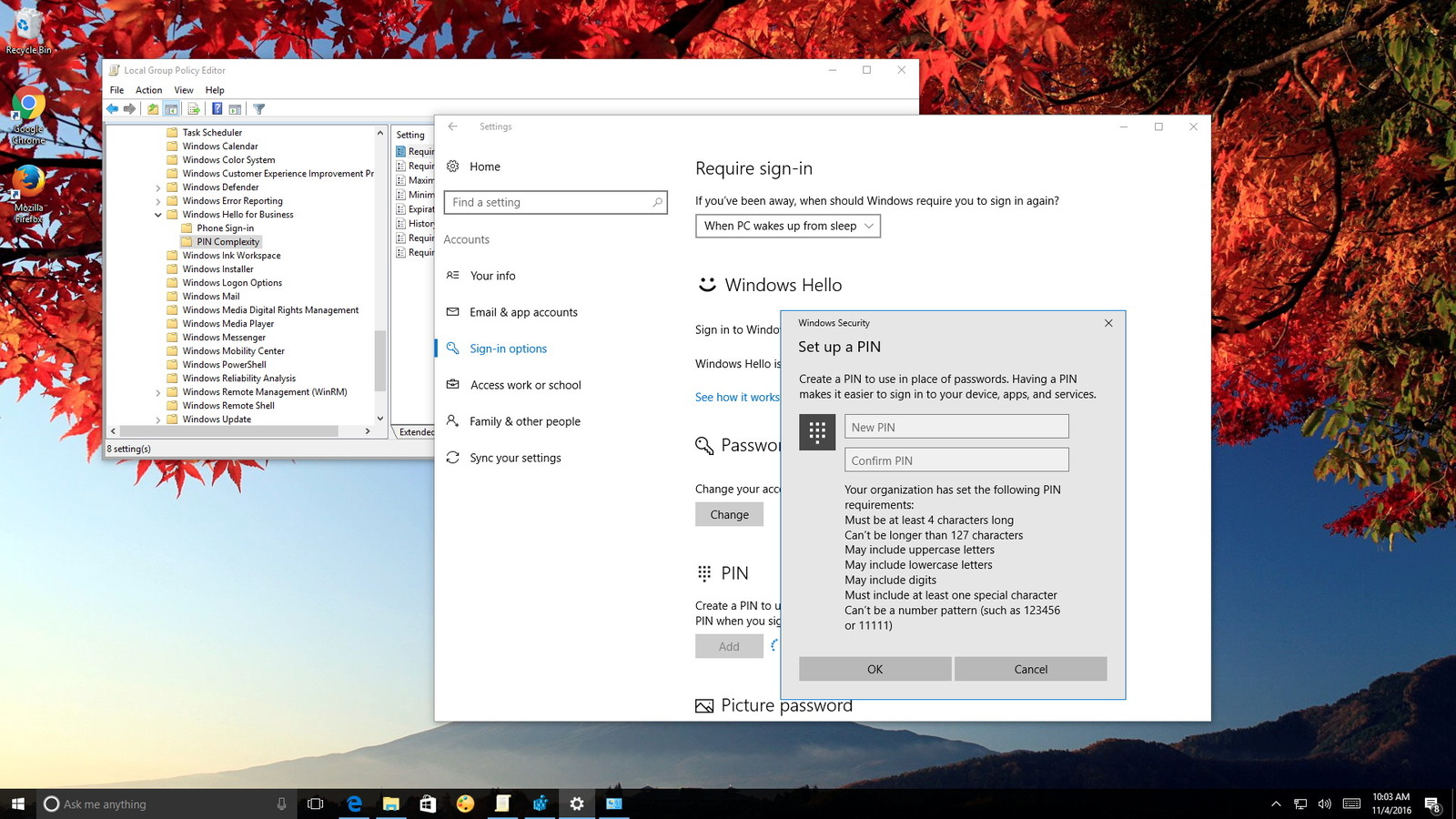
Thông thường PIN chỉ sử dụng những con số và nó sẽ giúp bạn đăng nhập nhanh hơn khi so với nhập cả đoạn mật khẩu dài ngoằng. Ngoài ra, không giống như password, mã PIN chỉ sử dụng trên một thiết bị có nghĩa là nó sẽ không đồng bộ với bất kì thiết bị nào của bạn khi bạn dùng Microsoft account, và nó cũng không cần dùng cả mạng để đăng nhập như khi dùng password.
Điều này khiến mã PIN trở nên đảm bảo hơn nếu mật khẩu của bạn lộ nhưng lại được thiết lập trên mọi thiết bị và khi biết thì có thể sử dụng tất cả mà không cần thông qua bạn. Tuy nhiên việc sử dụng mã PIN với chỉ mỗi những con số khá nguy hiểm khi thông thường là những dãy số ngắn từ chỉ từ 4 số.
May mắn là với Windows 10 đã cho phép dùng mã PIN phức tạp hơn khi cho phép sử dụng các kí tự đặc biệt, dấu chấm/phẩy,… nói chung, vẫn đủ tiêu chí của pin là ngắn gọn nhưng vẫn an toàn.
Cách cấu hình mã PIN phức tạp trên Windows 10
Nếu máy tính Windows của bạn đang chạy Windows 10 Pro bạn có thể dùng Local Group Policy Editor để bật nhanh tính năng này bằng cách:
- Dùng tổ hợp phím Windows + R để mở hộp thoại Run
- Nhập vào gpedit.msc để mở Local Group Policy Editor
- Mở theo đường dẫn sau: Computer Configuration > Administrative Templates > Windows Components > Windows Hello for Business > PIN Complexity
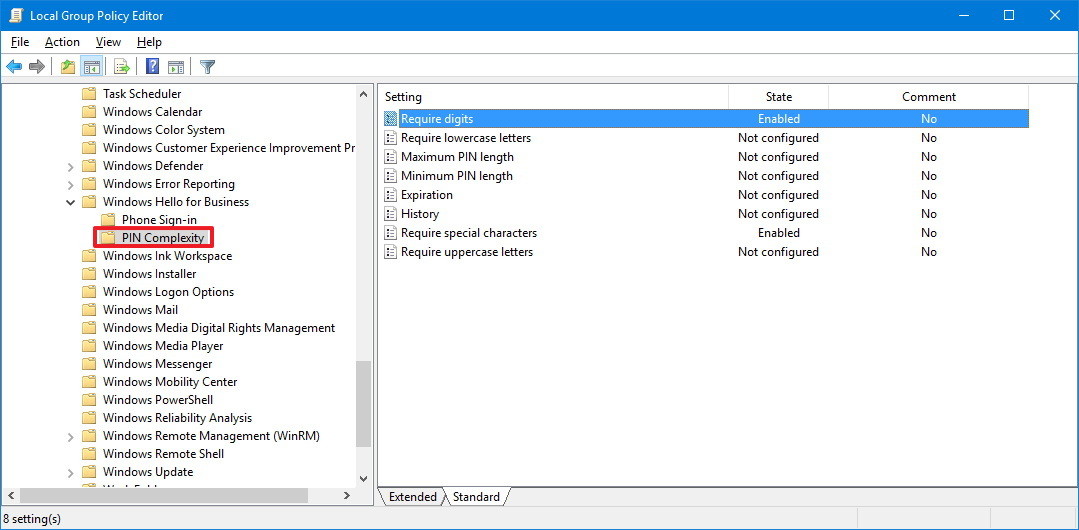
- Ở phần bên trái, nhấn đúp vào PIN Complexity và chuyển sang tab bên phải.
- Require digits: Nếu bạn cho phép hoặc không cấu hình mục này, hệ điều hành sẽ yêu cầu PIN phải có ít nhất một số. Nếu bạn vô hiệu mục này mã PIN của bạn có thể dùng bất kì kí tự mà không cần có con số nào.
- Require lowercase letters: Nếu bạn cho phép hoặc không cấu hình mục này, hệ thống sẽ yêu cầu PIN bao gồm ít nhất một chữ thường. Nếu bạn vô hiệu hoá mục này bạn sẽ không thể dùng chữ thường trong mã PIN.
- Maximum PIN length: như đúng tên gọi mục này sẽ cho phép mã PIN của bạn có giới hạn lên đến 127 kí tự (nếu là người bình thường sẽ không dùng hết 127 kí tự đâu).
- Minimum PIN length: Mục này sẽ cho phép bạn tạo PIN với ít nhất là 4 kí tự (bạn có thể điều chỉnh tăng lên để đảm bảo mã PIN bạn đủ an toàn) nhưng sẽ không dài hơn 127 kí tự.
- Expiration: Tại mục này, bạn có thể thiết lập số ngày trước khi yêu cầu người dùng thay đổi mã PIN của họ. Bạn có thể cấu hình 1 con số từ 1 đến 730 tương ứng với số ngày, nếu bạn mặc định là 0 thì mã PIN sẽ không bao giờ hết hạn.
- History: Để tăng cường bảo mật, bạn có thể sử dụng mục này để ngăn chặn người dùng sử dụng lại một mã PIN cũ. Bạn có thể cấu hình cho hệ điều hành nhớ đến 50 mã PIN, nếu đặt là 0 History sẽ không được áp dụng.
- Require special characters: Khi bạn kích hoạt mục này, mã PIN bạn tạo sẽ yêu cầu có một kí tự đặc biệt (ít nhất 1). Nếu bạn vô hiệu hoá hoặc không cấu hình mục này, mã PIN của bạn sẽ không thể chèn thêm kí tự đặc biệt, đây là những kí tự đặc biệt bạn có thể sử dụng:
! ” # $ % & ‘ ( ) * + , – . / : ; < = > ? @ [ \ ] ^ _ ` { | } ~ .
- Require uppercase letters: Nếu bạn kích hoạt hoặc không cấu hình mục này, hệ điều hành sẽ yêu cầu mã PIN phải có ít nhất một chữ cái viết hoa, còn nếu vô hiệu chữ cái viết hoa sẽ không được cho phép trong mã PIN.
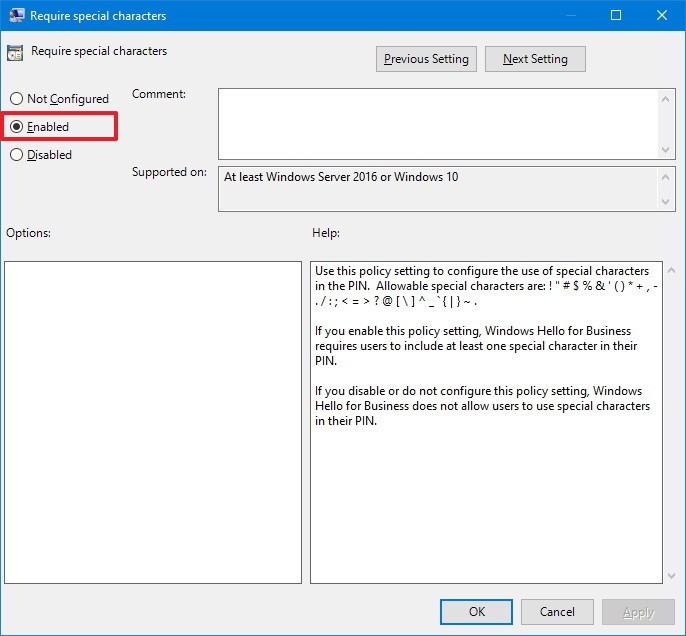
Tại các mục trên, khi nhấp đôi vào sẽ hiện ra một tab mới tại đây sẽ có 3 mục để bạn chọn là Not Configured/Enabled/Disabled. Sau khi chọn thay đổi nhấn Ok là xong.
Cách tạo mã PIN phức tạp trên Windows 10
Sau khi đã cấu hình mã PIN phức tạp xong, bạn cầu thiết lập một mã PIN cho máy tính của bạn, thông qua các bước đơn giản sau:
- Mở Settings
- Nhấn vào Accounts
- Nhấn vào Sign-in options
- Dưới mục PIN, chọn Add
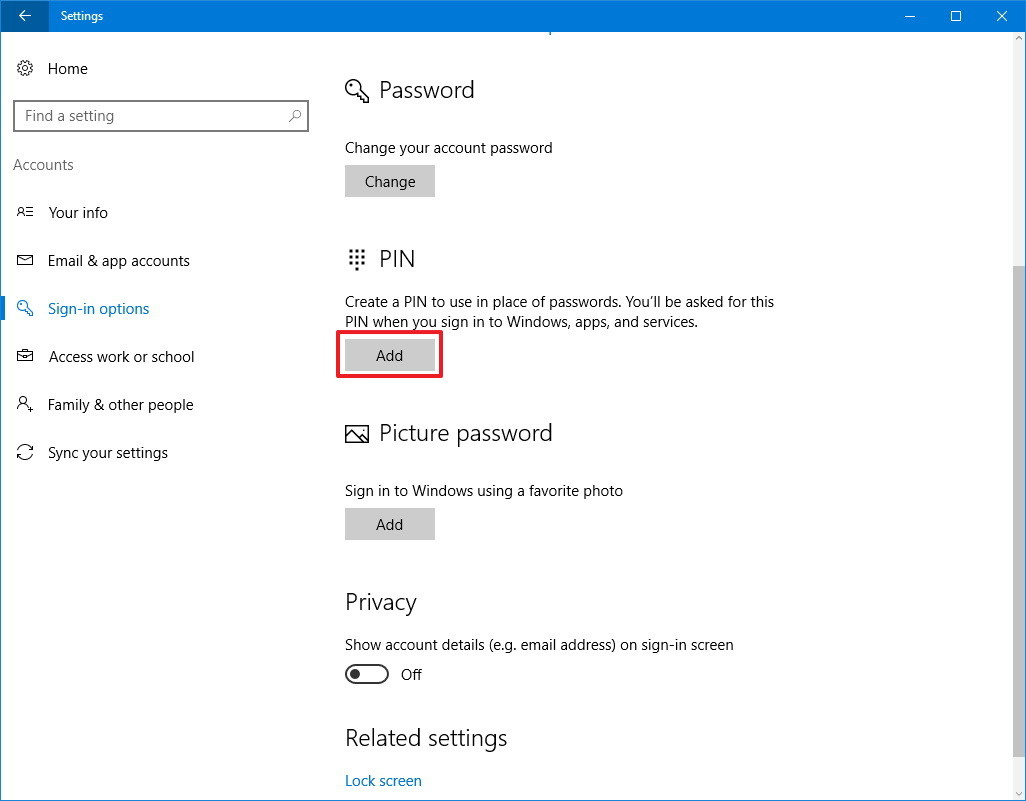
- Nhập mật khẩu hiện tại của bạn để chắc chắn bạn là người sử dụng máy tính này.
- Tab thiết lập PIN sẽ xuất hiện, nhấn vào PIN requirements để chắc chắn rằng các mục bạn cấu hình (các yêu cầu khi lập mã PIN) đã đầy đủ.
- Tạo mã PIN mới thôi.
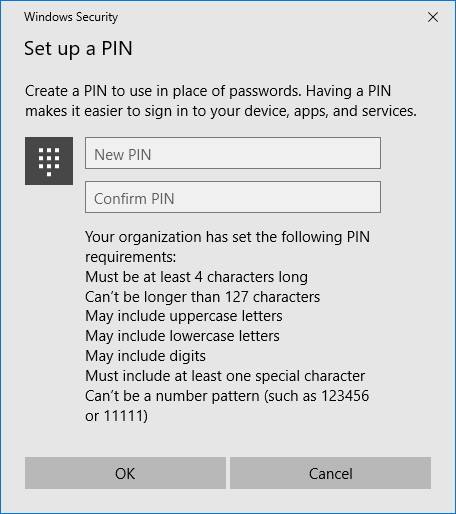
- Bấm OK để kết thúc.
Để kiểm tra mọi thứ đã hoàn hảo, hãy khoá thiết bị của bạn bằng tổ hợp Windows + L, hãy thử dùng mã PIN bạn mới lập để đăng nhập vào máy tính.
Tóm lại
Việc thêm vào mã PIN phức tạp làm tăng khả năng bảo mật nhưng nó có vẻ gần giống như password hơn tuy nhiên như nói ở trên mã PIN có những ưu điểm của nó khiến việc đăng nhập mỗi máy tính là khác nhau khi cùng dùng một Microsoft account an toàn hơn. Và khi bạn dùng một Microsoft account cho nhiều thiết bị đồng nghĩa việc đăng nhập sẽ chỉ dùng một password duy nhất, đây sẽ vừa là điểm mạnh và điểm yếu cho bạn nên PIN sẽ là cứu cánh cho mọi trường hợp.
Bạn nghĩ gì về mã PIN phức tạp trên Windows 10, comment chia sẻ nhé.