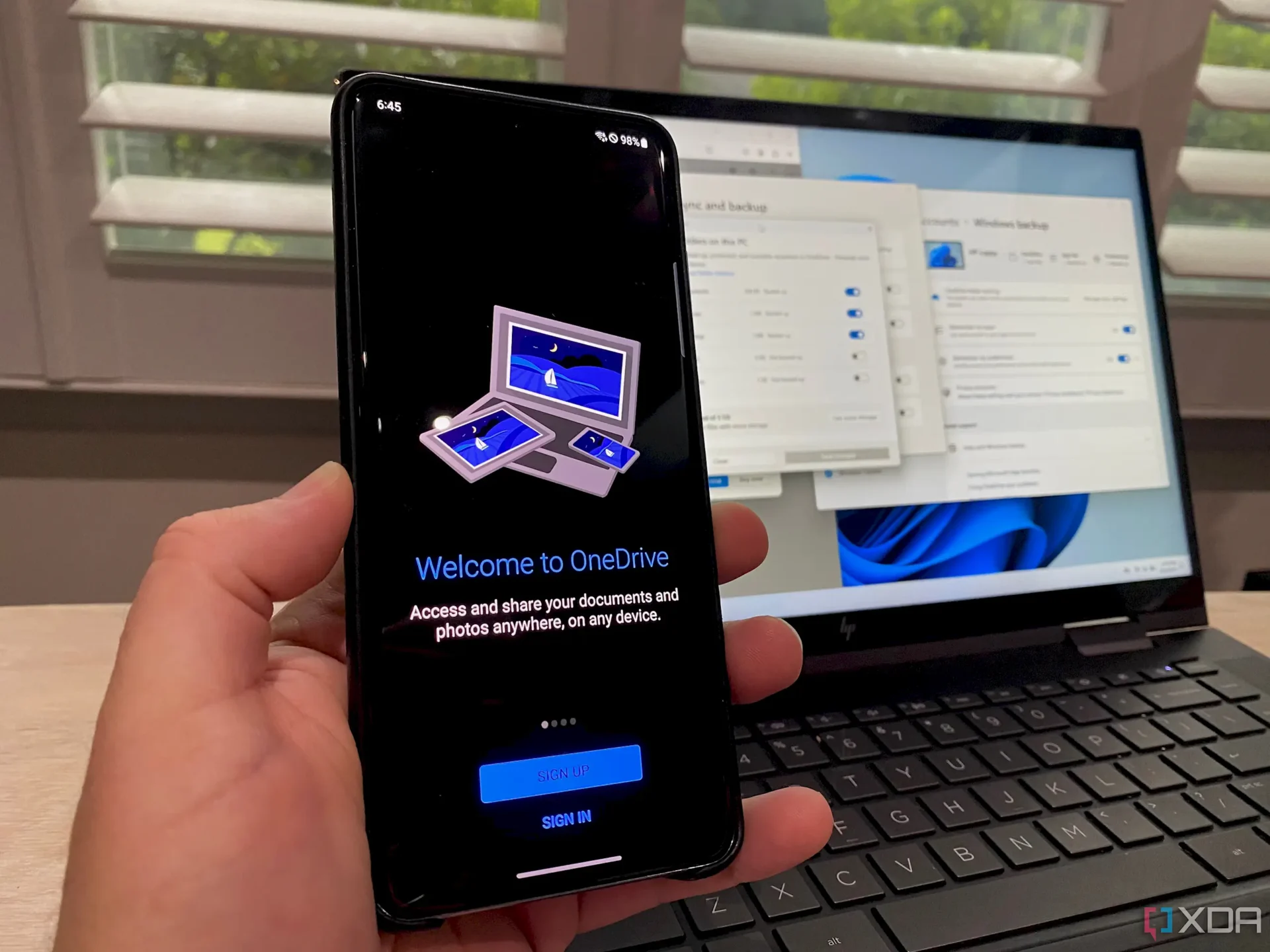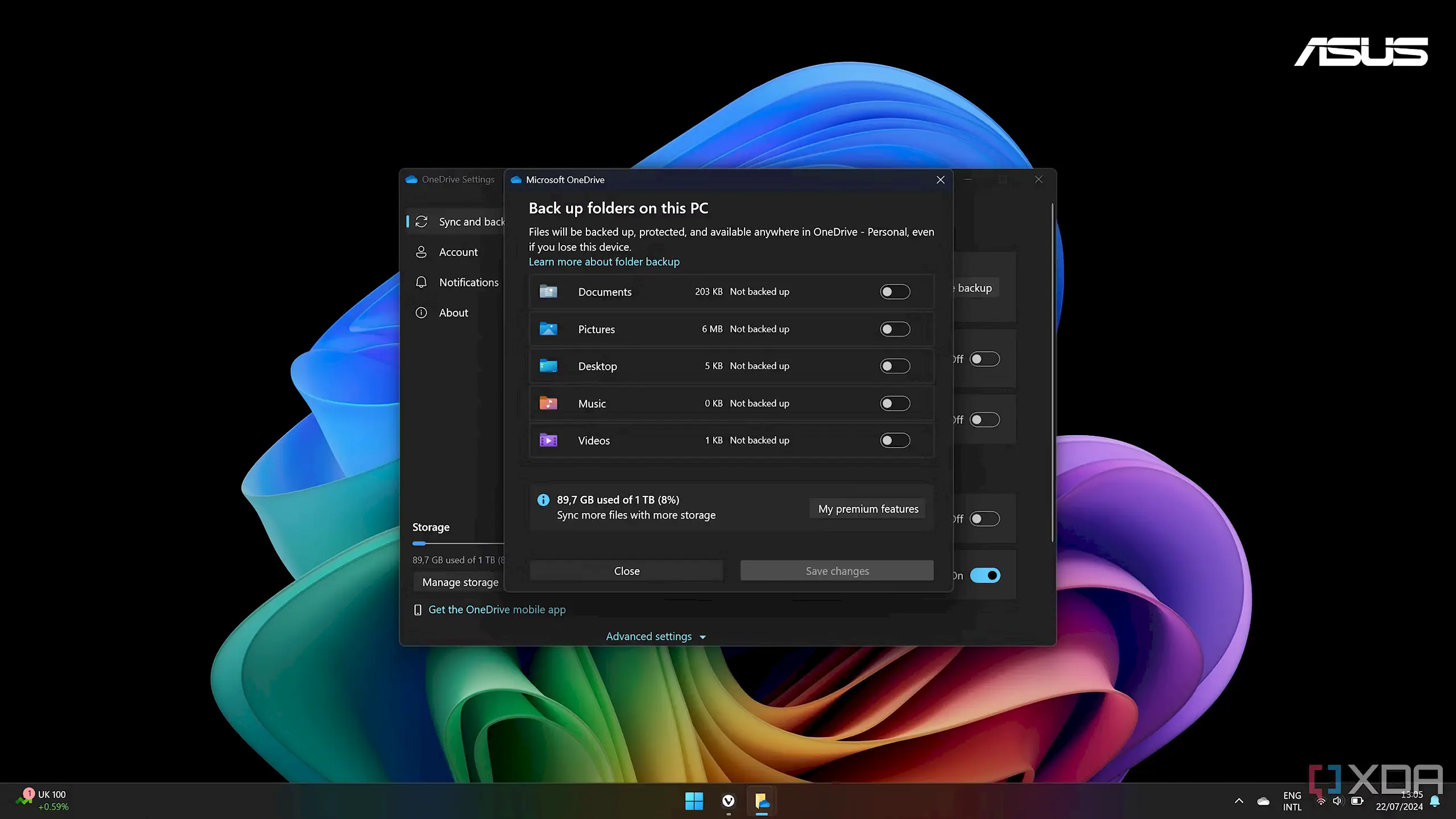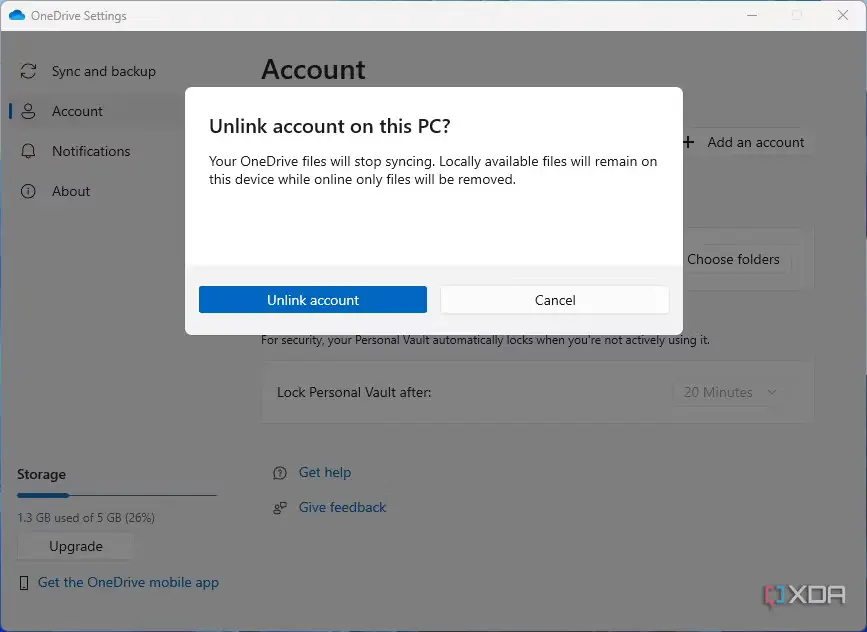OneDrive là giải pháp lưu trữ đám mấy được tích hợp trong Windows 10 và nếu bạn đang gặp lỗi không đồng bộ dữ liệu thì bài viết này sẽ hướng dẫn cho bạn cách sửa lỗi.
OneDrive là giải pháp lưu trữ đám mây này của Microsoft được tích hợp sẵn trong Windows 10 và 11, nếu bạn đã đăng nhập bằng tài khoản Microsoft khi thiết lập máy tính lần đầu, bạn có thể đã sẵn sàng sử dụng các phần mềm sau khi chúng đồng bộ thông tin. Tuy nhiên đôi lúc bạn sẽ gặp lỗi không thể đồng bộ dữ liệu và bài viết này sẽ giúp cho bạn cách để sửa các lỗi đó.
Kiểm tra cài đặt của bạn
Hãy đảm bảo rằng bạn đã đăng nhập vào OneDrive bằng tài khoản đúng. Bạn sẽ cần sử dụng cùng một tài khoản trên thiết bị khác để có thể đồng bộ file giữa hai máy, vì vậy đảm bảo rằng cả hai máy hoặc ít nhất là thiết bị gặp lỗi đang đăng nhập đúng tài khoản. Ngoài ra hãy kiểm tra ở góc phải bên dưới, trong khay ứng dụng nếu OneDrive của bạn có biểu tượng tạm dừng, bạn sẽ thấy một thông báo rằng các tệp hiện không được đồng bộ hóa trong cửa sổ. Nhấp vào thông báo đó để tiếp tục đồng bộ.
Tiếp theo hãy truy cập cài đặt của OneDrive bằng biểu tượng bánh răng trong ứng dụng, nhấp vào phần Sync and Backup (Đồng bộ hóa và Sao lưu) ở bên trái cửa sổ cài đặt. Sẽ có một tùy chọn để tạm dừng đồng bộ hóa khi ở chế độ tiết kiệm pin, cũng như một tùy chọn để tạm dừng nếu bạn đang sử dụng dữ liệu quá mức thiết lập trong cài đặt mạng. Nếu những tuỳ chọn này đang bật và bạn không muốn thay đổi chúng thì có thể chuyển PC sang chế độ thông thường thay vì tiết kiệm pin, hoặc kết nối sạc đến laptop của bạn.
Nếu mọi thứ bình thường nhưng các file của bạn vẫn không đồng bộ, hãy đảm bảo rằng bạn đã chọn thư mục chứa trong cài đặt sao lưu của mình. Trong cùng cài đặt OneDrive với tài khoản của bạn, nhấp vào nút Choose folders (Chọn thư mục). Tại đây, bạn sẽ có thể chọn thư mục nào đồng bộ với OneDrive. Hãy đảm bảo rằng vị trí của file bạn muốn đồng bộ hóa được chọn và ngoài ra các file bạn muốn đồng bộ sang thiết bị khác cũng nằm trong những thư mục này.
Khởi động lại ứng dụng
Việc tắt và bật lại ứng dụng đôi khi cũng sẽ giải quyết được vấn đề. Để thoát OneDrive, nhấp vào biểu tượng trong khay hệ thống, sau đó nhấp vào bánh răng ở góc trên bên phải của cửa sổ. Mở rộng tùy chọn Pause Syncing (Tạm dừng Đồng bộ hóa), sau đó chọn Exit OneDrive để thoát. Thao tác này sẽ đóng ứng dụng và dừng quá trình đồng bộ hóa.
Tiếp đến khởi động lại OneDrive bằng cách tìm kiếm trong Start Menu và chạy ứng dụng. Hoặc nếu được bạn nên khởi động lại PC.
Nếu khởi động lại vẫn không thấy biểu tượng ứng dụng thì rất có thể bạn đã chặn ứng dụng chạy mỗi khi bật máy. Hãy kiểm tra phần Startup Apps trong Task Manager. Ngoài ra bạn cũng nên thử bỏ liên kết tới tài khoản và tiến hành liên kết lại.
Kiểm tra hệ thống của bạn
Một điều khác cần nhớ là các file không thể được đồng bộ hóa nếu đang được sử dụng. Ví dụ: nếu bạn đang làm việc trên một file Photoshop hoặc gõ trong một tài liệu Word, nó sẽ không được đồng bộ hóa cho đến khi bạn đóng tệp. Sau khi bạn đóng ứng dụng, file sẽ tiếp tục đồng bộ hóa. Nếu bạn đang chờ tải xuống file vào PC, hãy đảm bảo rằng bạn có đủ dung lượng trống. OneDrive sẽ không thể đồng bộ hóa nếu không có đủ dung lượng để tải xuống toàn bộ các file. Bạn nên dọn dẹp một số dung lượng trên PC của mình để đồng bộ hóa các tệp.