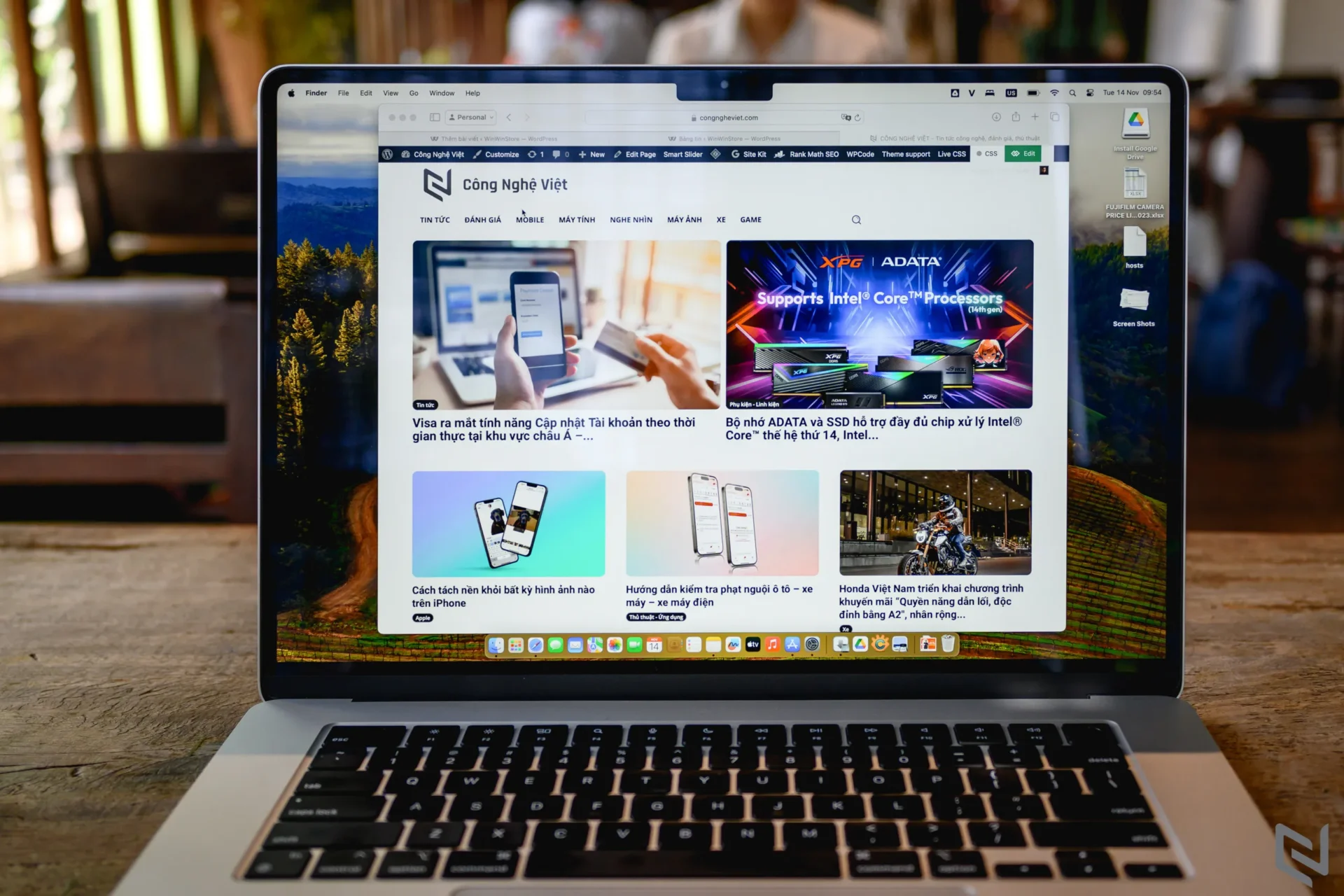Nếu bạn đang thắc mắc về tình trạng pin MacBook của mình, hoặc gặp các vấn đề và muốn kiểm tra tình trạng pin thì bài viết này sẽ giúp cho bạn.
Pin MacBook là một thành phần quan trọng cần được kiểm tra định kỳ. Theo thời gian, pin sẽ bị hao mòn và mất khả năng lưu trữ năng lượng. Điều này có thể dẫn đến thời lượng pin giảm, sạc chậm hơn và thậm chí là hỏng pin. Ngoài ra ra đây cũng là một trong những thứ mà người dùng cần kiểm tra khi tặng hoặc mua các thiết bị đã qua sử dụng. Thao tác kiểm tra cũng khá dễ dàng và dưới đây sẽ là cách để bạn kiểm tra tình trạng pin MacBook:
Cách kiểm tra tình trạng pin MacBook
- Mở System Settings
- Chọn phần Battery ở cột bên trái
- Nhấn vào biểu tượng chữ i bên cạnh mục Battery Health

- Tại đây sẽ hiển thị dung lượng và tình trạng pin của bạn:
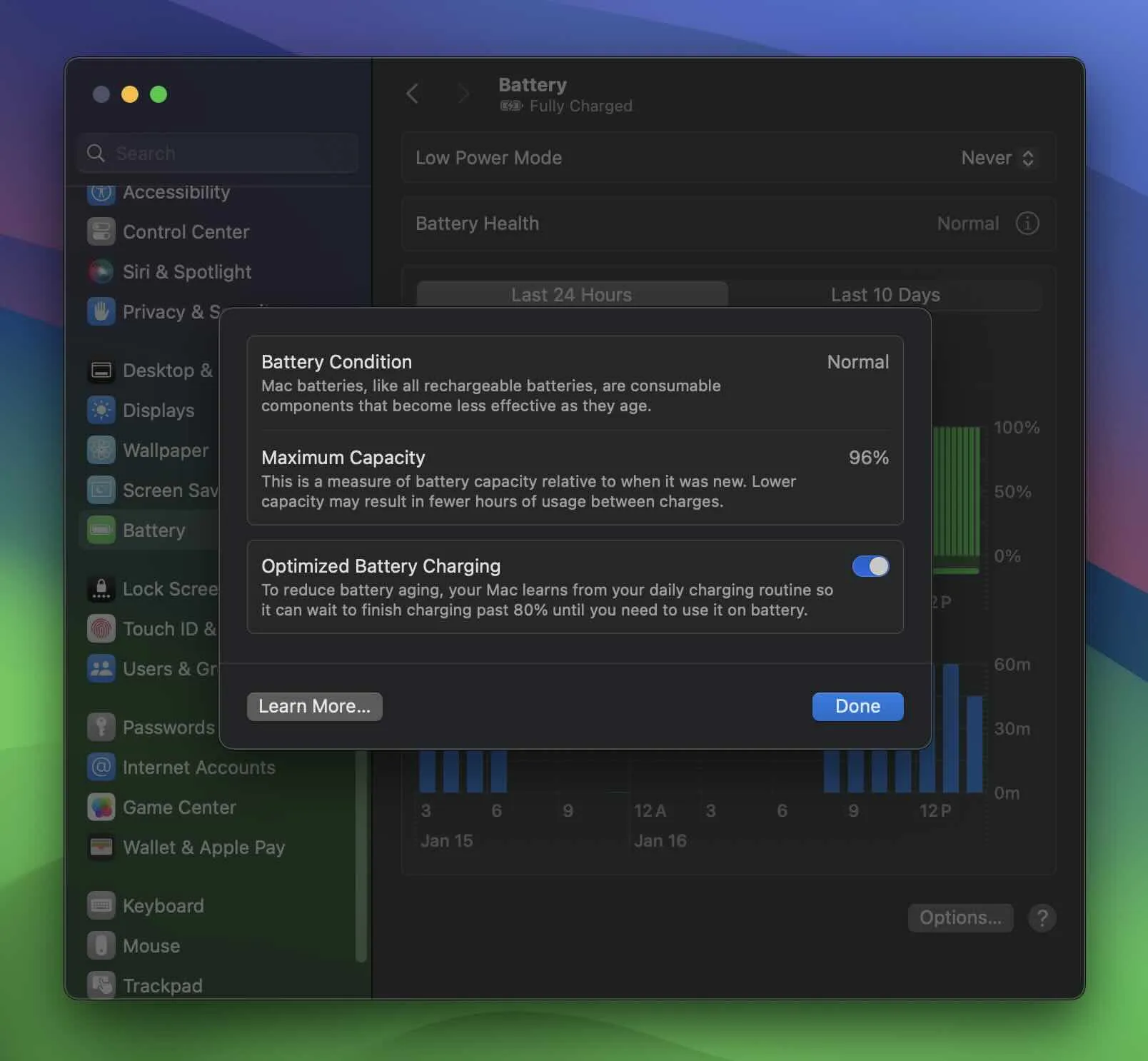
Cách kiểm tra số lần sạc pin MacBook
Ngoài dung lượng pin thì số lần sạc pin MacBook cũng là một thông số đáng quan tâm sau một thời gian dài sử dụng máy hoặc khi bạn cần tặng hay bán thiết bị:
- Mở System Settings trên MacBook
- Chọn General rồi chọn About
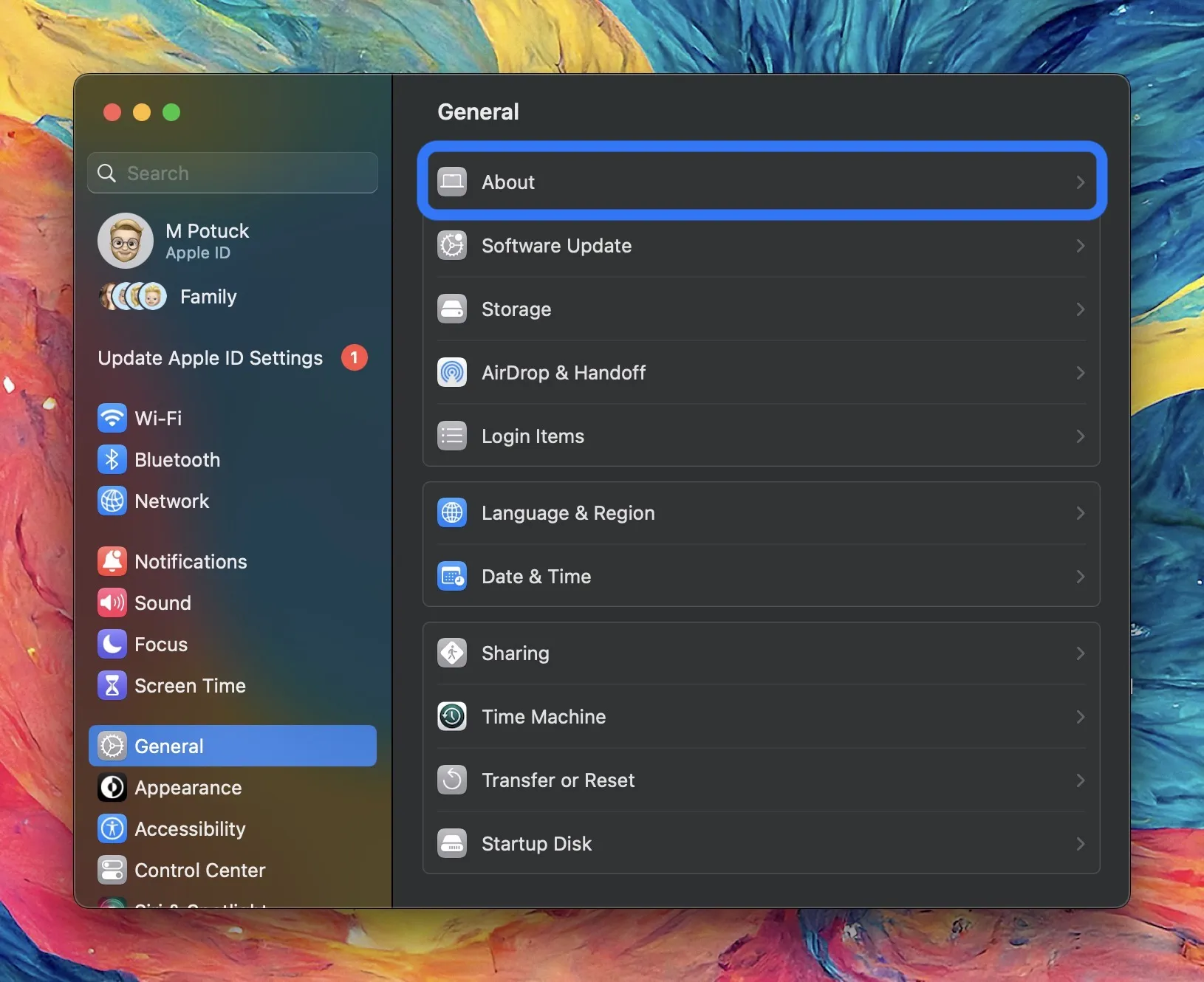
- Kéo xuống và chọn phần System Report
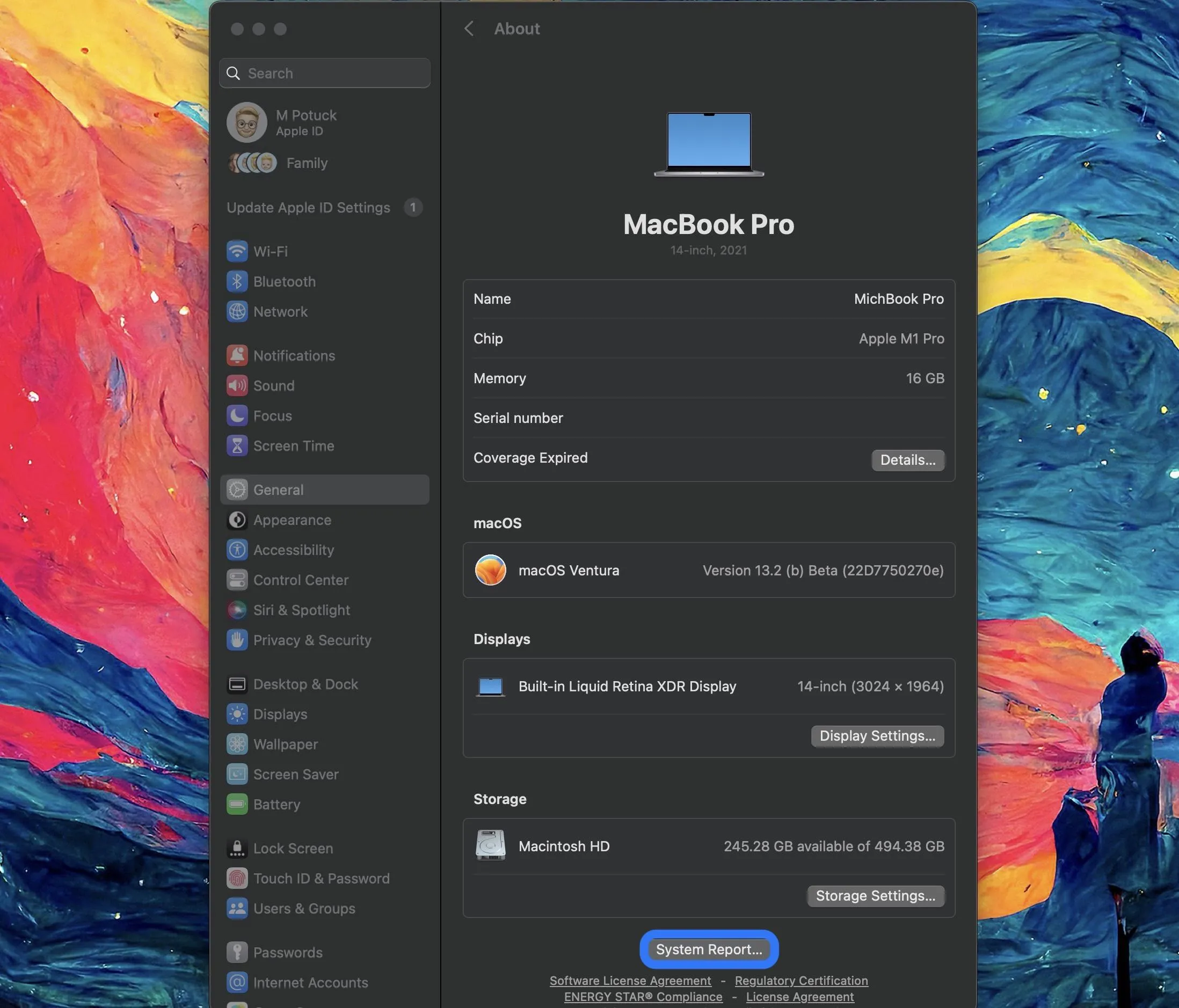
- Ở thanh bên trái, chọn Power
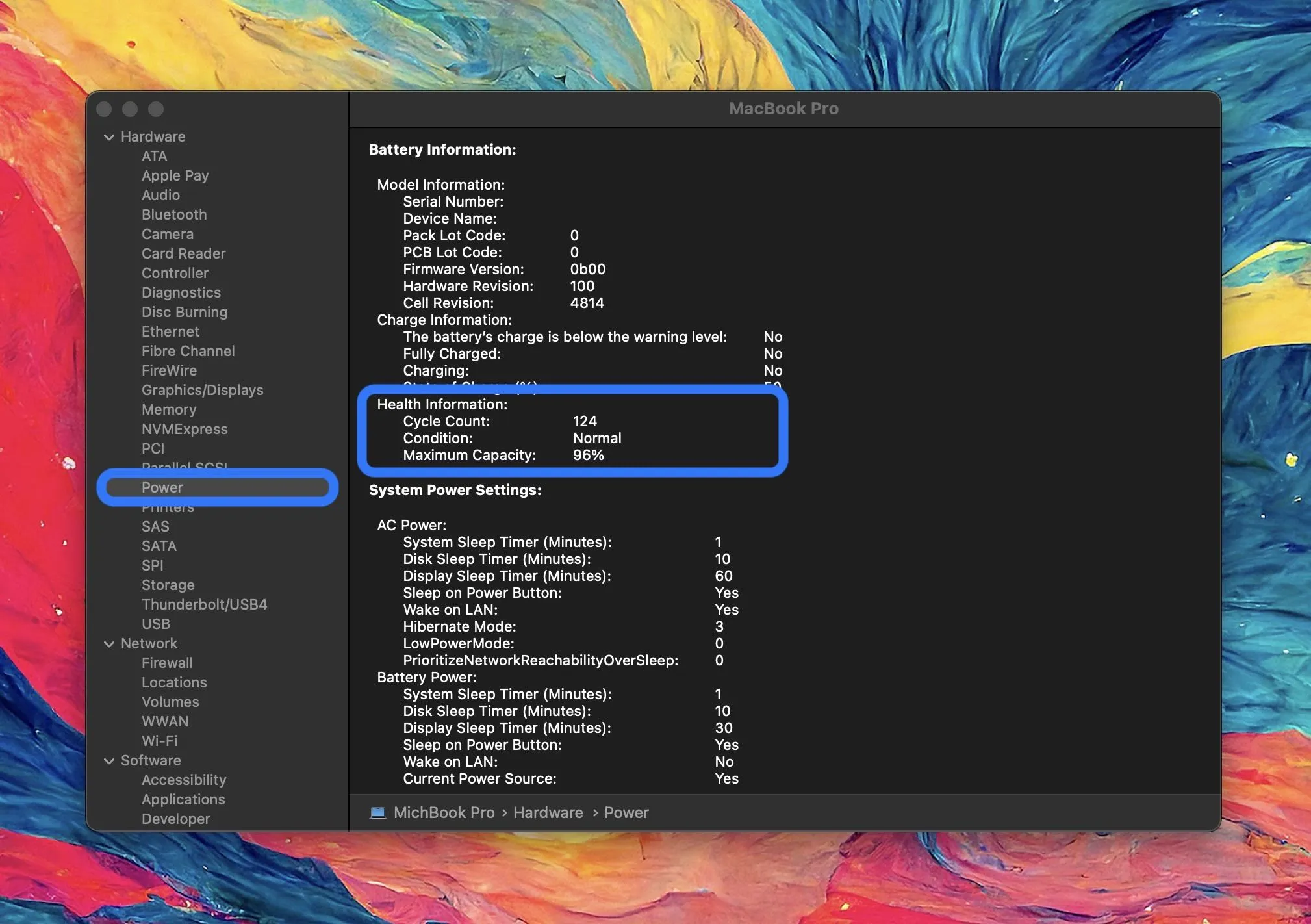
Khi nào nên thay pin MacBook?
Các MacBook của Apple có chu kỳ sử dụng lên đến hơn 1,000 lần sạc mới cần phải thay pin. Ngoài ra theo Apple khuyến cáo thì khi dung lượng tối đa của pin chỉ còn dưới 80% người dùng nên cân nhắc thay pin. Trong phần tình trạng bạn khi bạn kiểm tra chu kỳ cũng sẽ có cảnh báo thay thế nếu pin của bạn bị giảm sút và nó đang gây ra các vấn đề như tắt máy đột ngột hoặc không thể duy trì hiệu suất.