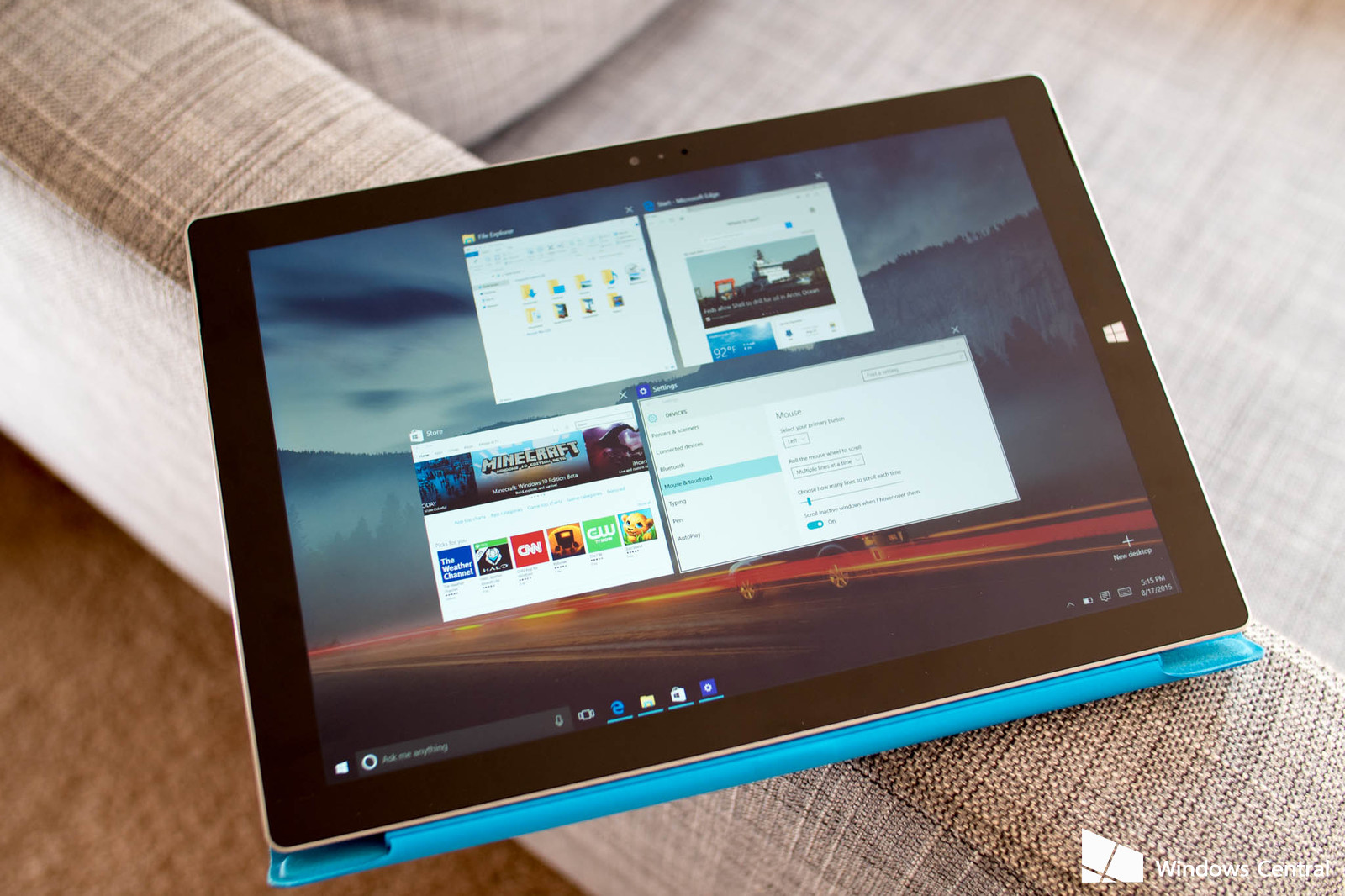Windows Update thường hoạt động bằng cách tự chạy nền và tự cập nhật Windows cho bạn, tuy nhiên vấn đề này thường bị treo không thể cập nhật, đối với Windows 8 và 10 thì ít xảy việc lỗi này tuy nhiên về Windows 7 thì lại khá thường xuyên không thể cập nhật được.
Dưới đây là một vài cách để khắc phục lỗi cập nhật Windows bị treo mà bạn có thể tham khảo qua.
Windows 7, 8, và 10: Chạy khắc phục lỗi bằng Troubleshooter
Trên Windows có một trình khắc phục lỗi giúp bạn có thể khắc phục một số lỗi nhỏ trên Windows cũng như là lỗi cập nhật Windows bị treo, đây cũng là cách dễ nhất bạn cần search Troubleshooter từ Menu bar và chạy nó.
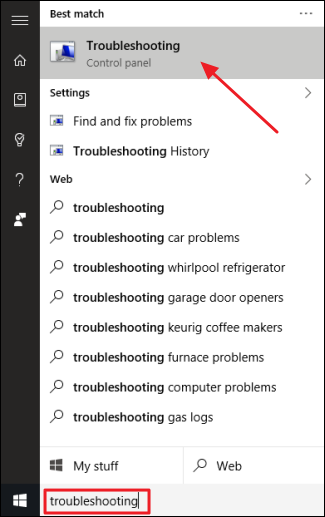
Sau khi chọn Troubleshooting thì sẽ có một cửa sổ bật ra, bạn chọn vào mục Fix problems with Windows UpdateUpdate
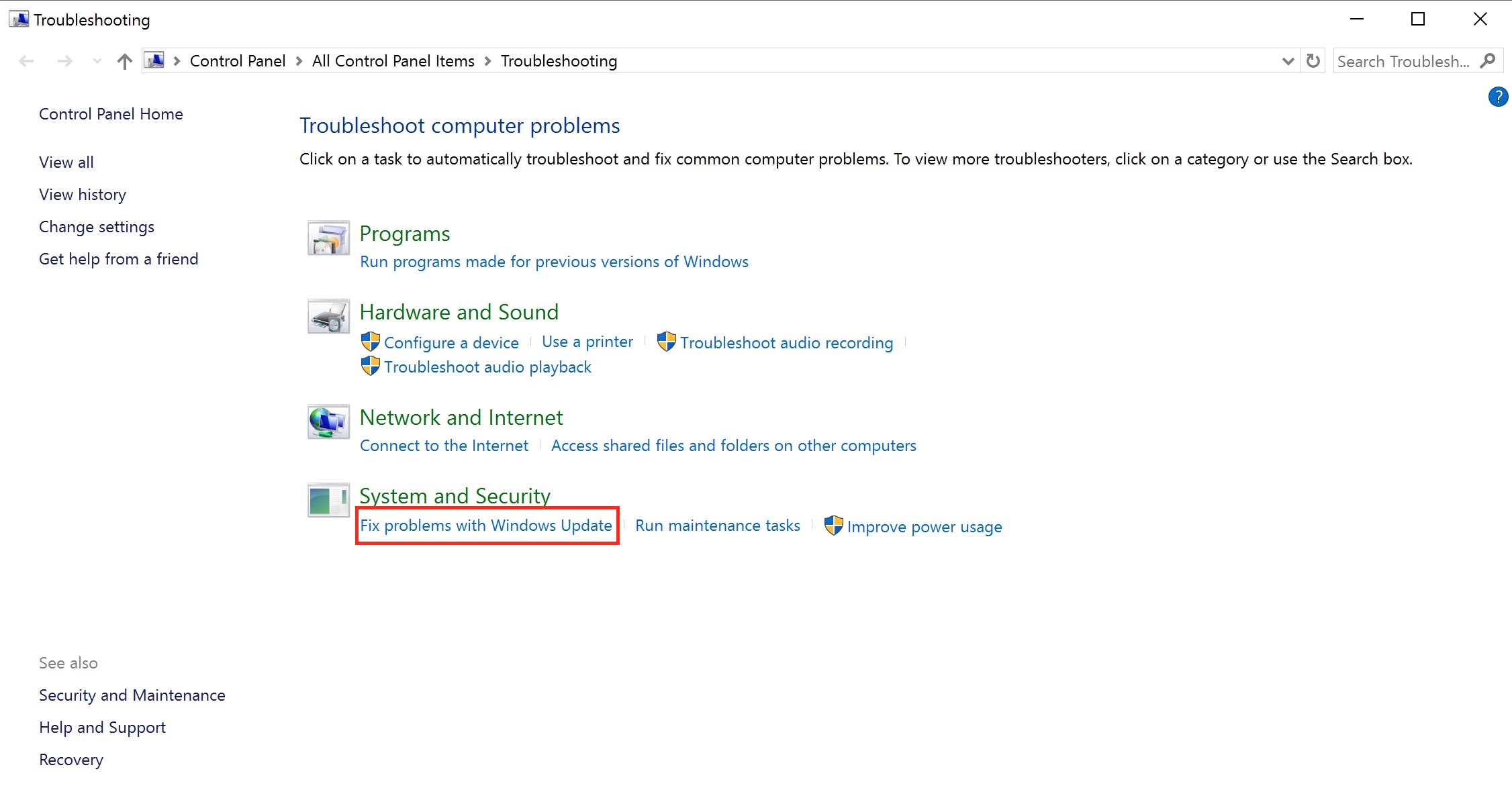
Sau đấy chọn vào mục Advance như hình.
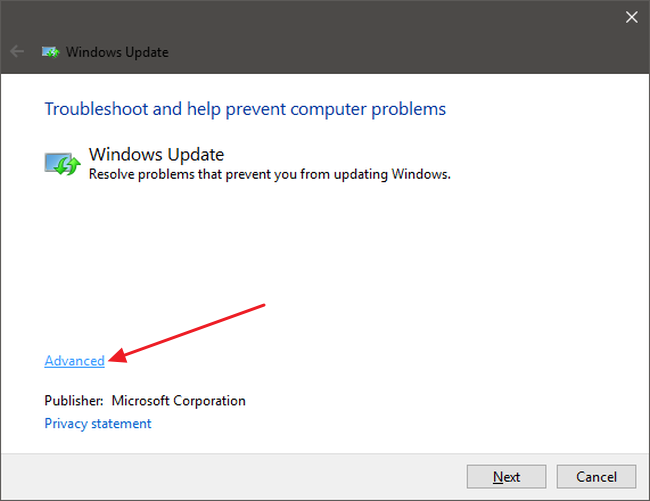
Tiếp tục tick vào mục Apple repairs automatically và sau đó chạy bằng quyền Admin như hình.
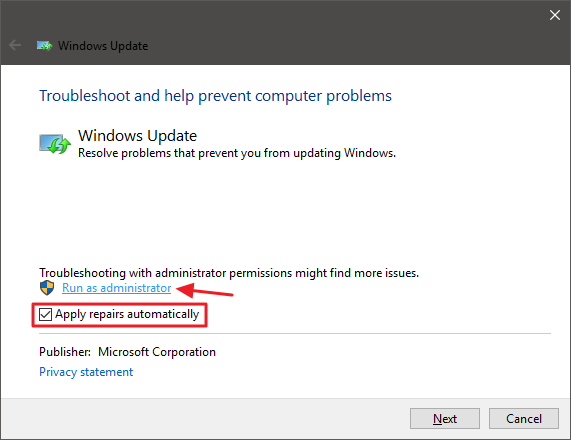
Bây giờ máy sẽ tự động chạy và khắc phục lỗi cho bạn và bạn có thể cập nhật Windows bình thường được, tuy nhiên có khi hệ thống không tự xác định được nguyên nhân lỗi thì hệ thống cũng tự dọn dẹp cách cache được lưu trữ của bạn cập nhật đi giúp máy tính của bạn nhẹ đi một phần nào.
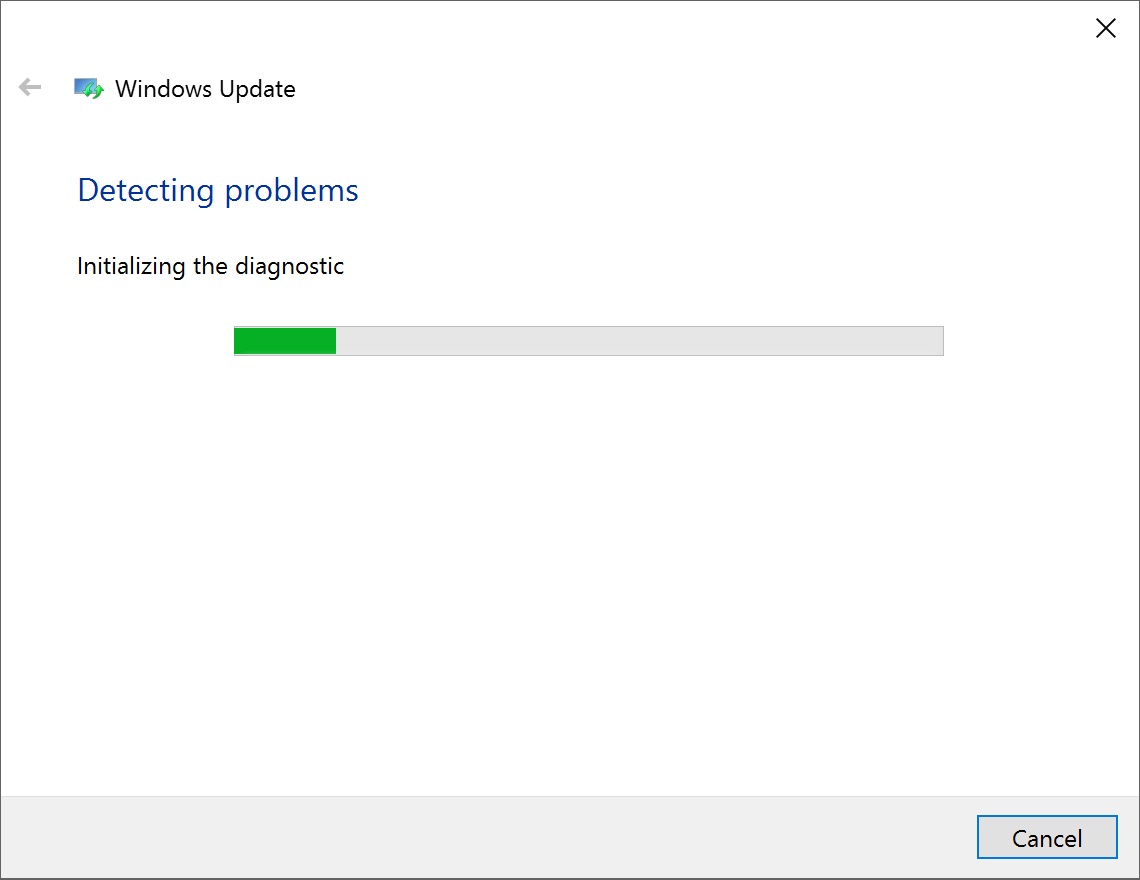
Windows 7, 8, và 10: Tự khắc phục bằng cách xoá cache thủ công
Nếu cách làm ở trên không thử khắc phục được lỗi Cập nhật Windows thì bạn phải sẽ tự khắc phục này bằng cách thủ công để khắc phục các lỗi mà Troubleshooting không thể sửa.
Đầu tiên là bạn phải truy cập vào chế độ Safe Mode của Windows bằng cách khởi động lại máy, ở Windows 7 thì bạn khởi động lại và giữ nút F8, còn ở Windows 8 và 10 thì bạn có thể đè giữ nút Shift và sau đó nhấn nút Restart để khởi động lại sẽ có một khung cửa sổ hiện lên và bạn chọn theo đường dẫn này Troubleshoot > Advanced Options > Windows Startup Settings > Restart > Safe Mode
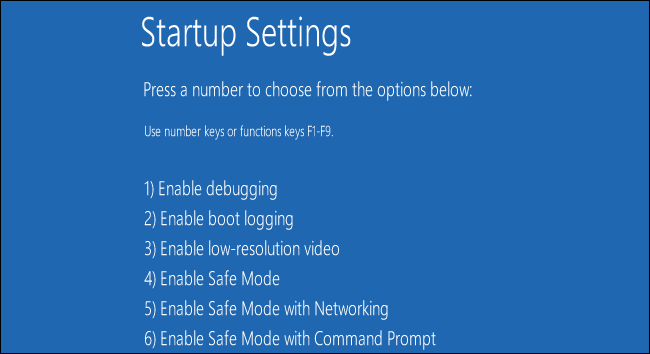
Tiếp theo là bạn sẽ truy cập vào Command Prompt (cmd) trên Windows 7 bạn hãy search từ đó hoặc là tìm nó trong Start > All Programs > Accessories > Command Prompt. Còn trên Windows 8 và 10 thì đơn giản hơn bạn có thể dùng tổ hợp phím Windows + X hoặc là chụp phải và Start Menu và chọn Command Prompt
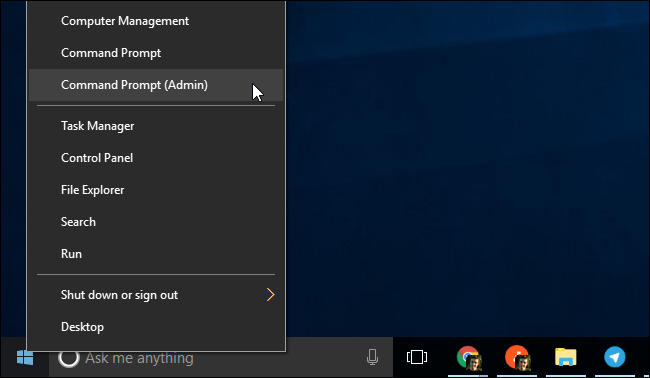
Ở cửa sổ Command Prompt bạn hãy nhập dòng lệnh dưới đây để ngừng cập nhật Windows
net stop wuauserv

Bước tiếp theo bạn hãy mở File Explorer lên và đi tới thư mục C:\Windows\SoftwareDistribution và xoá tất cả file nằm trong này, đừng lo lắng về điều này vì Windows sẽ tự tạo lại các tập tin cần thiết cho thư mục này sau.
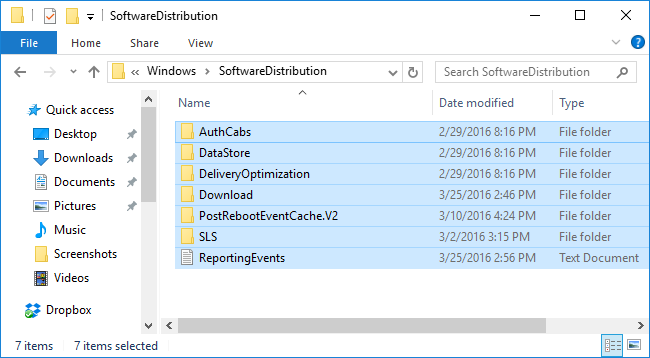
Sau đấy bạn sẽ bật lại Cập nhật Windows bằng dòng lệnh sau.
net start wuauserv
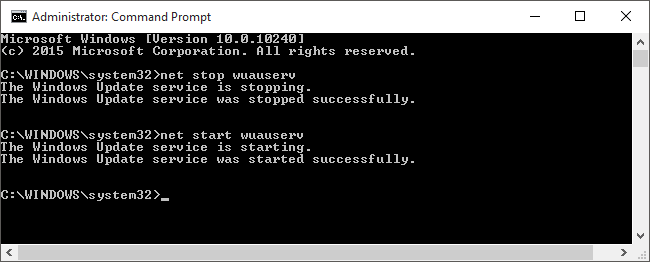
Bây giờ bạn hãy khởi động lại và bật Windows bình thường và cập nhật lại Windows nhé.
Đây là hai cách có thể giúp bạn khắc phục được lỗi và cập nhật Windows bình thường và bạn có thể sử dụng hai cách này cho Windows 7, 8 hay 10 đều được cả. Đối với Windows 7 còn có hai cách để khắc phục nữa tuy nhiên gần đây Microsoft dừng bán bản quyền Windows 7 và Windows 8.1 nên vì thế mình cũng sẽ không liệt kê ra.
Bạn có thể tự tìm hiểu từ source bài viết mình để cuối bài nếu hai cách trên không khắc phục được vấn đề cho Windows 7.