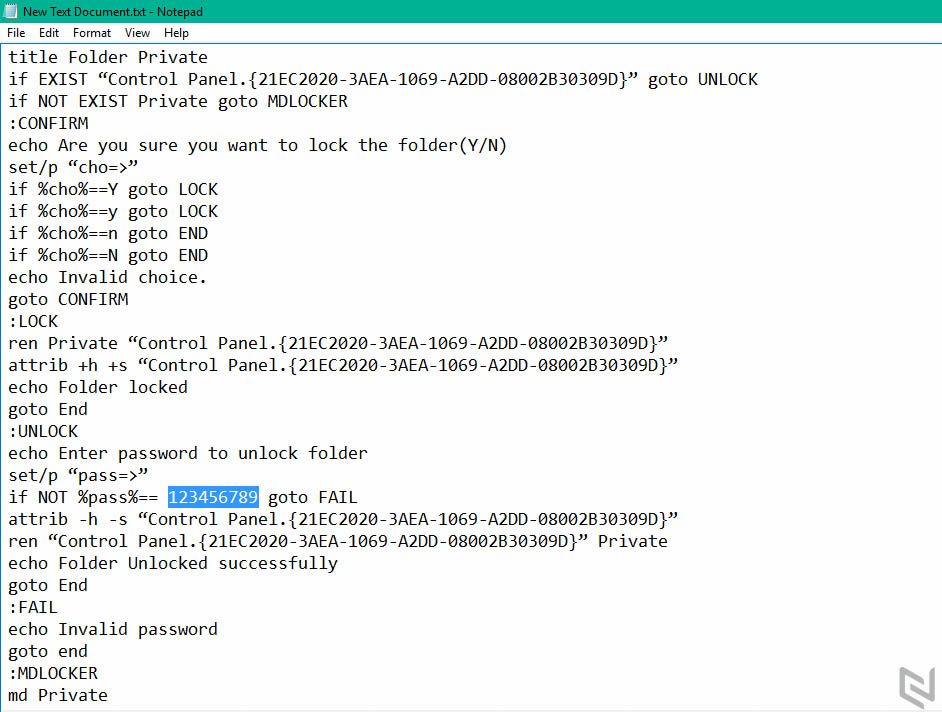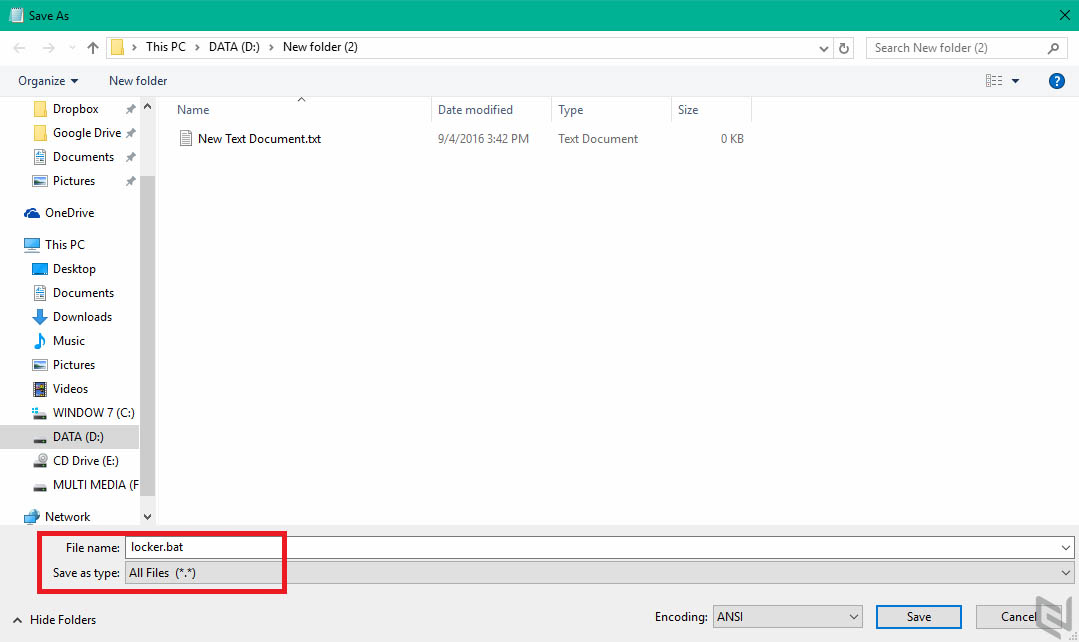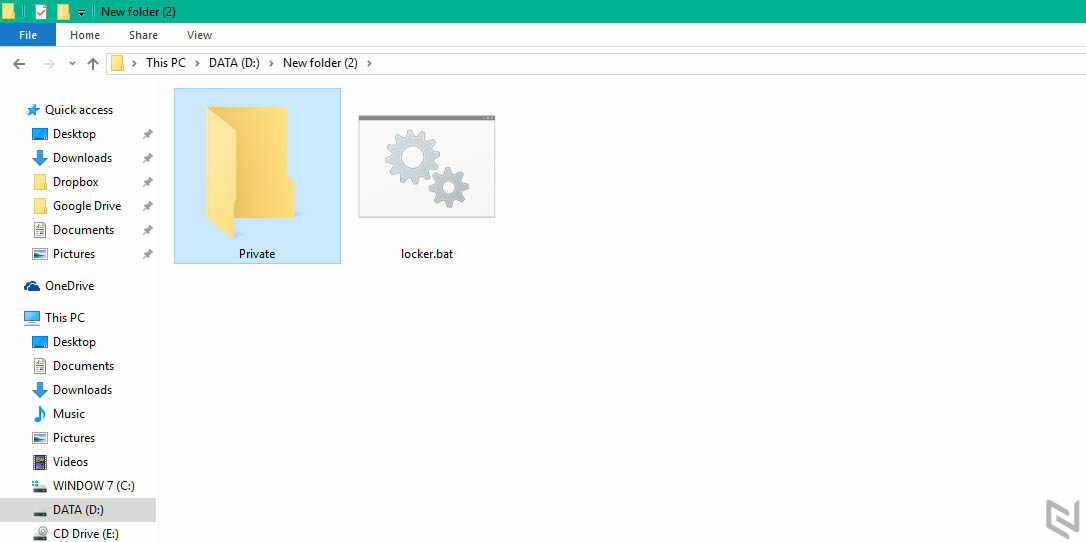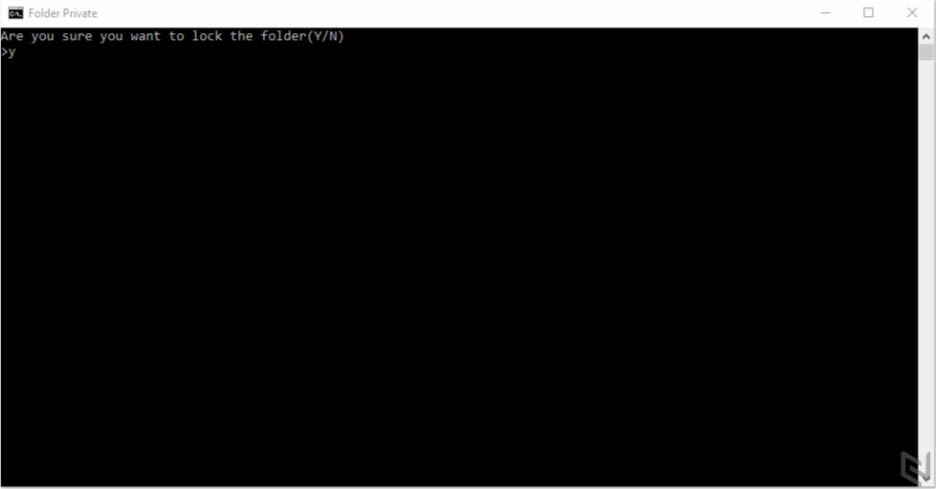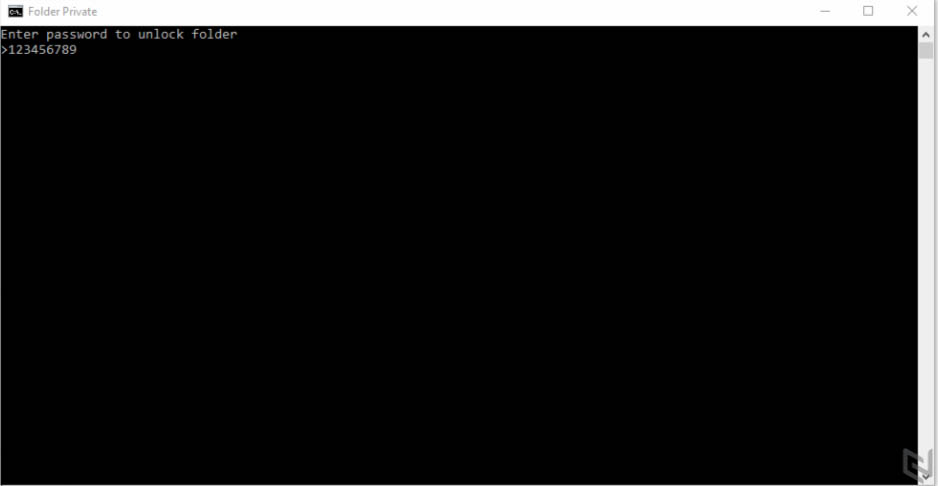Cài mật khẩu (password) cho những tệp tin, folder quan trọng trong máy tính là điều cần thiết đối với mỗi người, để bảo vệ thông tin nhằm hạn chế rủi ro.
Thông thường, cài mật khẩu cho một thư mục trong máy tính cần phải có phần mềm, tuy nhiên bằng vài thủ thuật đơn giản, hôm nay mình sẽ hướng dẫn các bạn một cách đặt mật khẩu cho thư mục trong Windows mà không cần phần mềm khác.
Bước 1: Bạn tạo một file Text Document mới bằng cách click chuột phải trong một thư mục và chọn New → Text Document.
Bước 2: Mở file Text Document vừa tạo copy và paste đoạn mã này vào:
cls
@ECHO OFF
title Folder Private
if EXIST “Control Panel.{21EC2020-3AEA-1069-A2DD-08002B30309D}” goto UNLOCK
if NOT EXIST Private goto MDLOCKER
:CONFIRM
echo Are you sure you want to lock the folder(Y/N)
set/p “cho=>”
if %cho%==Y goto LOCK
if %cho%==y goto LOCK
if %cho%==n goto END
if %cho%==N goto END
echo Invalid choice.
goto CONFIRM
:LOCK
ren Private “Control Panel.{21EC2020-3AEA-1069-A2DD-08002B30309D}”
attrib +h +s “Control Panel.{21EC2020-3AEA-1069-A2DD-08002B30309D}”
echo Folder locked
goto End
:UNLOCK
echo Enter password to unlock folder
set/p “pass=>”
if NOT %pass%== PASSWORD_GOES_HERE goto FAIL
attrib -h -s “Control Panel.{21EC2020-3AEA-1069-A2DD-08002B30309D}”
ren “Control Panel.{21EC2020-3AEA-1069-A2DD-08002B30309D}” Private
echo Folder Unlocked successfully
goto End
:FAIL
echo Invalid password
goto end
:MDLOCKER
md Private
echo Private created successfully
goto End
:End
Bước 3: Ở đoạn mã trên, các bạn thay thế cụm từ PASSWORD_GOES_HERE bằng mật khẩu mình muốn. Down.vn xin đưa ra ví dụ là 123456789 trong trường hợp này.
Bước 4: Lưu file Text Document mới này dưới định dạng .bat và tên file là locker.bat. Lưu ý đổi kiểu lưu trong Save as type: thành All Files (*.*).
Bước 5: Hãy xóa file Document ban đầu tạo ra, chỉ để file locker.bat. Click chuột vào file locker.bat, các bạn sẽ thấy xuất hiện thư mục mới tên gọi Private. Đây là thư mục được ẩn đi và hiện ra bằng cách nhập mật khẩu từ file locker.bat. Hãy để tất cả những file quan trọng và cần đảm bảo sự riêng tư vào đây.
Bước 6: Sau khi đã chuyển tất cả những file mình muốn giữ bí mật vào trong folder Private, các bạn click chuột vào file locker.bat, cửa sổ cmd hiện lên hỏi có muốn khóa thư mục Private lại không? (Are you sure you want to lock the folder)
Bạn nhập chữ cái Y vào và ấn enter (bạn có thể gõ Y hoặc y cũng được, đây là viết tắt của từ Yes – có nghĩa là đồng ý)
Khi đó, thư mục Private sẽ “biến mất” khỏi màn hình. Vậy, nếu muốn truy cập và mở các file trong folder đó ra thì phải làm sao? Thao tác cũng rất đơn giản, các bạn chỉ cần click chuột vào tệp locker.bat và nhập mật khẩu vào là được.
Như vậy, mình đã hướng dẫn các bạn tạo mật khẩu cho thư mục trong máy tính Windows với cách ẩn folder. Đây là một cách tiện dụng dành cho những ai không muốn cài đặt thêm phần mềm gì. Tuy nhiên phương pháp này có đặc điểm nhận dạng là file locker.bat, do đó, để tránh tình trạng người khác tìm kiếm và cố gắng mở thư mục đã ẩn, các bạn hãy đặt mật khẩu một cách khó đoán và cẩn thận nhé.
Thêm vào đó, với những tệp tin đặc biệt quan trọng và cần được an toàn, các bạn hãy kết hợp thêm cài mật khẩu cho từng file riêng lẻ, như vậy sẽ tăng gấp đôi khả năng bảo vệ cho tệp tin.