iOS 18 mang đến tính năng bảo mật mới cho các ứng dụng, cho phép bạn đặt mật khẩu trước khi sử dụng hoặc ẩn chúng đi.
Apple mang đến tính năng bảo mật mới cho các ứng dụng trên iOS 18, bằng cách đặt mật khẩu hoặc áp dụng bảo mật Face ID mỗi khi sử dụng người dùng có thể nâng cao quyền riêng tư của minh hơn. Bên cạnh đó tính năng bảo mật mới còn cho phép bạn ẩn các ứng dụng đi. Tuy nhiên sẽ có nhiều người dùng không biết phải đi tìm các ứng dụng đã ẩn đi ở đâu nên bài viết này sẽ hướng dẫn cho bạn từ việc thiết lập mật khẩu khoá các ứng dụng, ẩn ứng dụng và cách để tìm các ứng dụng đã ẩn trên iOS 18.
Tuy nhiên trước khi bắt đầu, có một số rắc rối mà hai tính năng ẩn và khoá ứng dụng trên iOS 18 vẫn mang đến. Apple mô tả việc khóa và ẩn ứng dụng như hai tính năng riêng biệt, nhưng thực chất một tính năng là sự mở rộng của tính năng kia. Bạn không thể ẩn ứng dụng mà không khóa nó trước.
Cách khoá ứng dụng trên iOS 18
Để khoá ứng dụng trên iOS 18 bạn chỉ cần nhấn giữ biểu tượng một lúc, một bảng menu sẽ hiện ra với tùy chọn gọi là “Require Face ID“. Đây sẽ là tuỳ chọn khoá ứng dụng nhưng lưu ý không phải ứng dụng nào cũng có thể khoá, ví dụ như không thể khoá ứng dụng Shortcuts hoặc một số ứng dụng của Apple.
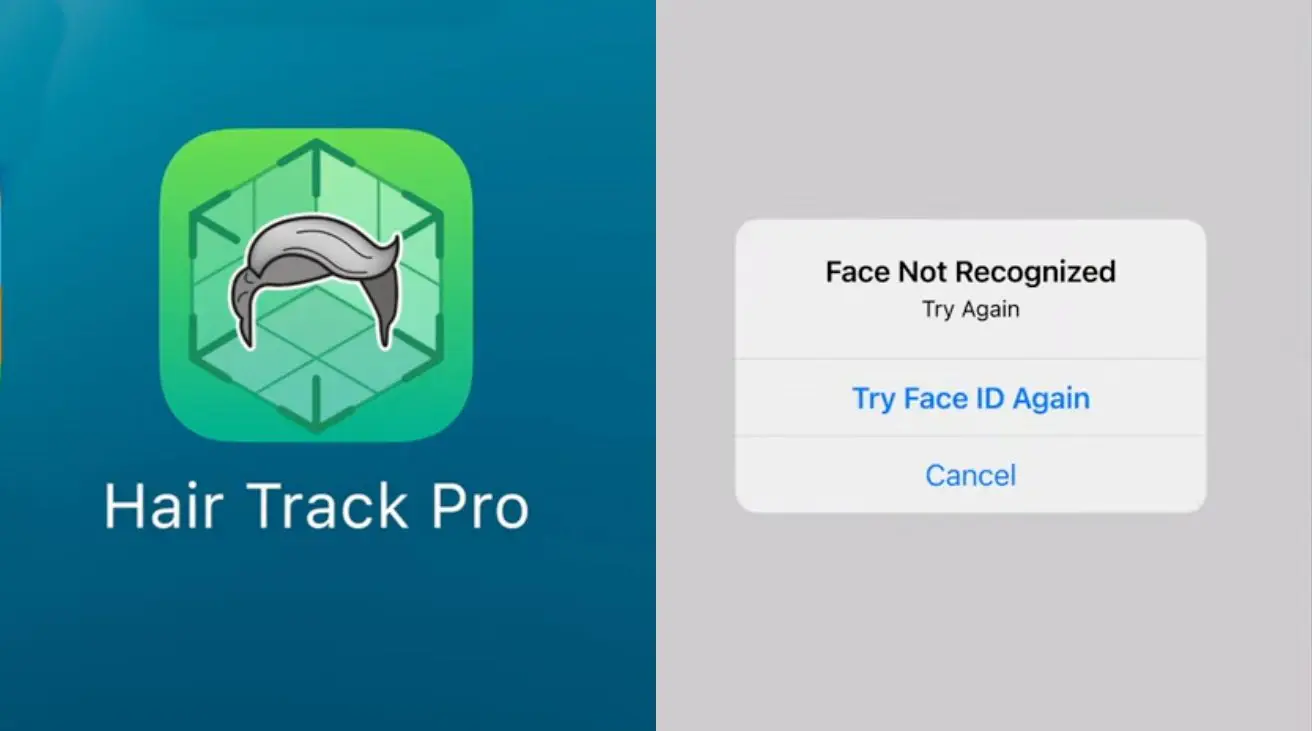
Sau khi nhấn vào Require Face ID bạn sẽ được giải thích về một số thứ khi khoá, ví dụ như yêu cầu Face ID khi sử dụng hoặc mở bằng Siri. Bên cạnh đó việc khoá ứng dụng cũng sẽ không hiển thị thông báo và Spotlight sẽ không hiển thị nội dung của ứng dụng.
Một lưu ý từ Apple Insider là khi sử dụng các ứng dụng bị khoá, thiết bị sẽ quét Face ID rất nhanh gần như không có khác biệt. Còn nếu có ai khác ngoài bạn thì Dynamic Island sẽ hiển thị biểu tượng quét gương mặt.
Để bỏ khoá ứng dụng bạn cũng chỉ cần nhấn giữ và chọn tuỳ chọn “Don’t Require Face ID” là xong.
Cách ẩn ứng dụng trên iOS 18
Như đề cập ở trên, để ẩn ứng dụng trên phiên bản hệ điều hành mới yêu cầu bạn phải khoá ứng dụng. Thao tác ẩn cũng giống như trên, bạn nhấn giữ vào biểu tượng của ứng dụng đến khi hiện ra Menu, hãy chú ý đến mục “Hide and Require Face ID” và cũng lưu ý là không phải ứng dụng nào cũng có thể ẩn được.
Khi chọn tuỳ chọn này một bảng cảnh báo sẽ hiển thị nhắc người dùng biết rằng khi ẩn các ứng dụng bạn sẽ không tìm thấy được nó, trừ một số nơi trong cài đặt. Nếu đồng ý thì chọn “Hide App”, iPhone của bạn sẽ ẩn ứng dụng này đi.

Một lưu ý từ Apple Insider đó là các ứng dụng đã khoá sẽ không có tuỳ chọn ẩn. Nếu bạn muốn ẩn chúng thì phải mở khoá ứng dụng và chọn lại “Hide and Require Face ID”.
Cách bỏ ẩn ứng dụng trên iOS 18
Khi bạn ẩn một ứng dụng thì sẽ có một thư mục Hidden trong thư viện ứng dụng (App Library). Vuốt từ phải sang trái trên màn hình chính của iPhone và tiếp tục vuốt cho đến khi bạn đến thư viện ứng dụng ở cuối.
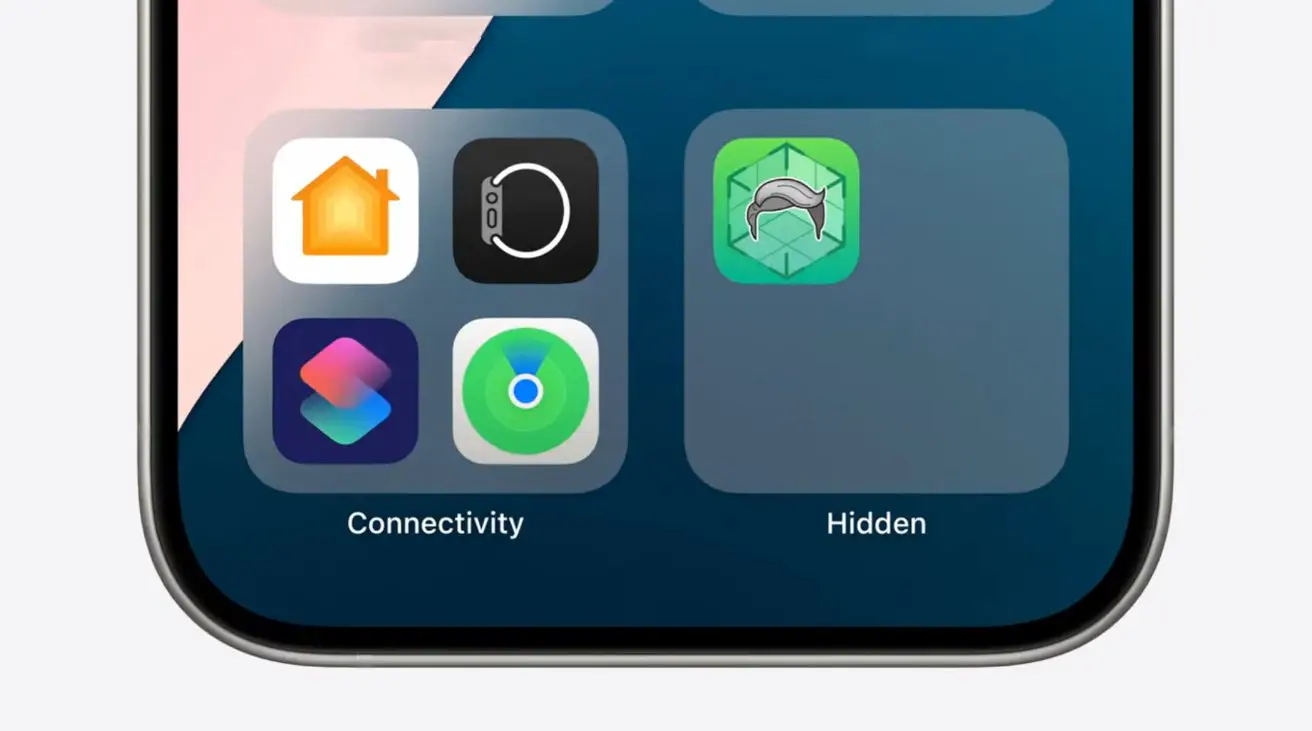
Khi đã đến thư viện ứng dụng ở cuối, bạn kéo xuống cho đến khi gặp thư mục Hidden. Đây sẽ là thư mục lưu trữ các ứng dụng ẩn và để truy cập cũng sẽ cần có Face ID. Tại đây bạn có thể chạy các ứng dụng như bình thường với xác thực Face ID, nếu muốn bỏ ẩn ứng dụng thì cũng chỉ cần nhấn giữ và chọn bỏ ẩn ứng dụng là xong.




