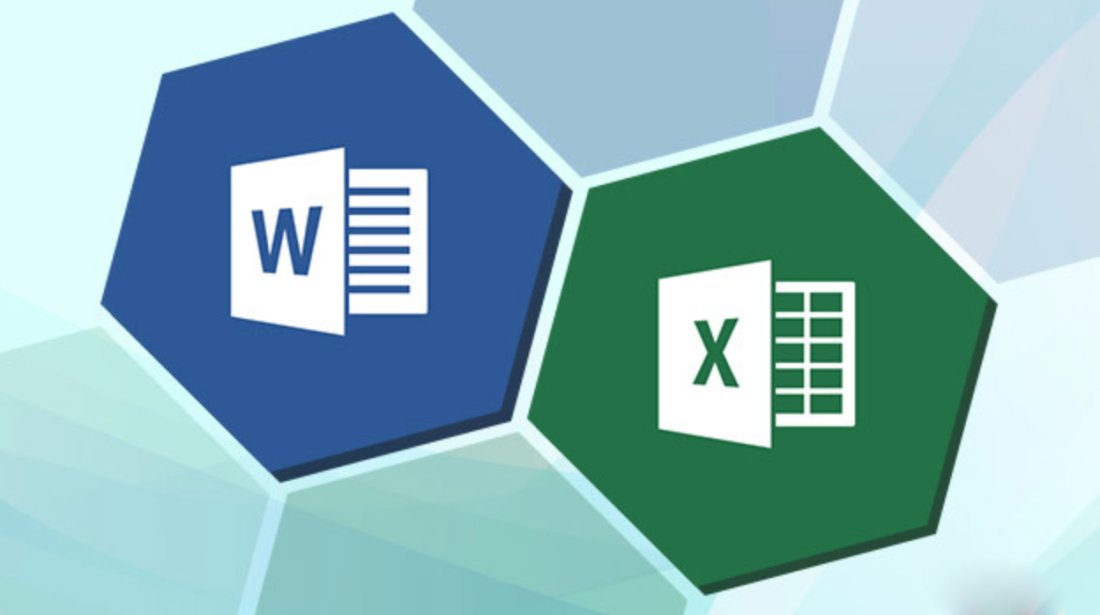Bạn muốn đặt mật khẩu cho file Word, Excel của mình mà không cần phải sử dụng phần mềm thứ ba. Bài viết này sẽ hướng dẫn bạn làm được điều đó.
Đặt mật khẩu cho các file Word, Excel quan trọng của bạn mà không sử dụng thêm bất cứ phần mềm nào nữa. Điều tưởng chừng như không thực hiện được lại được thực hiện rất dễ dàng. Vậy làm như thế nào? Xem cách hướng dẫn chi tiết bên dưới để thực hiện việc đặt mật khẩu nào!
- Mở file Word/Excel cần đặt mật khẩu.
- Chọn File/Save as.
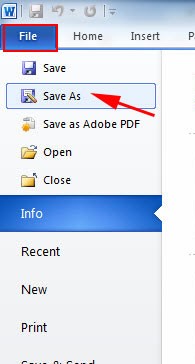
Chọn File/Save As. - Xuất hiện một cửa sổ, nhấn chọn “Tool” bên cạnh nút “Save” và chọn “General Options“.
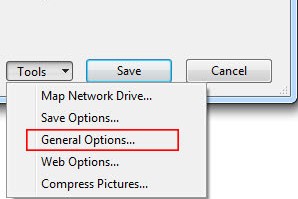
Chọn Tools/General Options - Hộp thoại xuất hiện, trong đó có 2 ô đặt mật khẩu: Password to open (Mật khẩu để mở file) và Password to modify (xem và không được chỉnh sửa). Nhập mật khẩu bạn muốn đặt và nhấn OK.
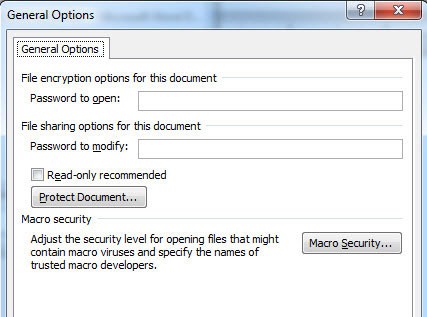
Nhập mật khẩu muốn đặt cho file vào 2 ô: Password to open hoặc Password to modify (Bạn cũng có thể đặt password cho cả 2 ô này). - Một hộp thoại sẽ xuất hiện tiếp theo để xác nhận lại mật khẩu bạn đã đặt. Bạn chỉ cần nhập lại đúng ký tự đã nhập cho mật khẩu trước đó rồi nhấn OK.
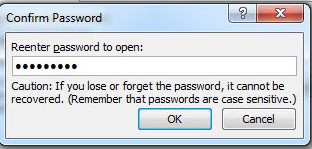
Xác nhận việc đặt mật khẩu cho chế độ mở file. 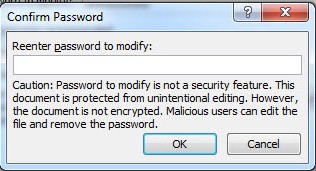
Xác nhận đặt mật khẩu cho chế độ xem và không được chỉnh sửa file. Chúc các bạn thành công!