Hiện nay giá thành của SSD đang ngày càng rẻ khi so với nhiều năm về trước, và ngay bây giờ đây là lúc để bạn từ bỏ chiếc HDD cũ kĩ mà nâng cấp lên SSD với những trãi nghiệm mà bạn sẽ ấn tượng ngay khi dùng lần đầu tiên.
Bài này sẽ là một bài dài tổng hợp các thông tin bạn cần biết cũng như thủ thuật khi đã trang bị hoặc sắp trang bị một chiếc SSD, nếu đã trang bị SSD rồi bạn có thể kéo xuống giữa bài để biết các thủ thuật để tăng tuổi thọ cho chiếc SSD của mình.

HDD – Hard Disk Drive
HDD với cái tên gọi truyền thống không kém phần sang chảnh đối với dân không chuyên là ổ cứng, với nhiệm vụ chính không thay đổi qua nhiều năm vẫn là dùng để lưu trữ. Nguyên tắc hoạt động cơ bạn là có một đĩa tròn làm bằng nhôm (hoặc thủy tinh, gốm) được phủ vật liệu từ tính sẽ là nơi chứa dữ liệu của bạn, từ các thứ linh tinh phim, hình ảnh, các file,… Khi ổ cứng (HDD) hoạt động, một đầu đọc / ghi trên một thanh kim loại sẽ truy cập vào dữ liệu trong khối đĩa cứng và các tín hiệu nhị phân 0 và 1 sẽ được tải ra ngoài. Tuỳ theo hãng sản xuất mà các đĩa này được sử dụng một hoặc cả hai mặt trên và dưới. Số lượng đĩa có thể nhiều hơn một, phụ thuộc vào dung lượng và công nghệ của mỗi hãng sản xuất khác nhau. Mỗi đĩa từ có thể sử dụng hai mặt, đĩa cứng có thể có nhiều đĩa từ, chúng gắn song song, quay đồng trục, cùng tốc độ với nhau khi hoạt động.

SSD – Solid State Drive
Thứ nhất (theo wiki) SSD được gọi là Ổ lưu trữ thể bền vững hay Ổ cứng điện tử do sử dụng SRAM/DRAM/Flash để lưu trữ dữ liệu, quá trình ghi/xóa trên SSD là quá trình tẩy xóa thông tin hiện có từ các bộ nhớ flash và tái thiết lập thông tin mới vào lại chúng, sẽ không có bất kì thông tin mới nào có thể ghi đè (programed – lập trình tái thiết) lên các dữ liệu cũ trong SSD nếu những dữ liệu cũ chưa được xóa. Vì lý do này, quá trình ghi dữ liệu trên SSD thường gọi tắt là Program/Erase hay chu kì P/E
Thứ hai các chu kì P/E này là hữu hạn, sau mỗi chu kì P/E các cell bộ nhớ này dần vơi đi một chút, và sau nhiều chu kì P/E như vậy nó sẽ hoàn toàn bị xóa sổ hay đồng nghĩa với SSD hỏng dần hoặc hư đi.
Và cuối cùng, những cell bộ nhớ này được tổ chức theo dạng trang nhớ (pages) mỗi trang gồm nhiều cells và các blocks (mỗi block sẽ chứa nhiều trang). Điều này tạo ra một đặc điểm khác của SSD, khi bạn lưu dữ liệu lên một trang nhớ tại một thời điểm điều này chẳng có gì đáng lo ngại cả tuy nhiên việc xóa dữ liệu lại hoàn toàn khác, khi xóa dữ liệu bạn sẽ xóa cùng lúc cả một block điều này có thể diễn tả như sau:
Bạn đang có một tài liệu Word với các dữ liệu hiện có trong file Word đó, bạn đang muốn chỉnh sửa nó (ví dụ như sửa và thêm một trang mới trong file), đầu tiên SSD sẽ sao chép toàn bộ nội dung của block vào bộ nhớ rồi xóa block, sau đó chép nội dung của block cũ cùng với cùng với đã được cập nhật và hoàn tất quá trình. Nếu SSD đã đầy và không còn page trống, SSD sẽ quét toàn bộ các block để tìm ra các ô được đánh dấu xóa nhưng chưa xóa để xóa hẳn và chép dữ liệu vào, quá trình này còn có tên gọi là Write Amplification – khuếch đại dung lượng trong quá trình ghi. Đó chính là nguyên nhân tại sao SSD càng sử dụng lâu hiệu năng càng giảm – càng ít chổ trống bắt buộc SSD phải thực hiện đúng theo chu trình P/E.
Những cải tiến của SSD ngày nay

Chắc hẳn một vài thông tin về SSD ở trên sẽ khiến bạn lo ngại về các giá trị được và mất khi sử dụng SSD nhưng đừng quá vội vàng khẳng định bất cứ điều gì khi chưa hết bài bạn nhé. Với ổ SSD hiện nay đã được trang bị các công nghệ làm tăng hiệu quả ghi lên ổ và giảm hao mòn trên các cell lưu trữ. Trong các công nghệ này quan trọng nhất là “wear-leveling”, là một thuật toán được sinh ra để đảm bảo rằng tất cả các chip nhớ của SSD đều được sử dụng hết từng cell lưu trữ một và dàn trãi ra toàn bộ SSD. Điều này có nghĩa là ổ SSD có dung lượng cao hơn thường sẽ có tuổi thọ cao hơn so với những chiếc ổ có dung lượng thấp hơn (do thời gian dùng hết tất cả các block lâu hơn chu kì P/E lâu xảy ra hơn) tuy nhiên lợi ích từ “wear-leveling” là không thể phủ nhận nhưng việc dàn trãi các dữ liệu làm tăng hiện tượng Write Amplification như nói ở trên để phân bố đều dữ liệu ra khắp ổ đĩa.
Vậy câu hỏi tiếp theo sẽ là “lâu hơn thì được bao lâu?”
Để giúp người dùng có thể tính toán được một ổ SSD sẽ sử dụng được bao lâu thì hầu hết các nhà sản xuất SSD đều đưa ra một thông số về độ bền của chiếc SSD bạn mua đó là dung lượng bạn có thể ghi. Về mặt lí thuyết ở đây mình sẽ đưa ra ví dụ về ổ Crucial MX300 750GB hiện đang bán trên Amazon.com với khả năng lưu trữ tổng dữ liệu là 220TB điều này có nghĩa là với sức chứa tối đa trên ổ 750GB bạn dùng rồi xóa – dùng rồi lại xóa đến khi tổng là 220TB các file của bạn sẽ không còn đảm bảo là an toàn nữa (có thể là lỗi hoặc hỏng,…) về thực tế một chút con số 220TB này không phải là nhỏ hãy làm thử một phép toán:
Một ngày bạn dùng 50GB rồi xóa trong ngày bạn sẽ cần đến 12 năm và hơn 125 ngày một tí để bung nóc chiếc SSD này – nếu là nói một ngày không xa thì chắc chắn là sẽ không phải mai mốt gì đó SSD của bạn sẽ hư đâu!
Nhưng hầu hết chúng ta trong một ngày chẳng ai dùng hết 50GB cả mà chỉ là một phần nhỏ đó thôi và lưu ý việc lướt web xem phim không ảnh hưởng đến tuổi thọ SSD do việc này chỉ là đọc các dữ liệu chứ không phải là ghi. Chỉ có các hoạt động sao chép nhạc từ ổ đĩa này sang ổ khác, chỉnh sửa các tệp tin tóm lại là những việc đòi hỏi SSD phải ghi vào ổ đĩa mới ảnh hưởng đến tuổi thọ SSD!
Vậy bạn cần làm gì khi đã trang bị một SSD?
Để tối đa hóa tuổi thọ của SSD, ngoài việc giảm việc ghi lên ổ những tệp tin không cần thiết bạn cũng nên trang bị cho mình một vài thiết lập của từng hệ điều hành để tối ưu hóa chiếc SSD của mình. Bên dưới là dành cho những chiếc máy tính chạy Windows.
Benchmark: Trước hết bạn nên thử test lại ổ cứng mình thông qua các phần mềm Benchmark để xem ổ cứng mình còn ổn định không, các thông số đọc/ghi thực tế có sai lệch nhiều so với thông số của nhà sản xuất không? Và trên hết là để xem được tốc độ tối đa mà chiếc SSD của bạn mang lại là bao nhiêu.
Đối với mình, phần mềm mình thường dùng đó là CrystalDiskMark bạn có thể tải về tại đây (có thể dùng cho cả HDD).

Hibernation – Ngủ đông: Trong thời gian ngủ đông, các nội dung của bộ nhớ hệ thống (lưu trữ các chương trình đang chạy và những thông tin cần được xử lí khi mở lại) được ghi vào bộ nhớ của máy tính hoặc là HDD hoặc là SSD trước khi máy tính tắt. Khi bật lại máy tính, hệ thống sẽ tải lại các nội dung đã được lưu trước đó và phục hồi lại trạng thái như ban đầu trước khi nó tắt và sau đó xóa các nội dung đã được lưu trữ trên ổ.
Không nên nhầm lẫn rằng chế độ Sleep trên Windows sẽ làm ảnh hưởng đến SSD của bạn!
Điều này giải thích như sau: Nếu máy tính của bạn đang có 4GB RAM và bạn đã dùng hết nó vậy một điều chắc chắn rằng khi bạn đưa máy tính vào chế độ ngủ đông bạn sẽ cần đến 4GB bộ nhớ để lưu nó vào ổ trước khi nó khởi động lại, vậy với những chiếc máy tính có dung lượng ram lớn hơn – đang chạy nhiều tác vụ hơn thì con số này sẽ còn cao hơn nhiều. Vậy điều bạn cần làm là tắt đi chế độ ngủ đông! Dưới đây là các bước:
- Tổ hợp phím Windows + X chọn dòng “Command Prompt (Admin)”
- Một cửa sổ hiện ra và bạn chọn Yes
- Tại cửa sổ Administrator: Command Prompt nhập vào powercfg -h off và nhấn Enter.
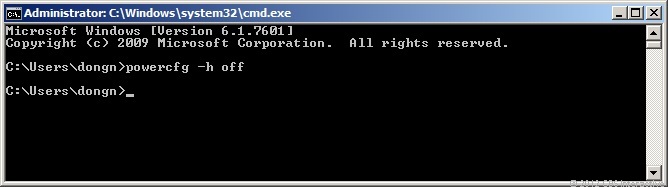
Với một chiếc máy tính được trang bị SSD việc khởi động thường rất nhanh! Tránh ngủ đông cũng giúp hệ thống chạy trơn tru hơn khi mọi chương trình đều đã được tắt hết.
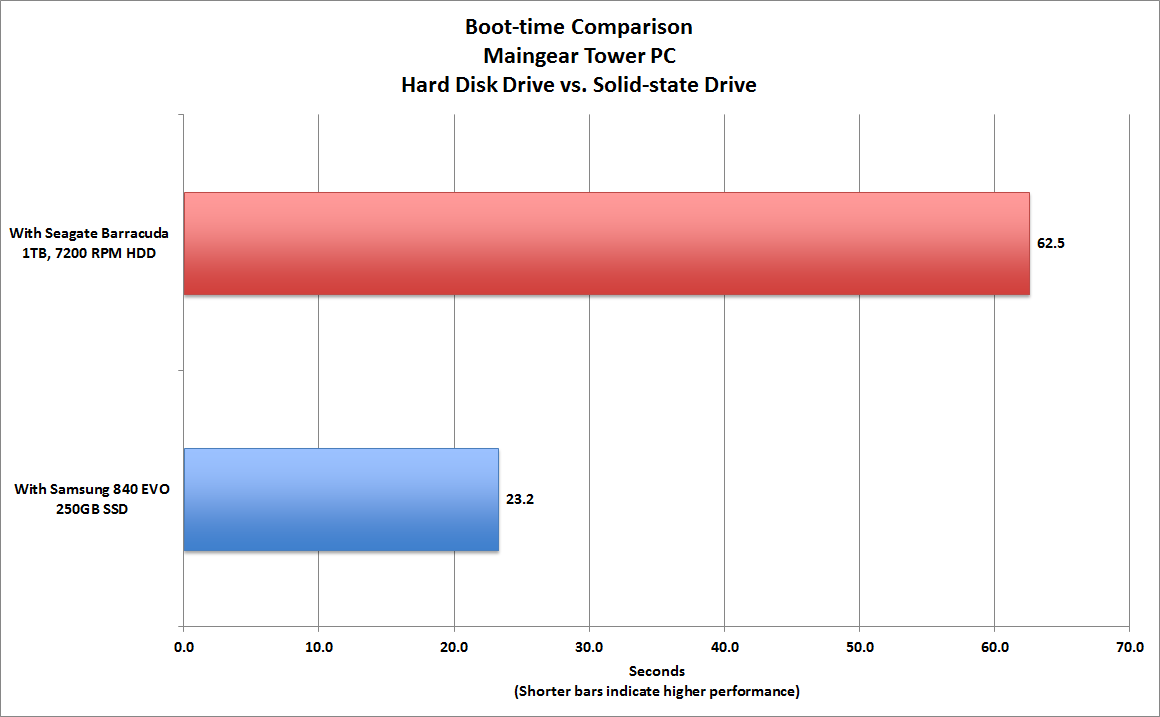
Lệnh AHCI và TRIM: AHCI là tên viết tắt của “advanced host controller interface” lệnh này cho phép hệ thống truy cập bộ nhớ nhanh hơn và sử dụng một vài tính năng nâng cao khác. Một trong số đó là lệnh TRIM, là một công cụ hổ trợ của hệ điều hành dành cho SSD khi thông báo cho SSD về các khối dữ liệu không còn sử dụng và có thể xóa được. Việc này giúp cho ổ đĩa hoạt động trơn tru và hoàn hảo hơn cùng đó là giảm tác động của Write Amplification cuối cùng là kéo dài tuổi thọ SSD.
Nói chung cả AHCI và TRIM đều mặc định được bật sẵn, bạn có thể kiểm tra nó trong BIOS của máy tại mục storage, hãy tìm đến “Configure SATA as” chuyển về “AHCI” nếu nó không để “AHCI”. Nếu bạn đang dùng 2 SSD với cấu hình RAID, thì RAID là mục bạn nên chọn chứ không phải “AHCI”. Ngoài ra nếu máy tính của bạn không có tùy chọn cho RAID hoặc AHCI, nhưng chỉ có IDE thì đây là thời điểm để bạn mua một chiếc máy tính mới rồi đó.
Còn đối với TRIM bạn cần vào Command Prompt dưới quyền Admin như đã nói ở trên và copy dòng này paste vào: fsutil behavior query DisableDeleteNotify. Nếu trả về kết quả “DisableDeleteNotify = 0” có nghĩa TRIM đang chạy còn nếu không thì paste tiếp dòng này: fsutil behavior set disabledeletenotify 0.
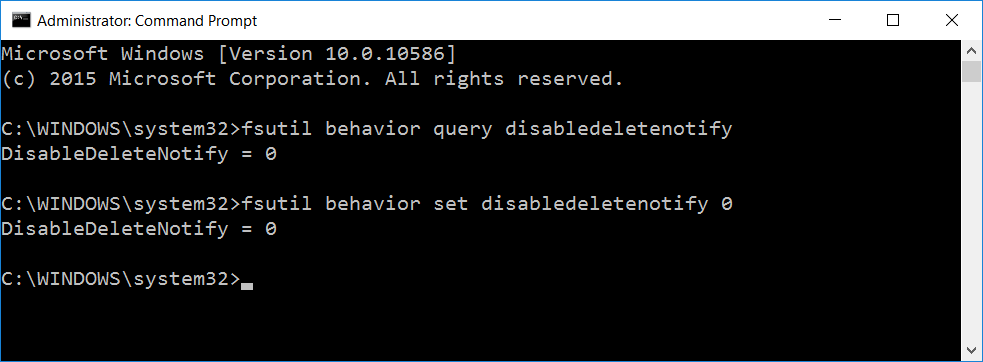
Defragmentation (Chống phân mảnh): Trên ổ đĩa cứng, thông tin được lưu trữ trên phần ngoài của đĩa thường có thể được truy cập nhanh hơn so với thông tin được lưu trữ trên phần bên trong (phần gần trung tâm của đĩa). Vì lí do này chống phân mảnh là một biện pháp hữu hiệu để cải thiện tốc độ cũng như sự an toàn dữ liệu của bạn, đây là một quá trình sắp xếp lại các dữ liệu bằng cách di chuyển nó về phần ngoài của đĩa và đặt tệp tin tại các phần tiếp giáp. Tuy nhiên đây là chỉ cách áp dụng với HDD còn SSD thì khác hẳn do nó không dùng các đĩa để lưu (không có các bộ phận chuyển động) nên chống phân mảnh với SSD là không cần thiết nếu dùng chống phân mảnh cũng đồng nghĩa bạn đang lãng phí chu kì P/E trên SSD của mình.
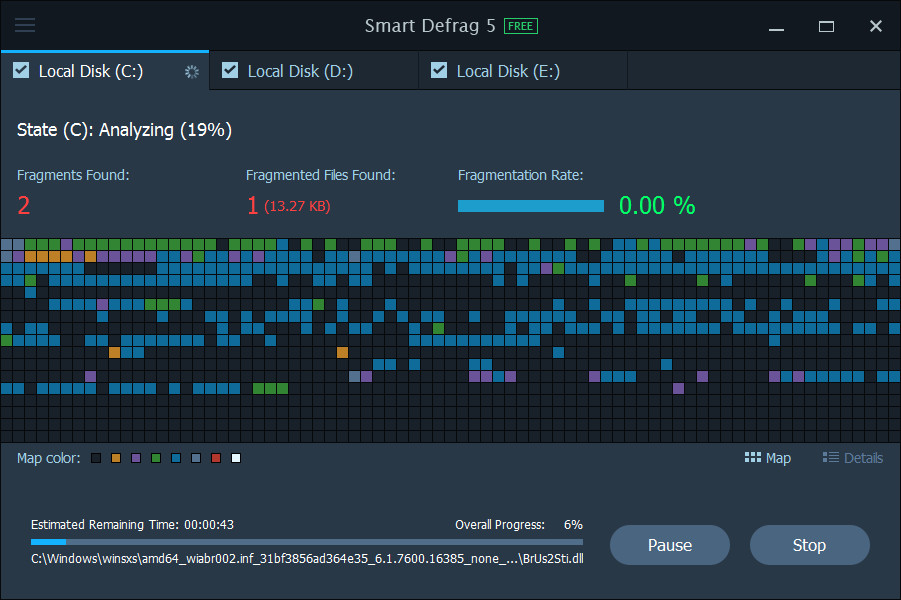
Với Windows 10, Microsoft thường sẽ loại trừ các ổ SSD trong lịch trình chống phân mảnh ổ cứng, để chắc chắn bạn nên kiểm tra bằng cách chạy Disk Defragmenter có thể tìm thấy trong Start Menu hoặc bằng cách tìm kiếm nhanh với tổ hợp Windows + S và nhấn vào Change Settings để thay đổi các tùy chọn.
SuperFetch: Đây là một công nghệ lần đầu tiên được giới thiệu trên Windows Vista cho phép Windows quản lí hiệu quả hơn bộ nhớ hệ thống và nạp sẵn các dữ liệu thường xuyên truy cập vào bộ nhớ để tăng tốc độ. Tuy nhiên điều này đòi hỏi SuperFetch cache được ghi trên ổ đĩa và cập nhật thường xuyên, khiến cho lượng ghi trên ổ tăng lên liên tục, tính năng này sẽ là hữu ích nếu bạn dùng HDD còn đối với SSD nó là không cần thiết và sẽ gây giảm vòng P/E.
- Để tắt SuperFetch mở Command Prompt và nhập services.msc sẽ mở ra Services bạn kéo xuống và tìm Superfetch nhấp đôi và disable nó đi là xong.
Page File (hay còn gọi là bộ nhớ ảo): Page File là gì? Để giải quyết tình trạng thiếu RAM, Windows lưu trữ một tập tin được gọi là pagefile.sys để làm bộ nhớ ảo. Khi bộ nhớ RAM đã đầy, dữ liệu không thể chứa được, chúng sẽ chứa vào tập tin pagefile.sys, tức chứa trên ổ cứng. Windows sẽ tự động điều chỉnh Page File sao cho phù hợp với tình trạng làm việc của hệ thống, điều này sẽ ảnh hưởng đến tuổi thọ của SSD để tắt chúng bạn làm theo hướng dẫn sau:
- Chuột phải vào Start Menu hoặc bấm Windows + X
- Chọn System
- Cột bên trái chọn Advanced System Settings
- Chọn tab Advanced
- Bấm vào nút Settings bên dưới dòng Performance
- Chuyển qua tab Advanced
- Tại phần Virtual memory chọn Change
- Tích bỏ chọn Automatically manage paging file size for all drives > Chọn Custom size, tại đây bạn nhập giá trị Recommended phía bên dưới vào cả 2 ô Initial size và Maximum size rồi bấm ok là xong.
Phần kết
Sau tất cả các tùy chỉnh bạn có thể yên tâm rằng chiếc SSD của bạn được tối ưu hóa hoàn toàn và có thể bền hơn so với trước kia nhiều, và mình cũng nhắc lại rằng nếu bạn dùng SSD như là một ổ cứng chính cho việc sử dụng trên máy tính thì SSD của bạn vẫn rất rất bền, và ngoài ra ngày càng có nhiều chiếc máy tính sử dụng SSD nên các hệ điều hành cũng đã bắt kịp xu hướng mà giảm thiểu các chương trình, tính năng không cần thiết gây tổn hại lên SSD. Vì vậy với hầu hết chúng ta, sẽ không có nhiều lí do cho việc lo lắng tuổi thọ hay khả năng của SSD trong thời gian ngắn mà nó là cả một chặng đường dài. Thế nên nhanh tay đặt một chiếc SSD và gắn ngay hôm nay thôi nào!




