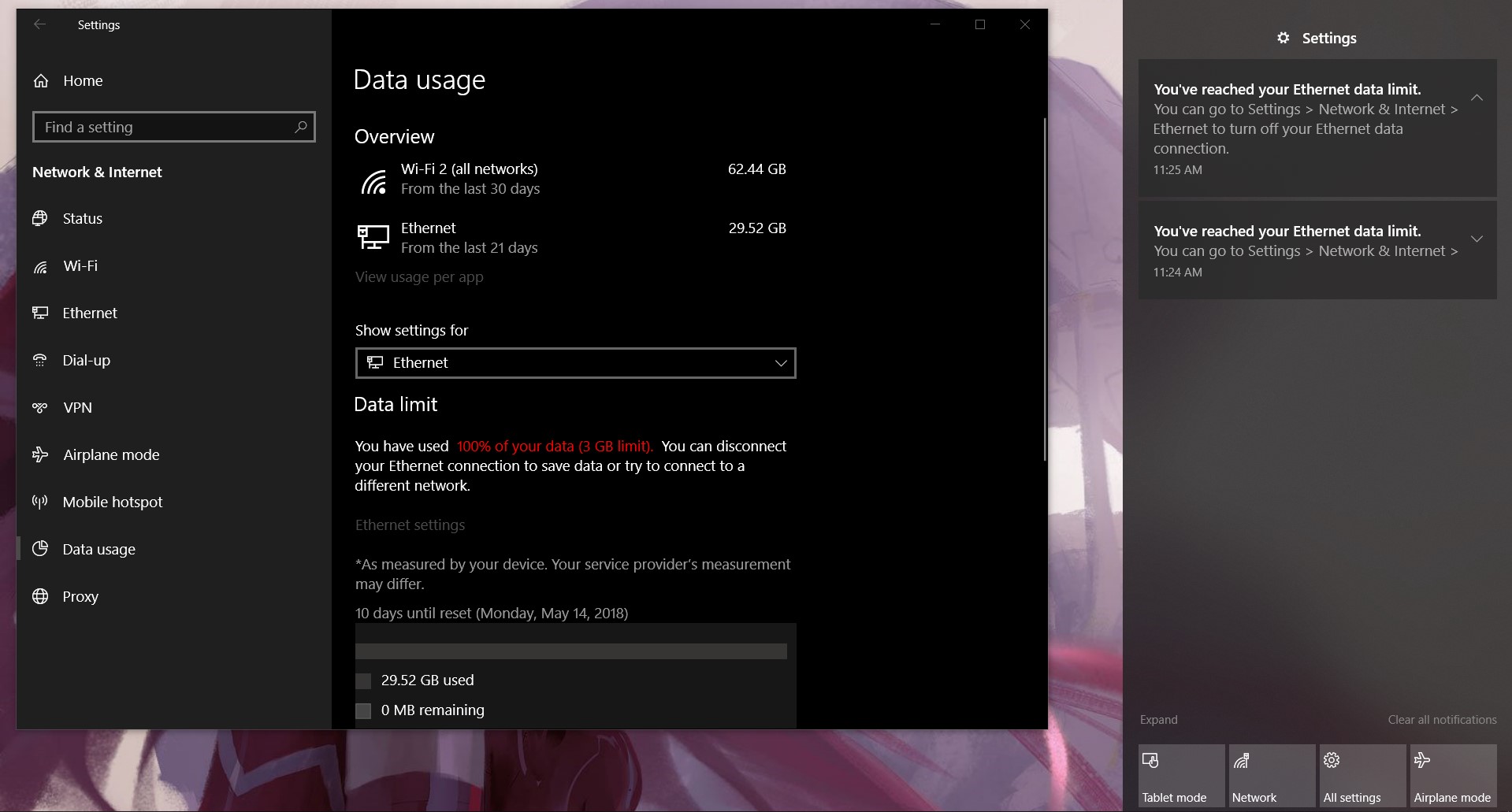Trước đây trên Windows 10, bạn đã có thể sử dụng thiết lập “Data Usage” để theo dõi mức sử dụng dữ liệu của mình nhằm ngăn chặn việc sử dụng dữ liệu quá dự kiến, nhưng khi đó thiết lập này khá hạn chế khi bạn chỉ có thể theo dõi việc sử dụng dữ liệu này. Tuy nhiên trong bản cập nhật April 2018 mới đây, Microsoft đã cải tiến thiết lập này, cho phép bạn có thể theo dõi, kiểm soát dữ liệu và thậm chí còn nhiều hơn nữa.
Cách xem mức sử dụng dữ liệu trên Windows 10
Theo mặc định, Windows 10 sẽ giám sát lưu lượng cho tất cả các bộ adapter mạng. Nếu bạn cần xem lại việc sử dụng dữ liệu mạng, hãy sử dụng các bước sau:
- Mở Settings
- Nhấn vào Network & Internet
- Nhấn vào Data Usage
Trong phần “Overview”, bạn có thể xem mức sử dụng dữ liệu hiện tại của mình trong 30 ngày qua cho mỗi adapter mạng.
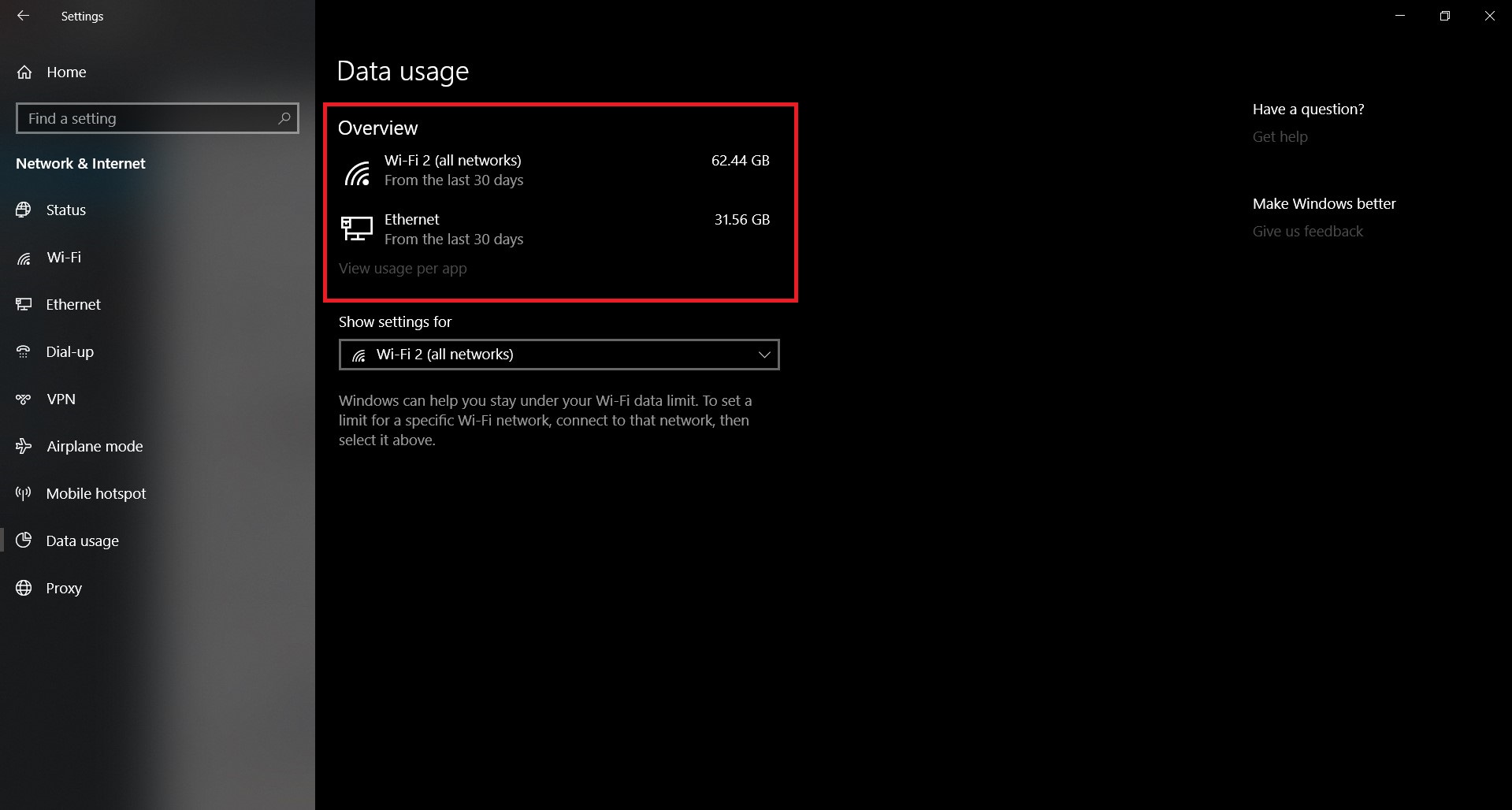 Bạn cũng có thể nhấp vào View usage per app để xem ứng dụng nào đang sử dụng nhiều dữ liệu nhất.
Bạn cũng có thể nhấp vào View usage per app để xem ứng dụng nào đang sử dụng nhiều dữ liệu nhất.
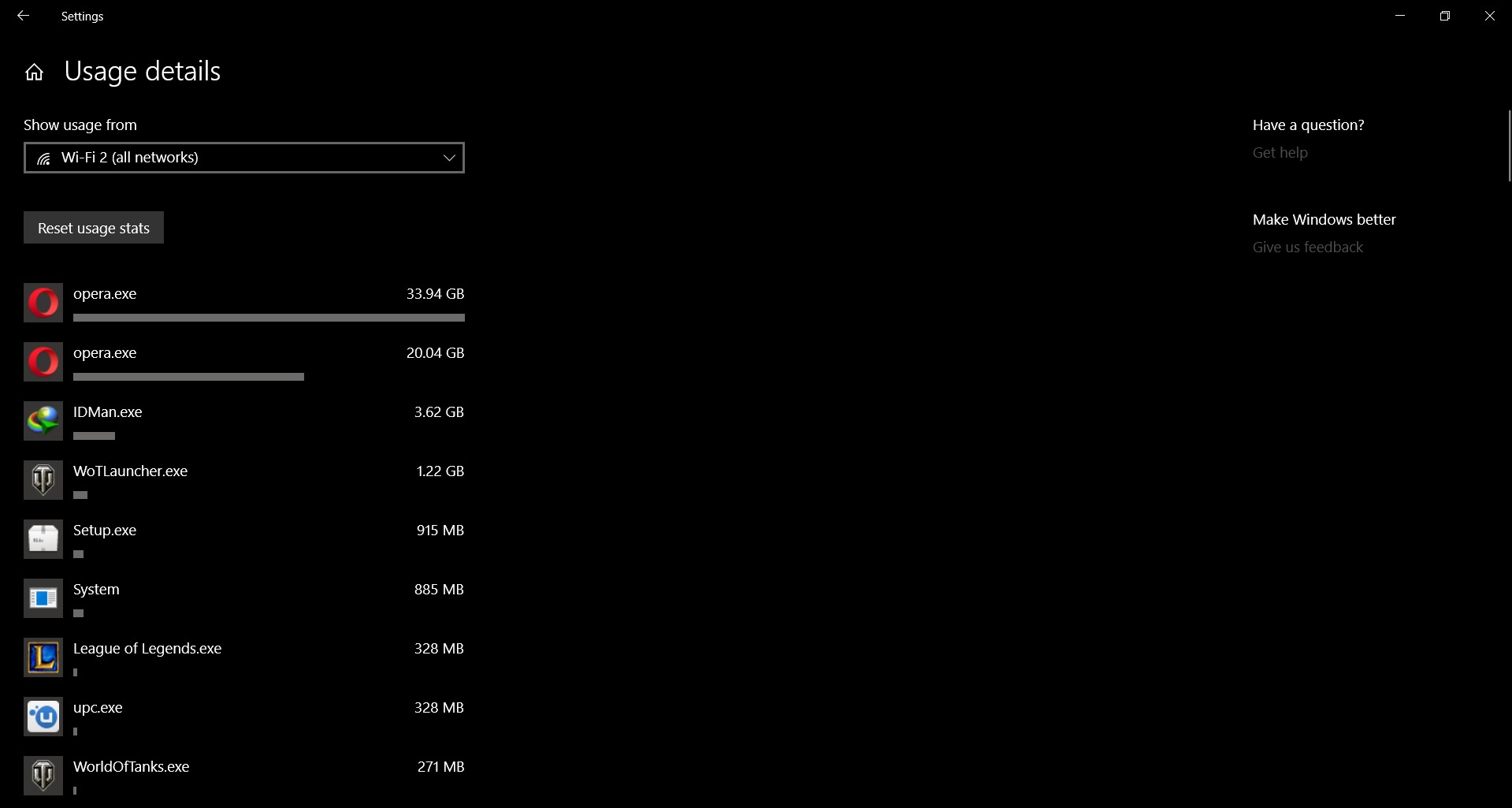 Cách đặt lại mức sử dụng dữ liệu trên Windows 10
Cách đặt lại mức sử dụng dữ liệu trên Windows 10
Mặc dù Windows sẽ tự động đặt lại số liệu thống kê sử dụng dữ liệu sau mỗi 30 ngày, nhưng lịch trình này có thể không khớp với lịch thanh toán gói dữ liệu của bạn khiến những thông tin về sử dụng dữ liệu này trở nên vô ích. Nếu bạn cần xóa và khởi động lại bộ đếm dữ liệu, hãy sử dụng các bước sau:
- Mở Settings
- Nhấn vào Network & Internet
- Nhấn vào Data Usage
- Nhấn vào đường dẫn View usage per app
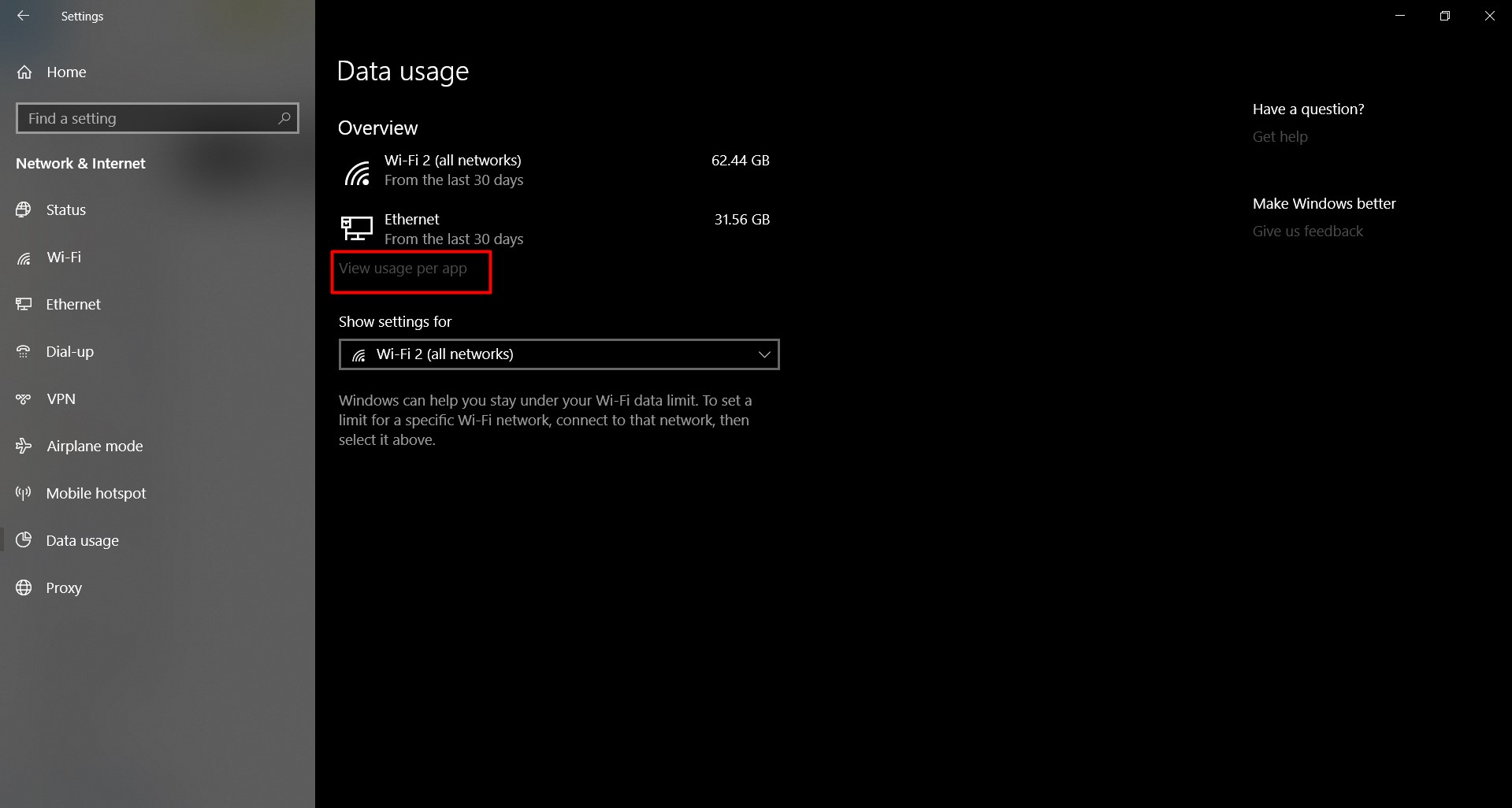
- Sử dụng menu thả xuống “Show usage from” và chọn Wi-Fi hoặc Ethernet bạn muốn đặt lại
- Nhấn nút Reset usage stats
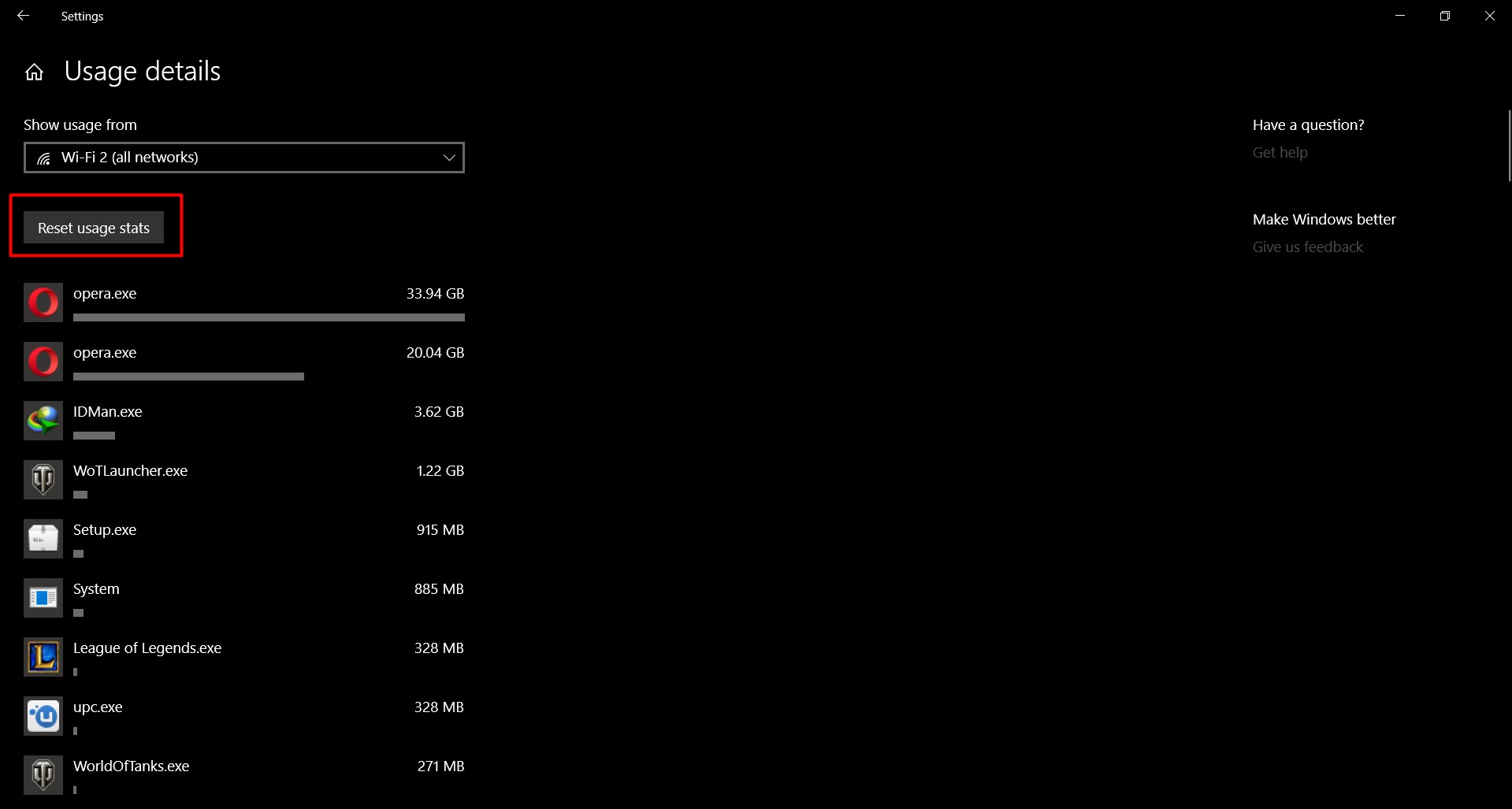
- Nhấn nút Reset để xác nhận
Sau khi hoàn tất các bước, nếu bạn sử dụng nhiều nhiều mạng, hãy lặp lại các bước số 5, 6 và 7 cho mỗi mạng mà bạn muốn đặt lại.
Cách thiết lập giới hạn sử dụng dữ liệu trên Windows 10
Nếu bạn đang sử dụng kết nối internet với gói dữ liệu giới hạn, bạn có thể đặt giới hạn cho Wi-Fi hoặc Ethernet để cho phép Windows 10 giám sát, hạn chế mức sử dụng không cần thiết và cung cấp thông báo để giúp bạn tránh phải vượt qua kế hoạch sử dụng của mình. Dưới đây là cách sử dụng thiết lập Data Usage:
- Mở Settings
- Nhấn vào Network & Internet
- Nhấn vào Data Usage
- Sử dụng menu thả xuống “Show settings for” và chọn mạng không dây hoặc có dây để thiết lập mức giới hạn
- Dưới phần “Data limit”, nhấp vào nút Set limit
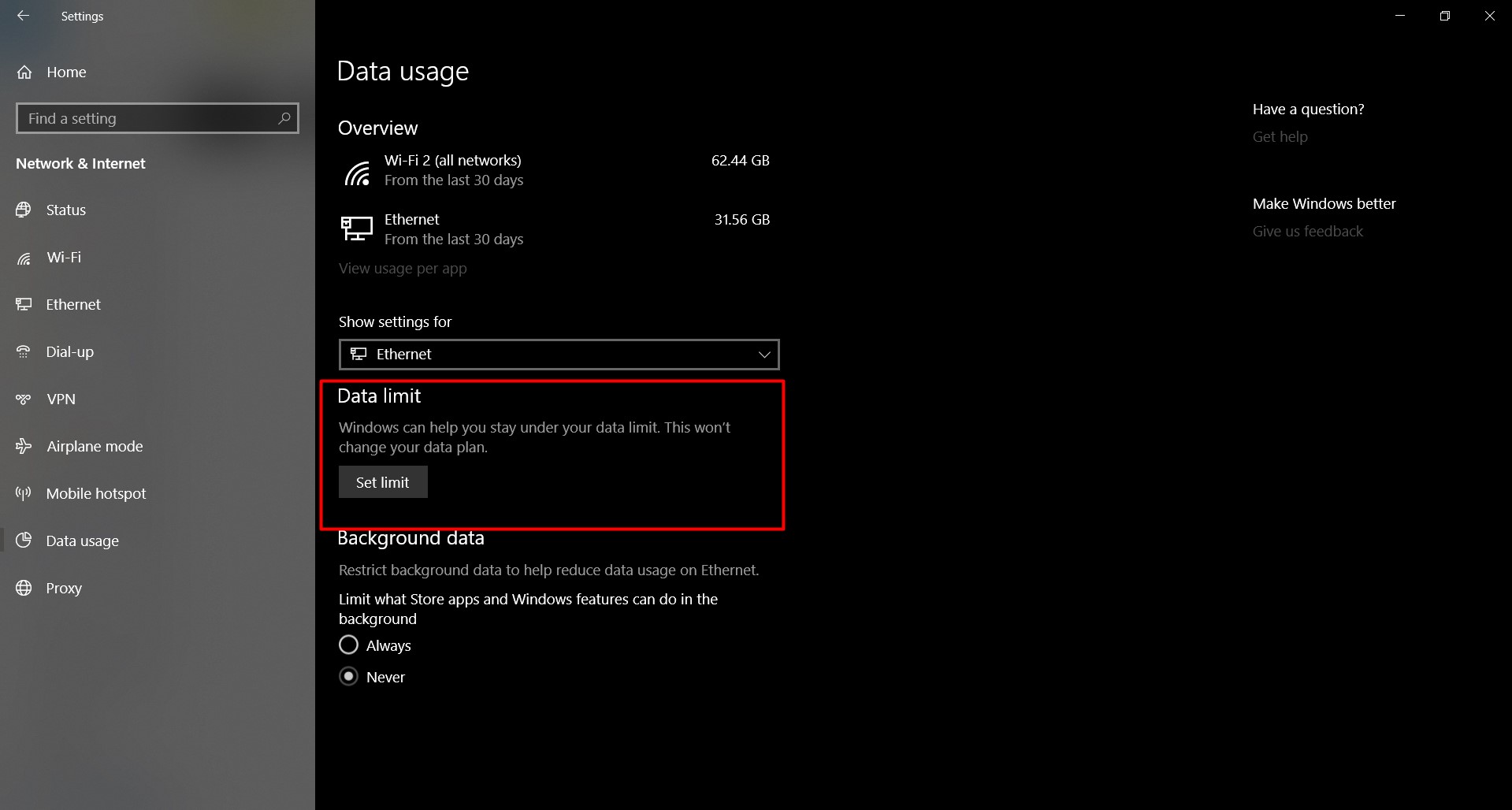
- Chọn kiểu giới hạn bạn muốn gồm: Monthly, One Time hoặc Unlimited
- Tùy thuộc vào lựa chọn của bạn ở bước trên mà chỉ định thông tin được yêu cầu để thiết lập gia hạn riêng biệt. Ví dụ nếu bạn chọn Monthly thì phần Monthly reset data nên chọn chính xác thời gian thiết lập lại bộ đếm (thường là khi chu kì thanh toán gói cước bắt đầu), Data limit sẽ cho phép thiết lập mức giới hạn dữ liệu và Unit để chỉ định đơn vị tính bằng Megabyte (MB) hoặc Gigabyte (GB)
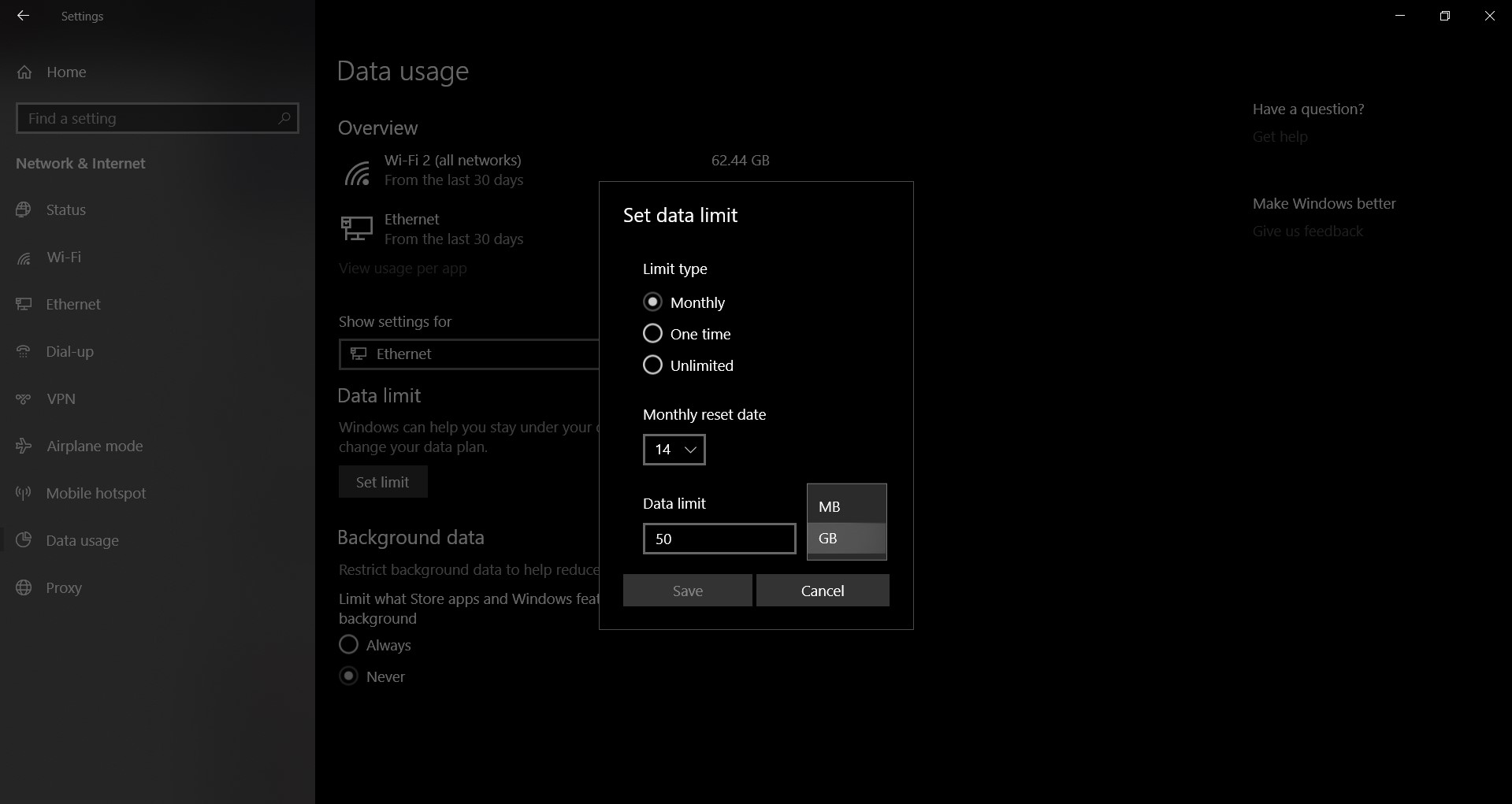
- Nhấn nút Save
Khi bạn hoàn tất các bước này, Windows 10 sẽ theo dõi việc sử dụng dữ liệu thiết bị của bạn, thiết lập adapter mạng như đã được chỉ định, tạm dừng OneDrive (nếu có) và các hoạt động khác để giảm mức tiêu thụ mạng. Sau đó, khi bạn tiến gần đến giới hạn dữ liệu mà bạn thiết lập, bạn sẽ bắt đầu nhận được thông báo rằng bạn đang đạt đến giới hạn dữ liệu.
 Ngoài ra, bạn luôn có thể quay lại trang cài đặt để kiểm tra việc sử dụng hiện tại, dữ liệu còn lại và số ngày cho đến khi thiết lập lại bộ đếm. Tuy nhiên khi đạt đến giới hạn, bạn vẫn có thể sử dụng internet nên nếu bạn muốn tránh phải trả thêm phí, hãy ngắt kết nối thiết bị của bạn khỏi mạng hoặc kết nối với một mạng khác.
Ngoài ra, bạn luôn có thể quay lại trang cài đặt để kiểm tra việc sử dụng hiện tại, dữ liệu còn lại và số ngày cho đến khi thiết lập lại bộ đếm. Tuy nhiên khi đạt đến giới hạn, bạn vẫn có thể sử dụng internet nên nếu bạn muốn tránh phải trả thêm phí, hãy ngắt kết nối thiết bị của bạn khỏi mạng hoặc kết nối với một mạng khác.
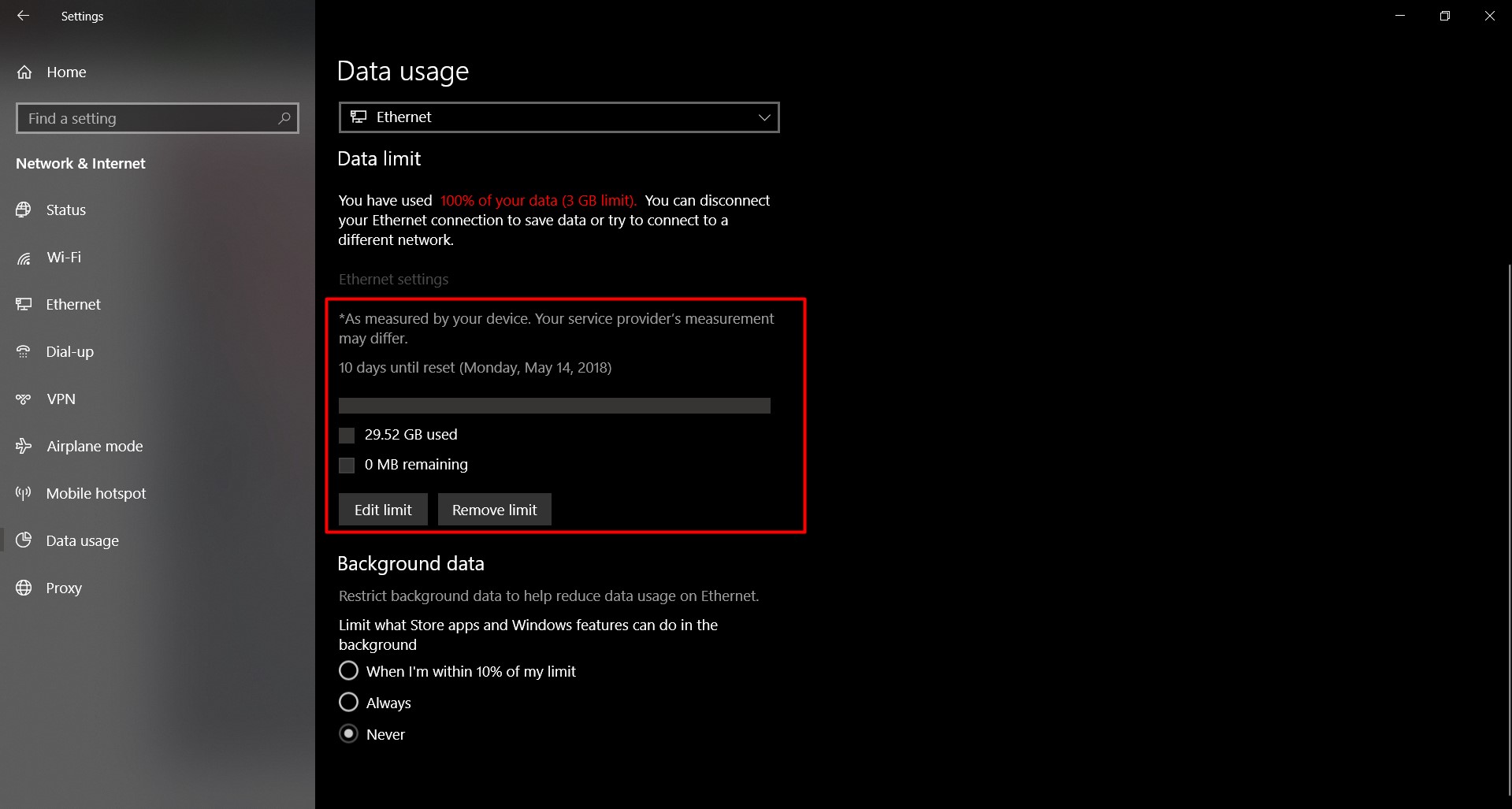 Mẹo: Bạn có thể ngắt kết nối mạng Wi-fi nhanh bằng cách nhấn vào biểu tượng mạng ở thanh thông báo ở thanh taskbar và nhấp vào biểu tượng Wi-fi.
Mẹo: Bạn có thể ngắt kết nối mạng Wi-fi nhanh bằng cách nhấn vào biểu tượng mạng ở thanh thông báo ở thanh taskbar và nhấp vào biểu tượng Wi-fi.
Hạn chế dữ liệu nền
Bạn cũng có thể hạn chế dữ liệu nền để hạn chế sử dụng dữ liệu nhiều hơn nữa cho các tính năng của Windows 10 và các ứng dụng Microsoft Store.
Bạn có thể đặt giới hạn này trong phần Background data. Các tùy chọn có sẵn bao gồm Always, Never và When I’m within 10% of my limit, nhưng tùy chọn 10% này chỉ khả dụng sau khi đặt giới hạn dữ liệu kết nối.
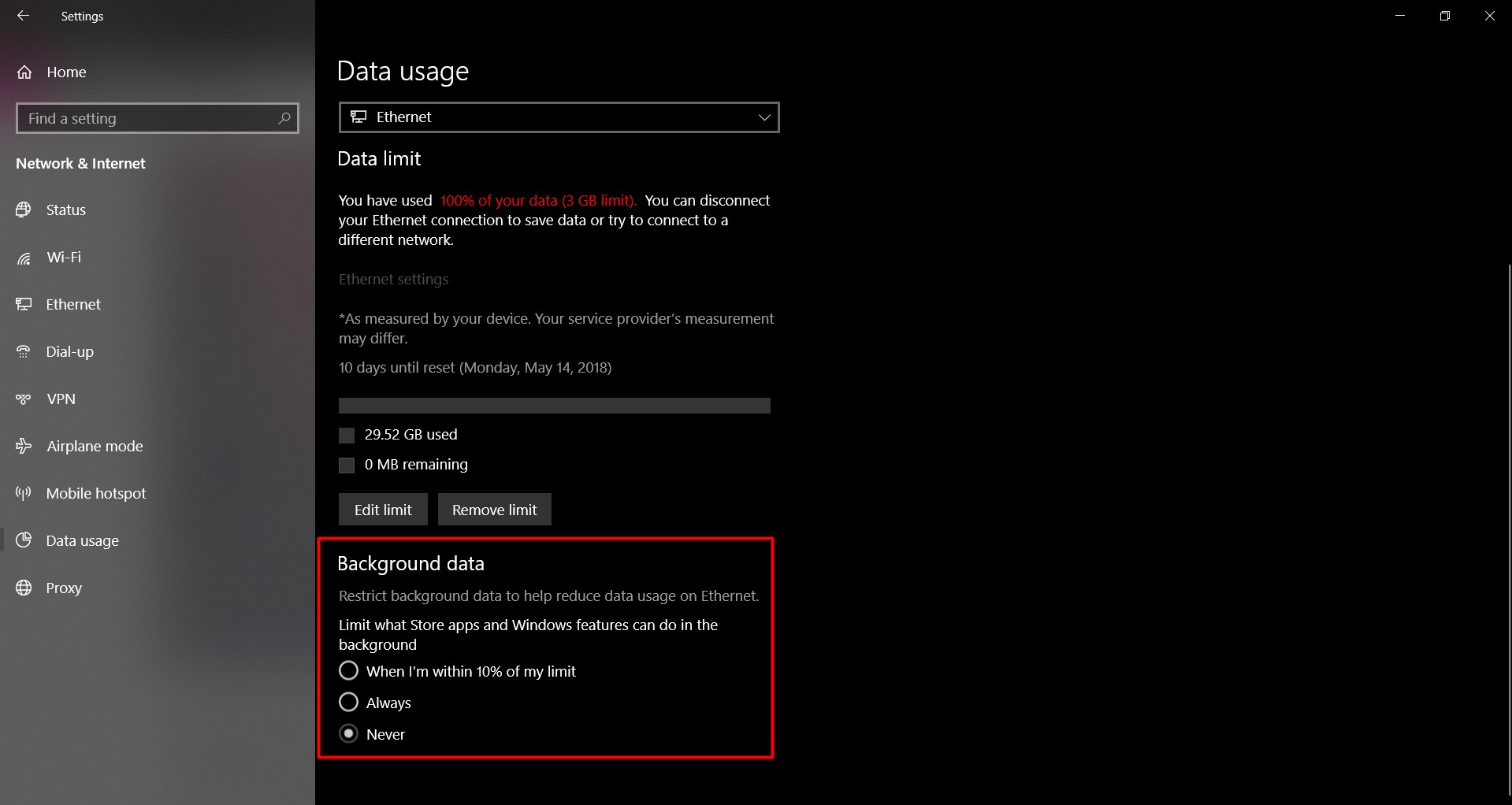 Chỉnh sửa hoặc xóa giới hạn dữ liệu
Chỉnh sửa hoặc xóa giới hạn dữ liệu
Sau khi thiết lập giới hạn dữ liệu cho mạng của bạn, bạn luôn có thể chỉnh sửa thiết lập giới hạn của mình hoặc xóa giới hạn hiện tại. Nếu bạn đã đặt sai giới hạn hoặc bạn có ý định nâng cấp gói mạng của mình, trong “Data limit”, hãy nhấp vào nút Edit để thay đổi thiết lập của bạn.
Trong trường hợp bạn không còn cần theo dõi và hạn chế việc sử dụng dữ liệu nữa, bạn có thể chỉ cần nhấp vào nút Remove limit.
Tùy chọn dữ liệu nền hoạt động độc lập với các tùy chọn giới hạn dữ liệu, vì vậy hãy đảm bảo thay đổi tùy chọn này thành Never để tắt tùy chọn này.
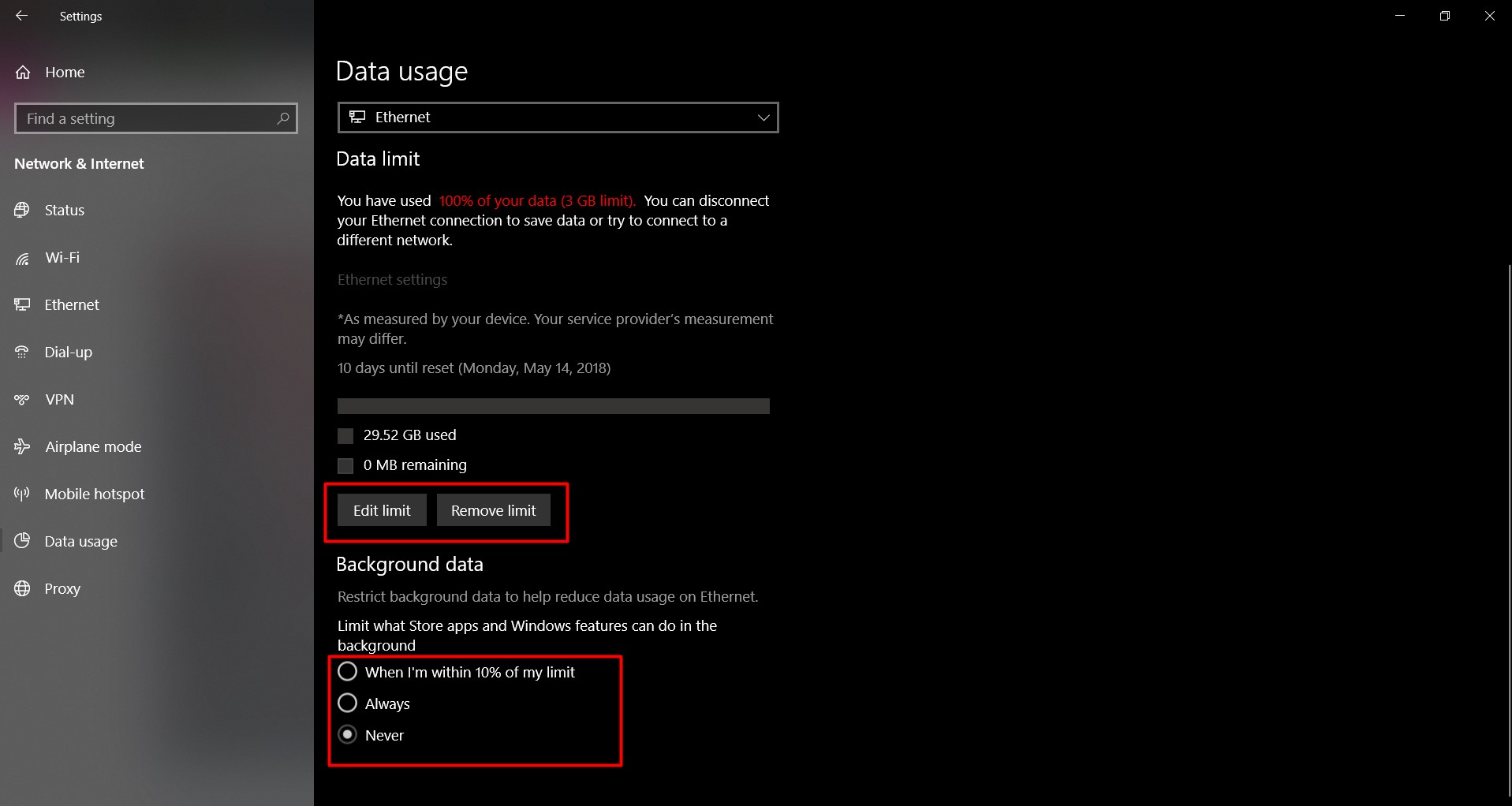 Lưu ý: Windows 10 chỉ theo dõi việc sử dụng dữ liệu trên thiết bị của bạn, không phải mọi thiết bị trong mạng. Bạn phải ghi nhớ điều này khi chia sẻ, ví dụ như kết nối dữ liệu di động.
Lưu ý: Windows 10 chỉ theo dõi việc sử dụng dữ liệu trên thiết bị của bạn, không phải mọi thiết bị trong mạng. Bạn phải ghi nhớ điều này khi chia sẻ, ví dụ như kết nối dữ liệu di động.
Ngoài ra, hãy nhớ rằng phương pháp đo dữ liệu mạng trên Windows 10 có thể khác với phương pháp được Nhà cung cấp dịch vụ Internet (ISP) của bạn sử dụng. Để giảm thêm các phụ phí, bạn nên định cấu hình giới hạn dữ liệu bằng số lượng dữ liệu ít hơn (khoảng 2-5%) so với giới hạn thực tế được chỉ định trong gói mạng của bạn.