Google Drawing không phải công cụ đi đầu trong lĩnh vực của nó, thậm chí còn bị lãng quên mặc dù khá mới. Nhưng nếu khai thác được nó, bạn sẽ thật sự bất ngờ.
Xem thêm:
- Facebook sẽ là đối thủ nguy hiểm với Google trong mảng tìm kiếm
- Biến Google Photos thành trợ thủ cho những chuyến đi phượt
Khi sử dụng các công cụ của Google Drive, chúng ta đã quá quen thuộc với Docs, Sheets, Slide và đặc biệt là Google Forms. Nhưng có một công cụ mà ít được để ý đến là Google Drawing (bản vẽ), nó là thành viên mới nhất trong bộ công cụ Google Drive, nó không phải là một công cụ chỉnh sửa ảnh hoàn toàn như Paint của MS. Cơ bản thì nó như một tấm bảng trắng, nó mang tính trực quan cao, nó có thể làm rất nhiều việc nếu bạn thay đổi suy nghĩ về nó.
Bảng ghi chú
Bạn có thể xem nó như một tấm bảng trắng để đính các ghi chú nhanh ý tưởng hoặc những gì cần lưu ý lại. Nó giống như việc bạn ghi chép vào tờ giấy Note rồi dán nó lên bảng để xem :D. Thực hiện việc này với Google Drawing khá đơn giản chỉ cần dùng Shapes (hình vẽ), Font chữ, thêm một hình ảnh cái ghim vui vẻ tìm trên Google. Có một điều cần lưu ý là bạn có thể tìm ảnh bằng công tìm kiếm của Google được tích hợp vào, sau đó chèn trực tiếp vào :D.
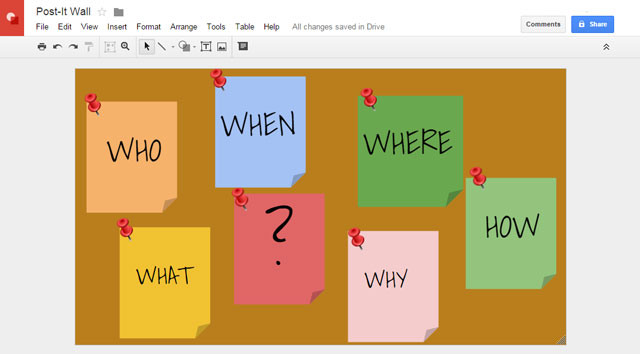
Phác thảo ý tưởng bằng sơ đồ
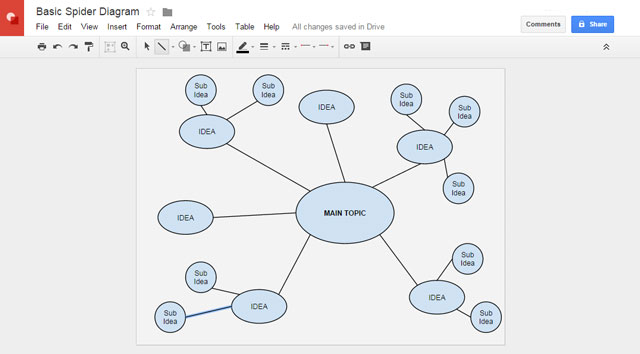
Một vài loại sơ đồ giúp tổ chức các thông tin một cách trực quan thường được biết đến là sơ đồ ý tưởng, sơ đồ tư duy, biều đồ mối quan hệ, sơ đồ mạng nhện làm việc nhóm,.. Rất nhiều, nhưng Google Drawing có thể giúp bạn làm tất cả mà không cần phải có nhiều ứng dụng khác nhau. Bằng cách sử dụng Shapes, màu sắc và font chữ, bạn có thể tạo cho mình một sơ đồ.
Thiết kế Infographic
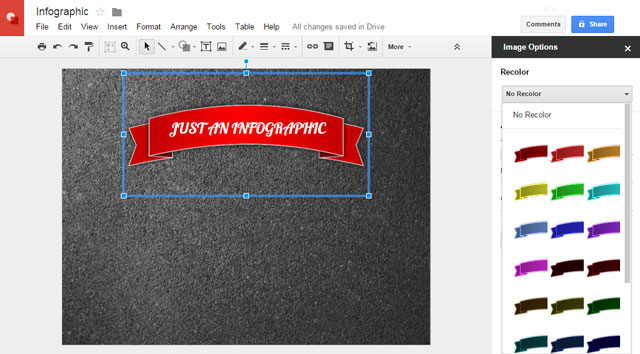
Infographic đang dần trở thành một hình thức xu hướng để tổng hợp hoặc xâu chuỗi các thông tin. Với Google Drawing bạn có thể làm theo các bước sau:
- Nghiên cứu về dữ liệu mà bạn sẽ đưa vào infograhic
- Thay đổi kích thước trang theo kiểu dài theo chiều ngang hoặc chiều dọc tuỳ ý đồ của bạn. vào Tệp -> Thiết lập trang
- Thay đổi hình nên theo ý bạn, có thể là màu trơn hoặc bất kì hình nào bạn muốn nhưng cần chỉnh lại kích thước cho vừa với khung hình.
- Tạo infographic của bạn bằng cách sử dụng các hình vẽ rồi kết nối hoặc nhóm chúng lại với nhau
Tạo những hình vẽ dùng cho Docs, Sheets, hoặc Slides
Đây có lẽ là tính năng sử dụng rõ ràng nhất của Google Drawing. Nó là một công cụ dễ tiếp cận nhất để tạo ra những hình vẽ theo dành riêng cho cá nhân bạn, bạn có thể chủ động tạo ra những hình ảnh theo ý thích của mình nhằm sử dụng cho các mục đích khác. Ngoài ra có thể tạo chữ kí cá nhân cho riêng mình.
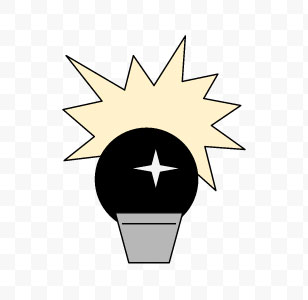
Phác thảo giao diện trang
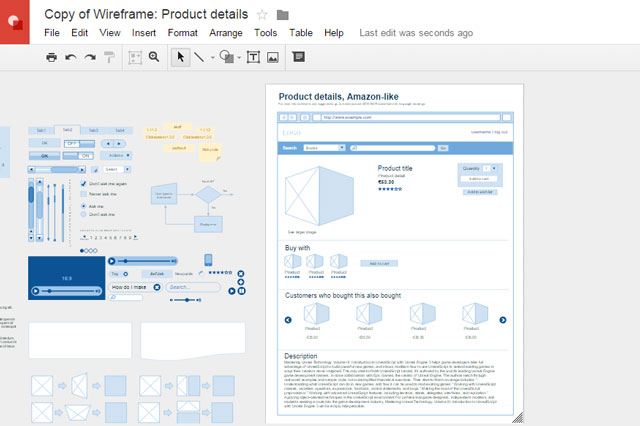
Phác thảo là một bước trọng yếu trong việc thiết kế trang. Với những hình vẽ đơn giản mà không cần màu sắc hay kiểu cách. Nó giúp cho người thiết kế tập trung vào nội dung và mẫu design thử nghiệm. Có hàng tá công cụ giúp bạn thực hiện việc phác thảo này. Nhưng nếu bạn thích sự đơn giản, liên kết và tính tiếp cận thì Google Drawing có thể giúp bạn. Google Drive cũng cung cấp cho bạn 1 vài mẫu phác thảo có sẵn.
Chú thích trên ảnh
Việc chú thích trên bức ảnh sẽ giúp người xem hiểu được nội dung củ nó. Trong thời đại mà mọi thứ đều rất “đồ hoạ”, chú thích như một công cụ “kể chuyện” trực quan. Google Drawing là một trong những cái đơn giản nhất để thực hiện việc này, với nhiều công cụ đa dạng.
- Bạn có thể ScreenShot hoặc tải một bức ảnh trực tiếp lên Google Drawing.
- Crop bức ảnh lại theo ý đồ của bạn. Format > Crop image
- Sử dụng các hình vẽ và đường kẻ để làm nổi bật những tiêu điểm của bức ảnh. Google Drawing có đa dạng những hình vẽ và mũi tên chỉ dẫn để giúp bạn
- Chèn chú thích vào bằng công cụ Text Box, có thể thay đổi font chữ hay size chữ.
- Thay đổi màu sắc vào Format > Image Options
- File > Download để save thành phẩm về máy tính hoặc có thể chia sẻ trực tiếp thông qua Google Drive.
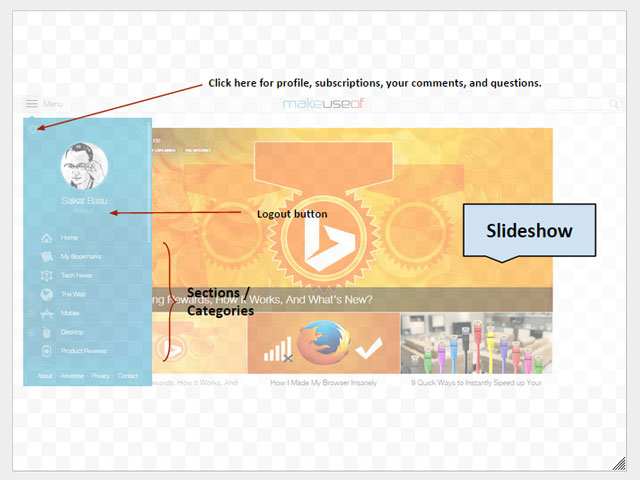
Biến bức ảnh thành “trạm phát” thông tin
Giống như khi bạn xem trên bản đồ thế giới, click vào một quốc gia nào đó sẽ dẫn bạn đến trang thông tin về quốc gia đó.
Ở đây cũng vậy, Google Drawing sẽ giúp bạn tao ra những bức ảnh chứa nhiều thông tin liên kết như vậy một cách nhanh chóng. Ví dụ như bạn có bức ảnh chụp chung với những người bạn, và giờ bạn muốn khi click vào 1 người bất kì sẽ dẫn đến trang facebook cá nhân của người đó.
- Trước tiên bạn cần chèn bức ảnh đó vào Google Drawings
- Vào insert > Line > Polyline. Sử dụng công cụ này để vẽ xung quanh, tạo vùng chọn cho mỗi người.
- Vào Insert > Link và tạo đường dẫn đến trang facebook của họ.
- Bạn có thể chia sẻ hoặc tải về dưới dạng file PDF.
Trên đây là một vài hữu ích mà Google Drawing mang lại. Những hữu ích này có thể giúp bạn làm những bản CV đặc sắc, giúp bạn làm sơ đồ tư duy cũng nhóm, giúp bạn phác thảo giao diện hoặc tạo ra những những ảnh có nhiều thông điệp hơn.
Bạn đã dùng thử chưa? Chúc các bạn thành công 😀




