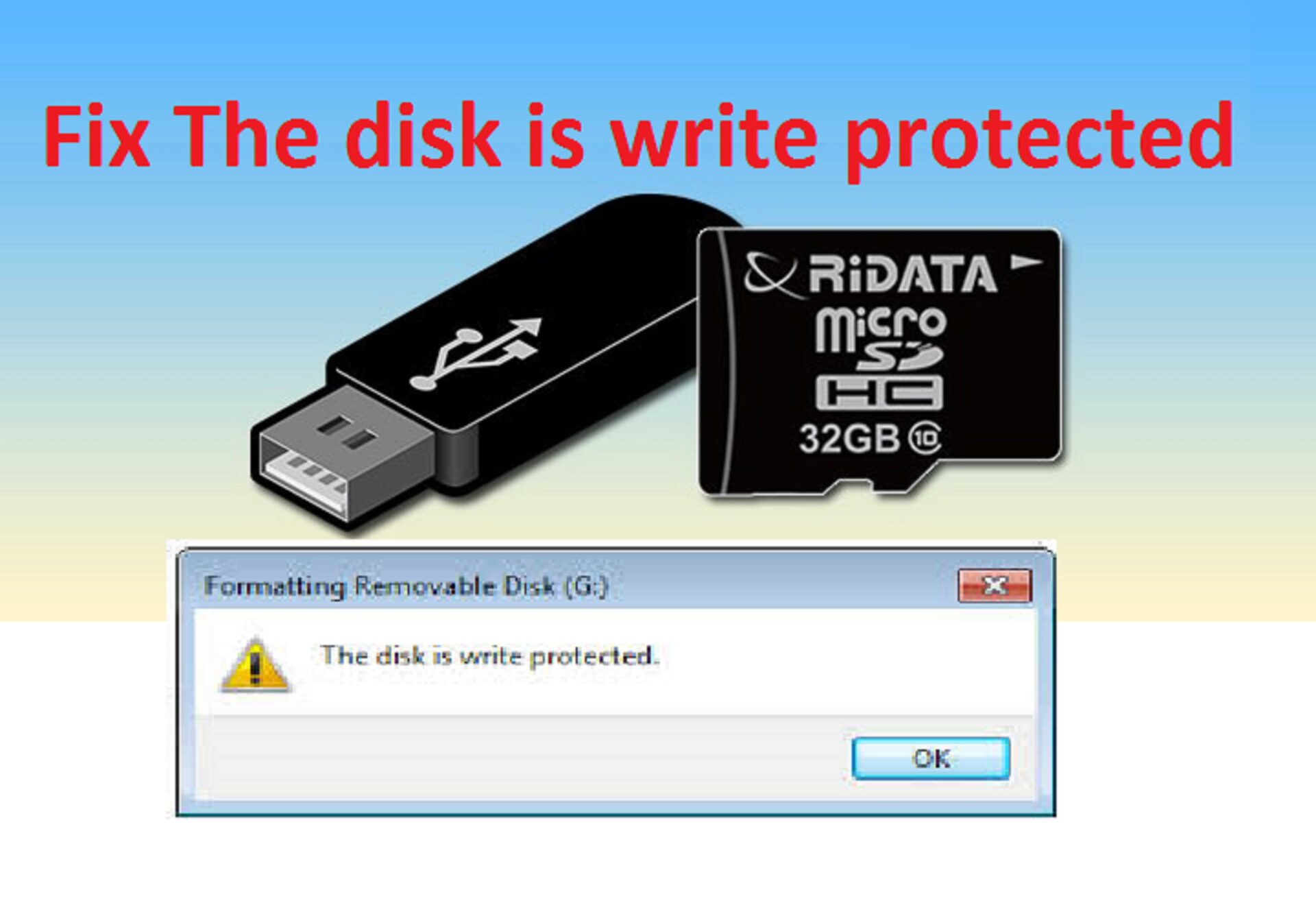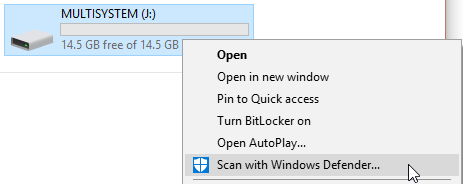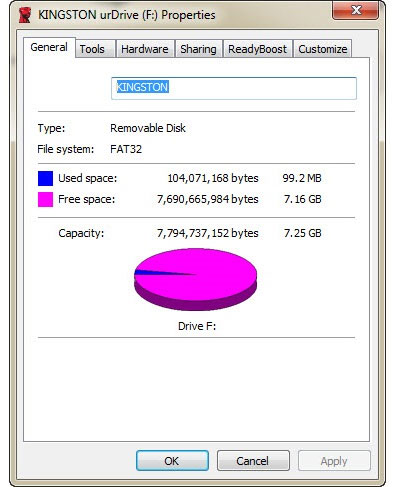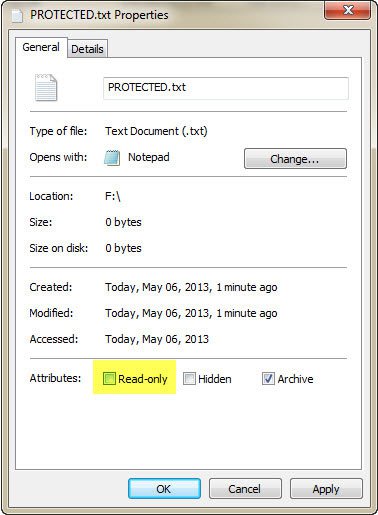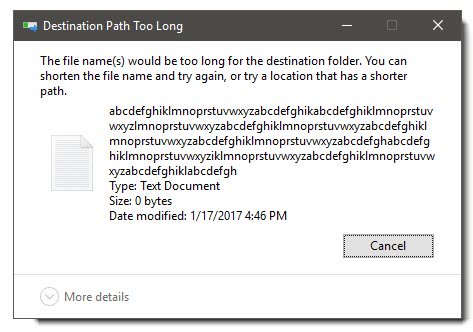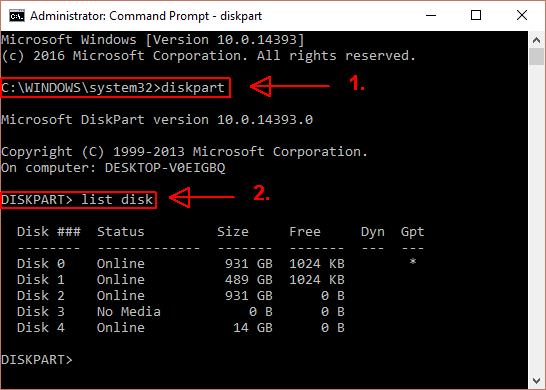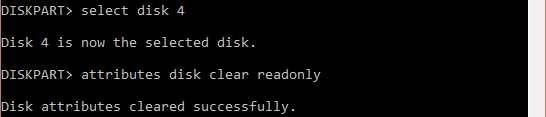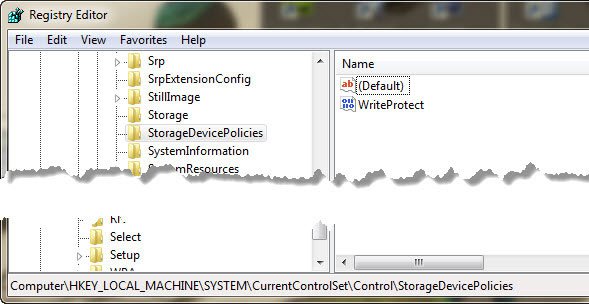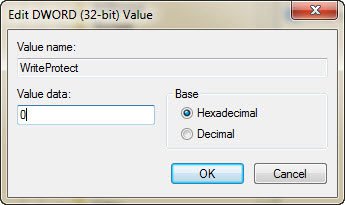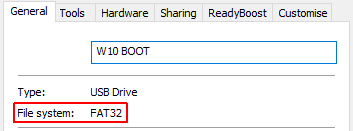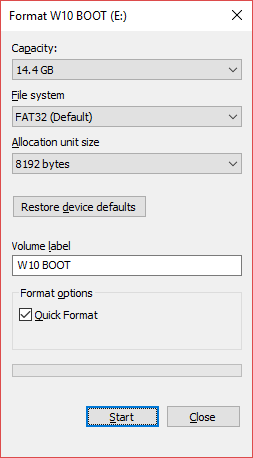Trong quá trình sử dụng USB để lưu trữ dữ liệu, thỉnh thoảng bạn sẽ gặp thông báo lỗi từ USB “The disk is write protected. Remove the write protection or use another disk” hoặc thông báo tương tự không cho phép xem, sửa hay xóa các dữ liệu trong USB của mình.
Trong trường hợp này đa số người dùng sẽ nghĩ USB của mình bị lỗi vật lý và USB này không thể sử dụng được nữa, nhưng thật ra đó chỉ là một thông báo lỗi của USB để tránh việc dữ liệu bị thay đổi không mong muốn và bạn có thể fix lỗi đó qua các bước sau:
1. Kiểm tra virus cho USB
Hãy cài đặt một trình antivirus đáng tin cậy, thông dụng như Avast, Avira, AVG, Norton, Kaspersky, Microsoft Security Essentials… Phần mềm diệt virus sẽ bảo vệ máy tính và các thiết bị ngoại vi của bạn trước các phần mềm độc hại. Đặc biệt là đối với các chương trình autorun trên USB là nguồn gốc lây nhiễm virus từ máy tính vào USB và ngược lại.
Mỗi khi bạn cắm USB vào máy, các chương trình antivirus sẽ tự động quét tất cả dữ liệu trên USB phòng ngừa việc lây nhiễm. Ngoài ra, khi bạn hay sử dụng USB ở các máy tính công cộng thì việc USB bị nhiễm virus trở nên dễ dàng hơn. Thông thường, virus sẽ tạo các tập tin vô nghĩa gây tò mò cho người dùng click vào và điều tai hại này có thể làm cho ổ đĩa USB của bạn bị lỗi Write Protected.
Các antivirus thường sẽ được tích hợp vào menu phải chuột, nên việc quét virus cũng dễ dàng hơn.
2. Kiểm tra xem USB có bật nút lock không
Trên thân một số USB có khóa chuyển đổi lock/unlock để bảo vệ cơ chế đọc, ghi trên USB. Khi USB đang ở chế độ lock thì mọi thao tác ghi, xóa đều không thể thực hiện được, buộc bạn phải bật nút gạt sang chế độ unlock.
3. Kiểm tra để chắc là USB có đầy dữ liệu không
Một việc rất đơn giản nhưng đôi khi chúng ta không để ý tới đó là kiểm tra xem dung lượng USB đã được sử dụng bao nhiêu, có đầy hay chưa. Có thể vì ngày nay dung lượng USB ngày càng lớn mà giá thành cũng ngày một giảm nên việc sắm cho mình một USB 8GB, 16GB hay cao hơn không phải vấn đề to tát nên người sử dụng quên việc kiểm tra dung lượng USB thường xuyên, dẫn đến việc không gian đĩa USB đã đầy mà không hay.
4. Kiểm tra xem dữ liệu đang ở chế độ nào
Bạn hãy chắc chắn rằng các tập tin muốn ghi, xóa có phải không được bật chế độ Read-only hay không, nếu chế độ này đang được bật với một hay nhiều tập tin thì bạn không tài nào ghi hay xóa chúng được.
Để bỏ chế độ này bạn chỉ việc nhấn phải chuột vào một hay nhiều tập tin cần loại bỏ chế độ này, chọn Properties, tại Attributes bỏ chọn tại mục Read-only, bấm OK để lưu lại thiết lập.
Đôi khi chỉ là tên file bị hỏng. Tên file dài là một tính năng cũ của Windows, từ thời kiến trúc MS-DOS. Nếu tên có số ký tự vượt quá 255 ký tự thì đó là một cái tên dài, và khi đó bạn sẽ gặp đủ thứ rắc rối với nó.
5. Sử dụng công cụ dòng lệnh DiskPart
Nhấn phím Windows + X, và chọn Command Prompt (Admin) từ menu. Gõ diskpart, và nhấn Enter (1 ở hình dưới). Tiếp theo, gõ vào list disk, và nhấn Enter. Bạn sẽ nhìn thấy một danh sách các ổ đĩa hiện đang được kết nối với máy tính (2 trong hình dưới đây):
Hãy chắc chắn rằng bạn có thể nhìn thấy ổ USB của mình. Trong ví dụ này là Disk 4. Ghi lại số ổ đĩa của bạn. Bây giờ nhập lệnh sau đây:
select disk [số ổ đĩa]
Sau khi được chọn, nhập tiếp lệnh:
attributes disk clear readonly
Lệnh trên đã xóa tất cả thuộc tính read-only của file trên ổ USB.
6. Can thiệp Registry
Bước này ta sẽ vô hiệu hóa tính năng bảo vệ các thiết bị lưu trữ ngoại vi có trên máy bạn. Để thực hiện điều này click vào nút Start, gõ regedit.exe vào khung tìm kiếm rồi Enter.Cửa sổ Register Editor được mở ra, duyệt tìm đến nhánh HKEY_LOCAL_MACHINE \ SYSTEM \ CurrentControlSet \ Control \ StorageDevicePolicies, rồi tìm đến khóa tên là WriteProtect.
Nhấn phải chuột vào khóa này, chọn Modify. Bây giờ, bạn sẽ thấy giá trị mặc định tại Value data là 0, có nghĩa là thiết bị của bạn đang được bảo vệ. Vì thế hãy chuyển giá trị này thành 1, sau đó lưu lại thiết lập này.
Đóng Registry Edtitor, rút USB ra khỏi máy và cắm lại và xem kết quả USB của bạn còn báo lỗi như trên nữa không nhé.
Nếu đã thử qua các bước trên mà vẫn không khắc phục được bảng báo lỗi, thì bước cuối cùng là phải format lại USB.
7. Format USB
Format USB là phương án cuối cùng. Tuy nhiên, cách làm này sẽ giúp bạn có thể đọc và ghi được dữ liệu vào USB.Trước khi format USB, hãy xem xem loại file hệ thống là NTFS hay FAT32 và format USB về dạng đó.
Lưu ý: Bạn hãy chắc chắn rằng là mình đã backup tất cả tài liệu trên USB vào một USB khác hay chép chúng vào máy tính trước khi format.
Bạn nhấn phím Windows + E hoặc mở một thư mục bất kỳ, ở khung bên tay trái, duyệt đến This PC (Windows 8/8.1), My PC (Windows 10), Computer (Windows 7 trở xuống), chọn ổ USB của bạn, chuột phải lên nó, chọn Properties, nhìn File system:
Đóng cửa sổ Properties. Bây giờ, nhấp chuột phải vào ổ đĩa USB một lần nữa, rồi chọn Format. Cửa sổ Format chứa một số tùy chọn, chẳng hạn như File system, Allocation unit size, Volume Label và Quick Format.
Thay đổi nhãn Volume thành một cái tên nào đó bạn muốn. Nếu nghi ngờ USB có vấn đề về phần cứng, hãy bỏ chọn Quick Format. Điều đó sẽ buộc quá trình format kiểm tra ổ USB bên cạnh việc xóa các tập tin. Ví dụ: nếu có một bad sector trên ổ đĩa USB này, quá trình format sẽ báo lỗi.
Format sẽ không mất nhiều thời gian, nhưng ổ USB càng lớn, bạn càng phải chờ lâu. Giả sử không có sự cố về vật lý, ổ USB của bạn sẽ được định dạng, làm sạch và sẵn sàng để sử dụng.
8. Lỗi Write Protection trên thẻ nhớ SD
Những cách sửa lỗi Write Protection trên USB đều có thể áp dụng với thẻ nhớ SD, vì vậy bạn chỉ cần thử lần lượt là được. Nhưng không giống như USB, các thẻ SD đa phần đều có nút khóa để ngăn chặn việc ghi lên thẻ nhớ, bạn hãy tắt nó trước khi thử các bước trên.
Với những bước đơn giản như đã trình bày, hy vọng bạn sẽ khắc phục được lỗi Write Protect của USB, một lỗi khá đơn giản nhưng sẽ làm bạn mất nhiều thời gian nếu không biết cách khắc phục.
Chúc các bạn thành công!