Windows có nhiều tính năng thú vị và hữu ích dành cho người dùng thông thường cũng như những ai đang gặp khó khăn về sức khoẻ, nếu bạn đang gặp khó khăn về thị lực thì đây là tổng hợp các cách phóng to và thu nhỏ màn hình trên Windows.
Windows có nhiều tính năng thú vị và hữu ích dành cho tất cả mọi người, từ những người dùng cơ bản cho đến chuyên nghiệp và cả những tiện ích hỗ trợ người dùng khuyết tật hoặc có vấn đề về sức khoẻ. Nếu bạn đang gặp vấn đề về thị lực, khó đọc chữ trên màn hình hoặc phân biệt các biểu tượng để nhấp chuột thì đây sẽ là tổng hợp các cách phóng to và thu nhỏ trên Windows.
Phóng to toàn màn hình bằng công cụ kính lúp (Magnifier)
Windows có tích hợp công cụ kính lúp sẵn và bạn có thể dùng nó để phóng to màn hình.
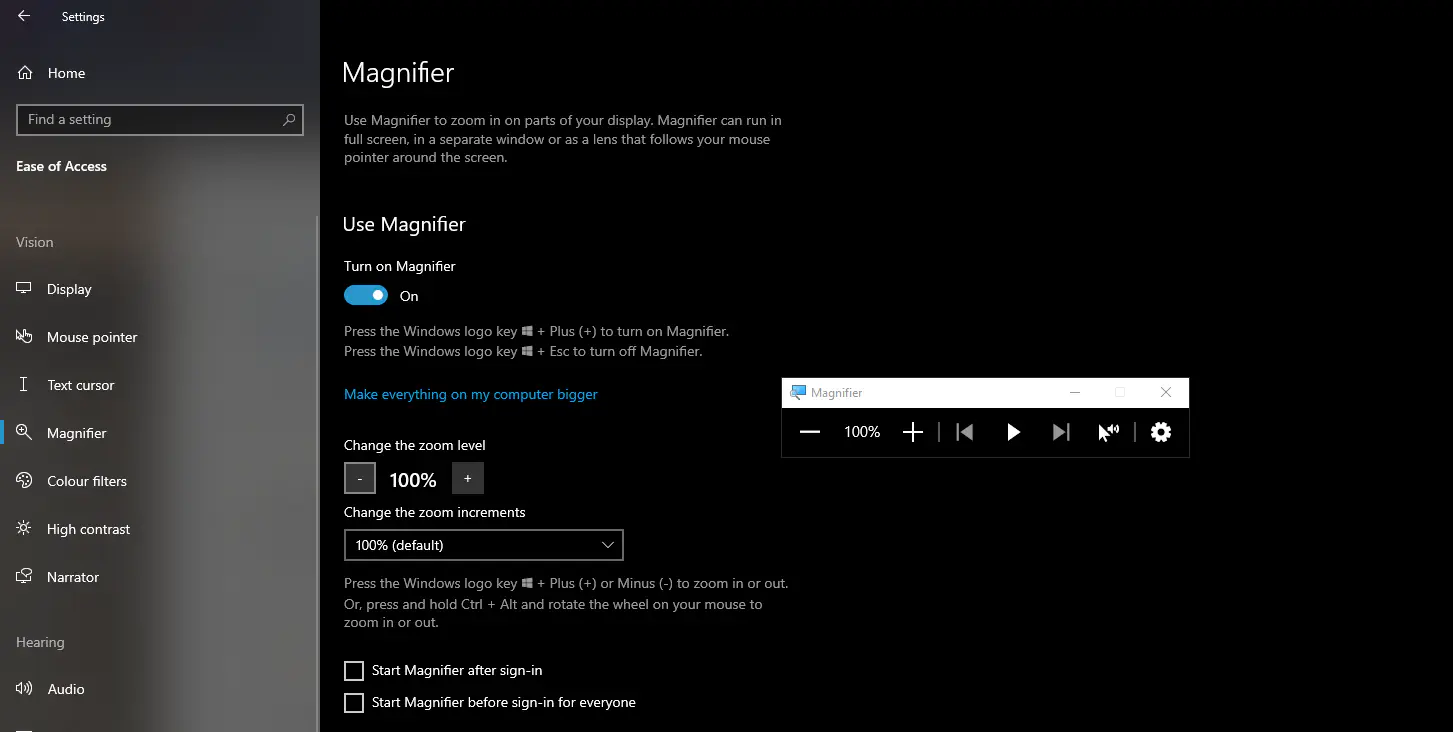
- Truy cập Settings > Accessibility (Windows 11), Settings > Ease of Access (Windows 10)
- Kích hoạt Magnifier tại đây
- Sau khi đã kích hoạt bạn có thể nhấn tổ hợp Windows + dấu Cộng/Trừ (+/-) để phóng to và thu nhỏ
- Hoặc cũng có nhấn tổ hợp Ctrl + Alt và lăn chuột
Sử dụng Windows Scaling
Bạn cũng có thể sử dụng Windows Scaling để phóng to và thu nhỏ màn hình.
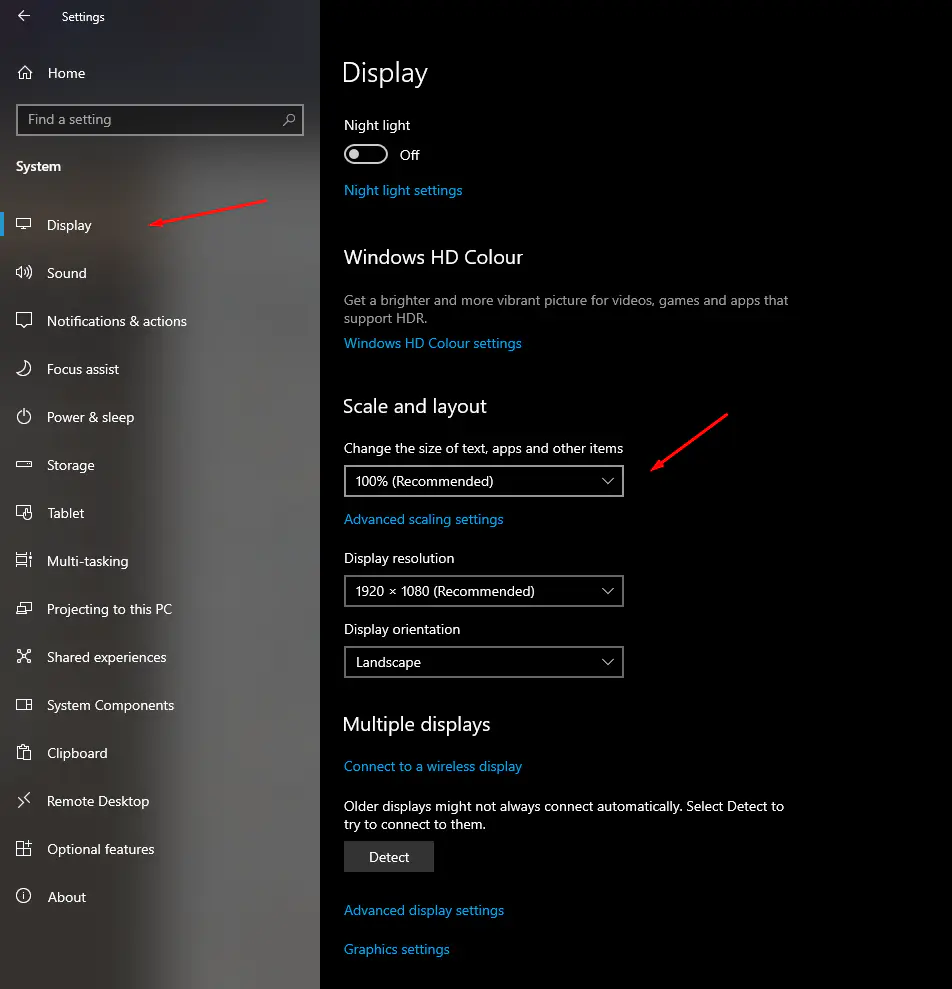
- Truy cập Settings > System > Display.
- Trong phần Scale & layout, nhấn vào menu Scale để xổ xuống các tuỳ chọn
- Nếu muốn phóng to thì chọn số lớn, muốn thu nhỏ chọn số nhỏ.
- Bạn cũng có thể nhập số tuỳ thích ở ô Custom scaling.
Lưu ý: Sau khi hoàn tất máy tính sẽ khởi động lại nên hãy chắc chắn là bạn đang không làm các công việc quan trọng.
Zoom trên trình duyệt web
Các cách trên đều sẽ phóng to và thu nhỏ toàn hệ thống nên việc chuyển trở lại thông thường sẽ hơi phức tạp. Nhưng nếu bạn đang duyệt web mà muốn phóng to để đọc thông tin thì có để dùng công cụ của trình duyệt, chỉ cần nhấn giữ Ctrl và nhấn + hoặc –. Hoặc bạn có thể mở menu của trình duyệt và chọn ở phần Zoom.
Thay đổi độ phân giải màn hình
Thiết lập độ phân giải màn hình cao hơn đồng nghĩa với việc mỗi điểm ảnh chứa nhiều thông tin hơn, dẫn đến giao diện người dùng (UI) thu nhỏ lại. Ngược lại, thiết lập độ phân giải thấp hơn nghĩa là thông tin do một điểm ảnh chứa trước đây sẽ được chia đều cho bốn hoặc nhiều điểm ảnh hơn, làm cho giao diện người dùng phóng to. Bạn có thể dùng cách này để phóng to hoặc thu nhỏ màn hình, tuy nhiên điểm trừ là hình ảnh có thể sẽ khá mờ.
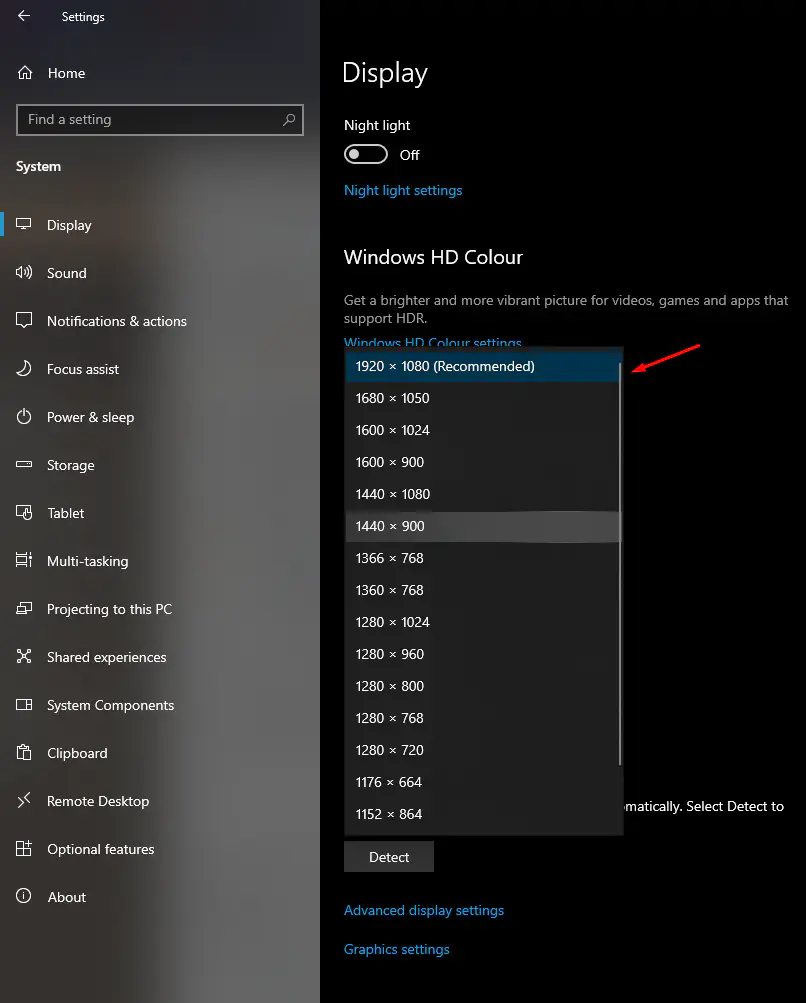
- Truy cập Settings > System > Display.
- Cuộn xuống đến phần Scale & layout và chọn menu Display resolution
- Tại đây sẽ có các tuỳ chọn độ phân giải, bạn hãy chọn độ phân giải thấp để phóng to màn hình hoặc độ phân giải cao để thu nhỏ màn hình.




