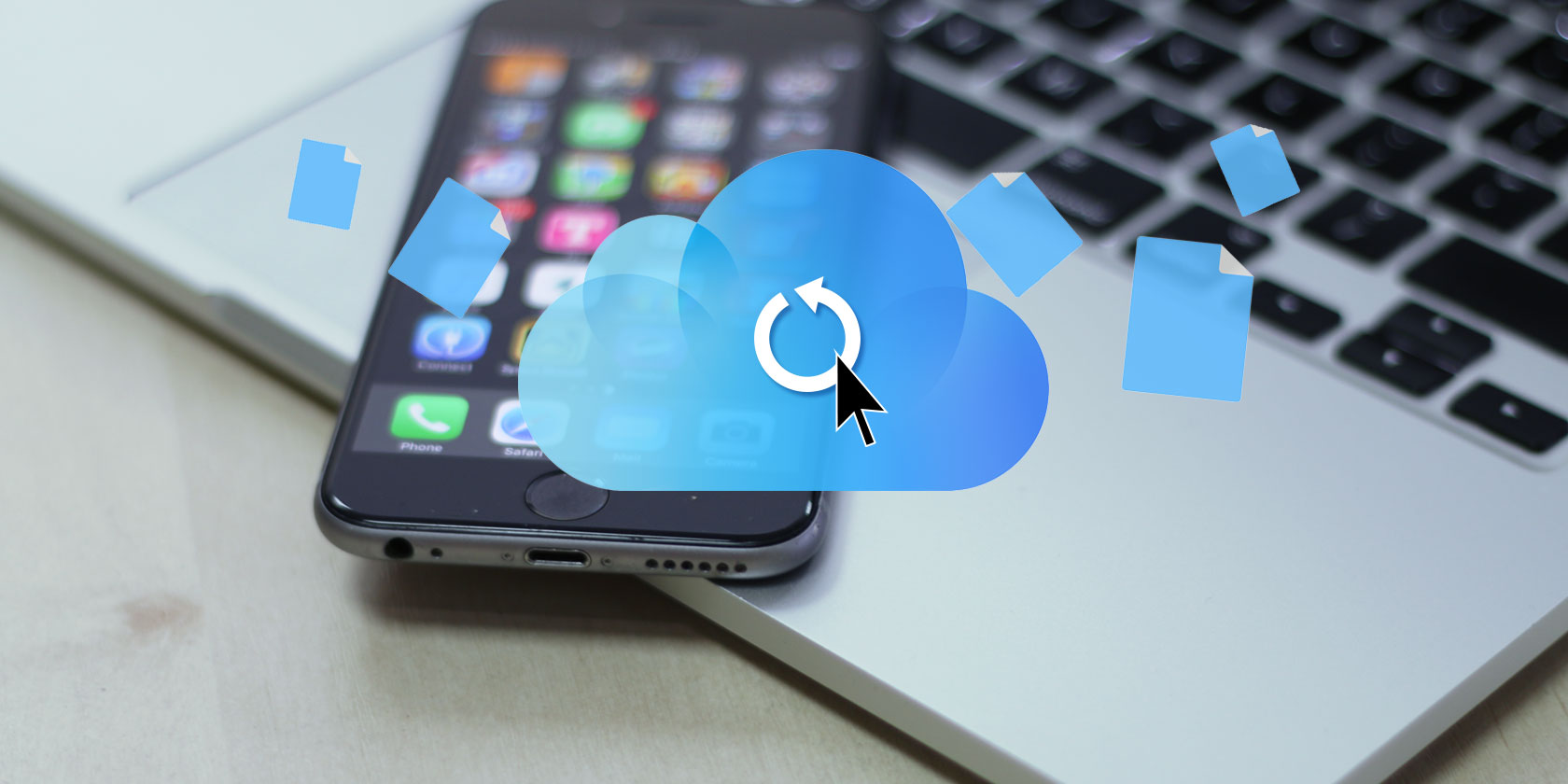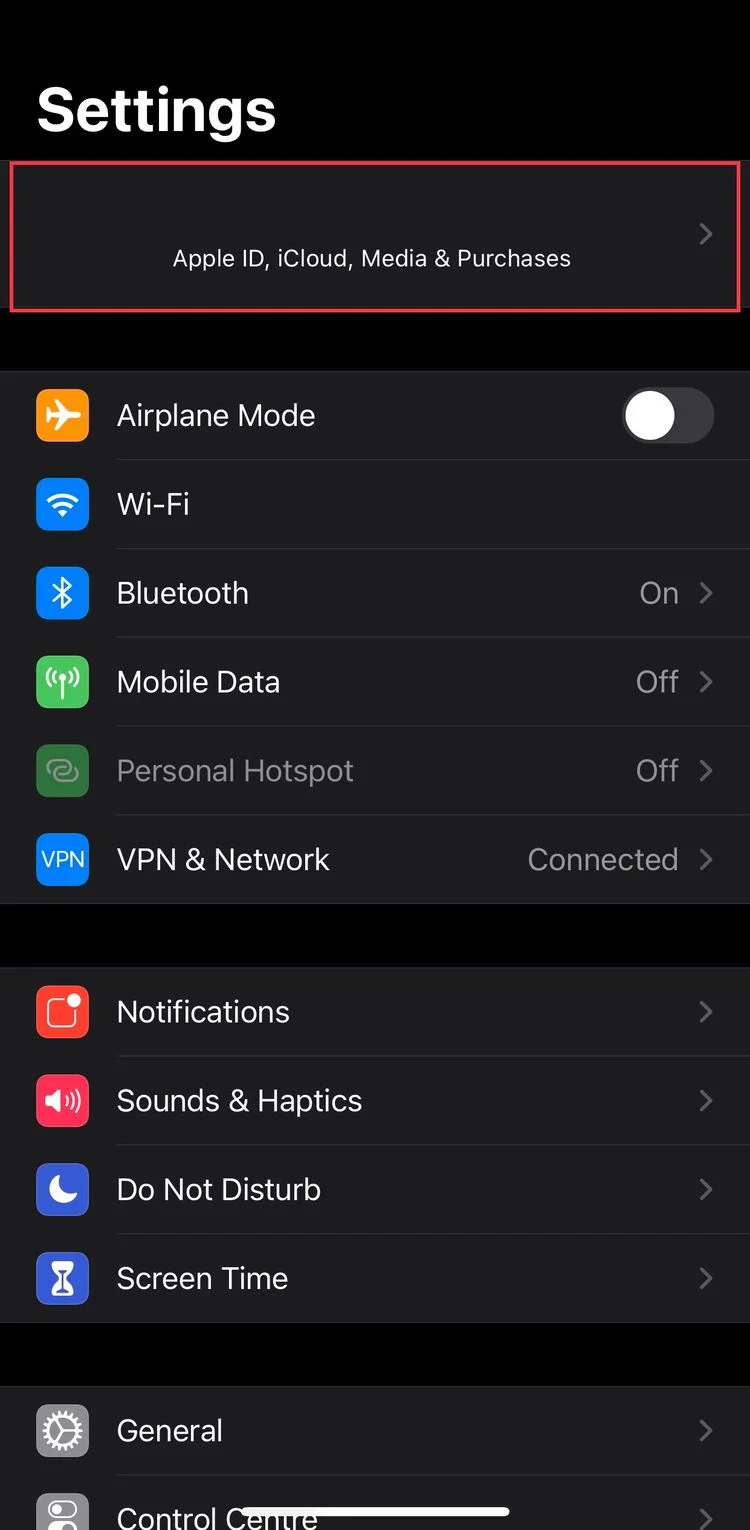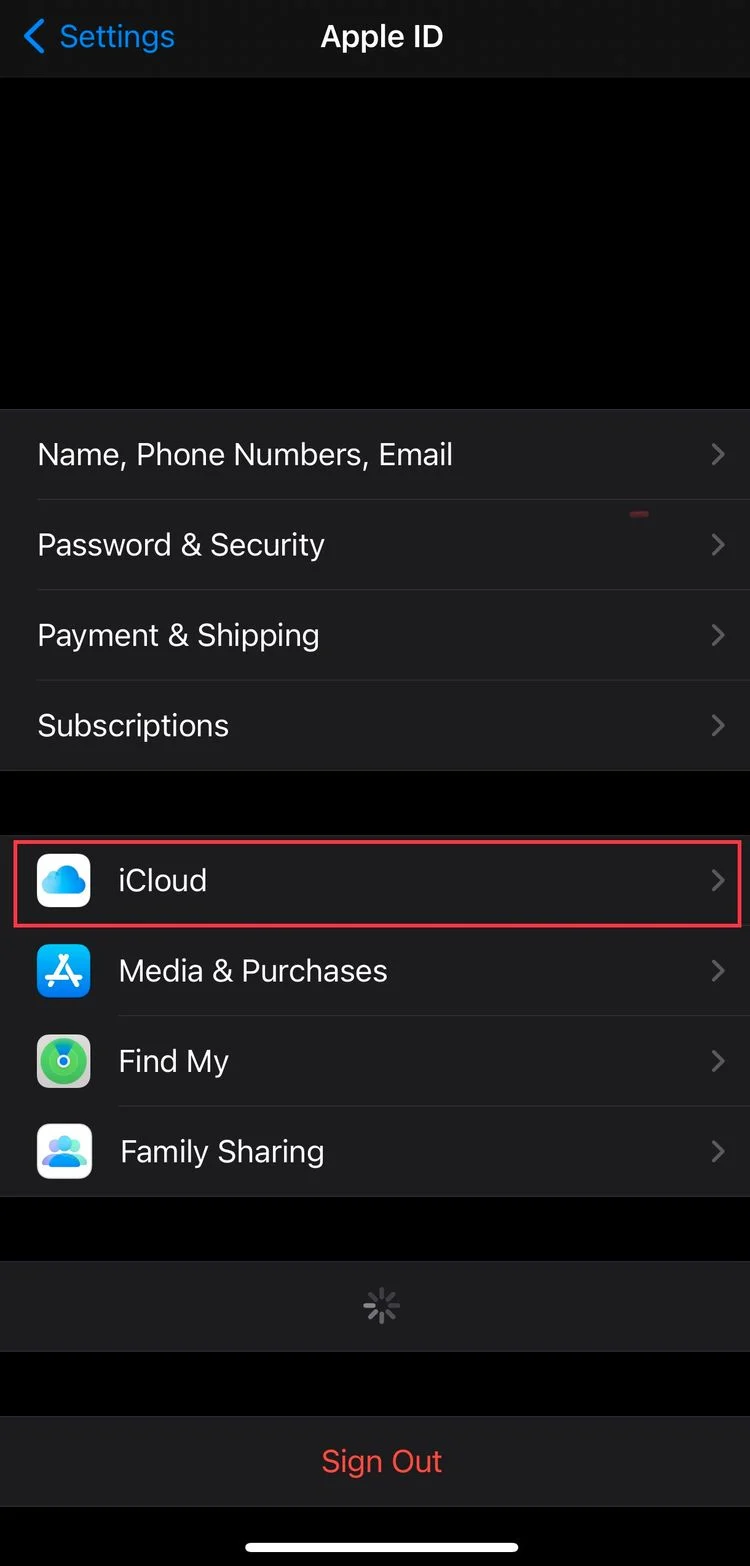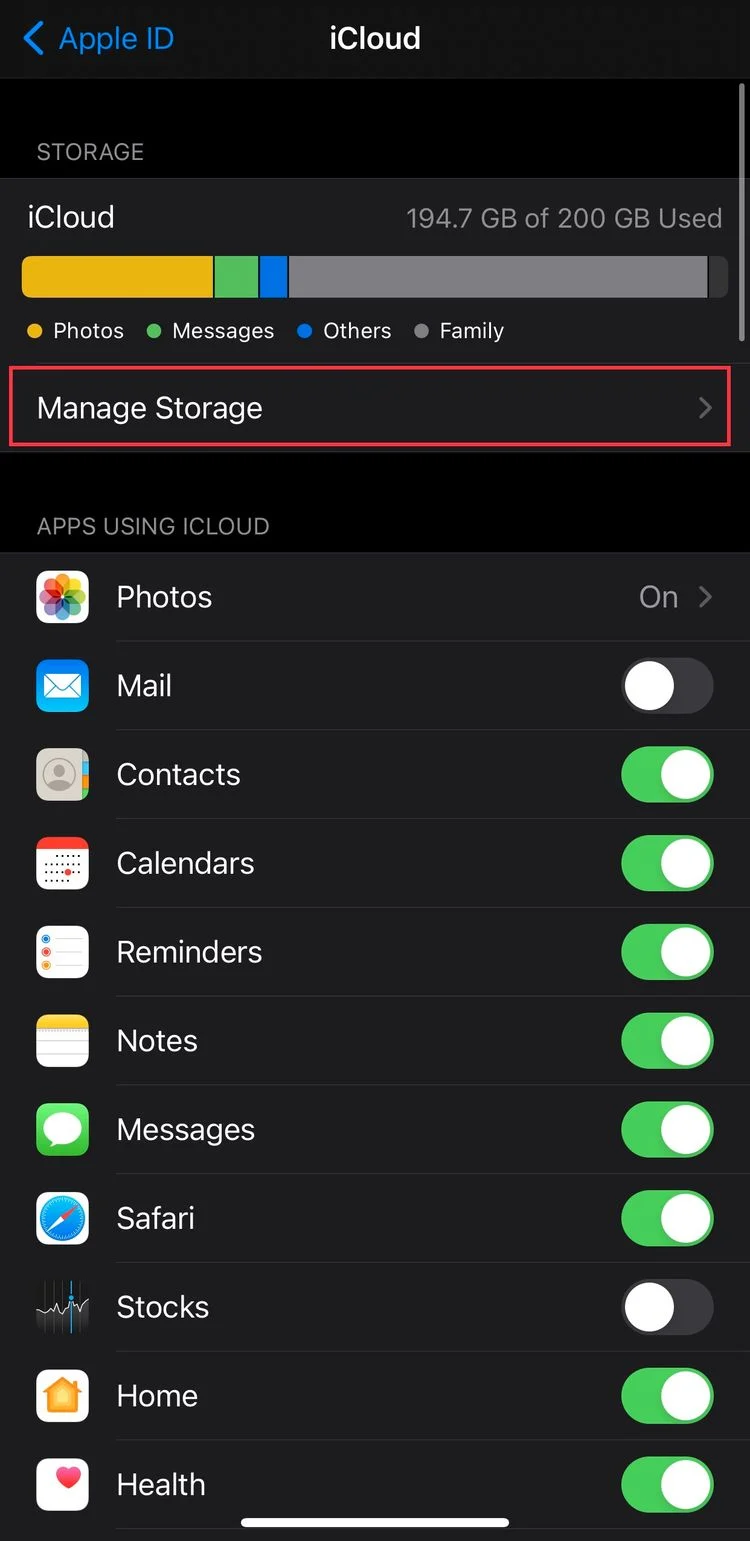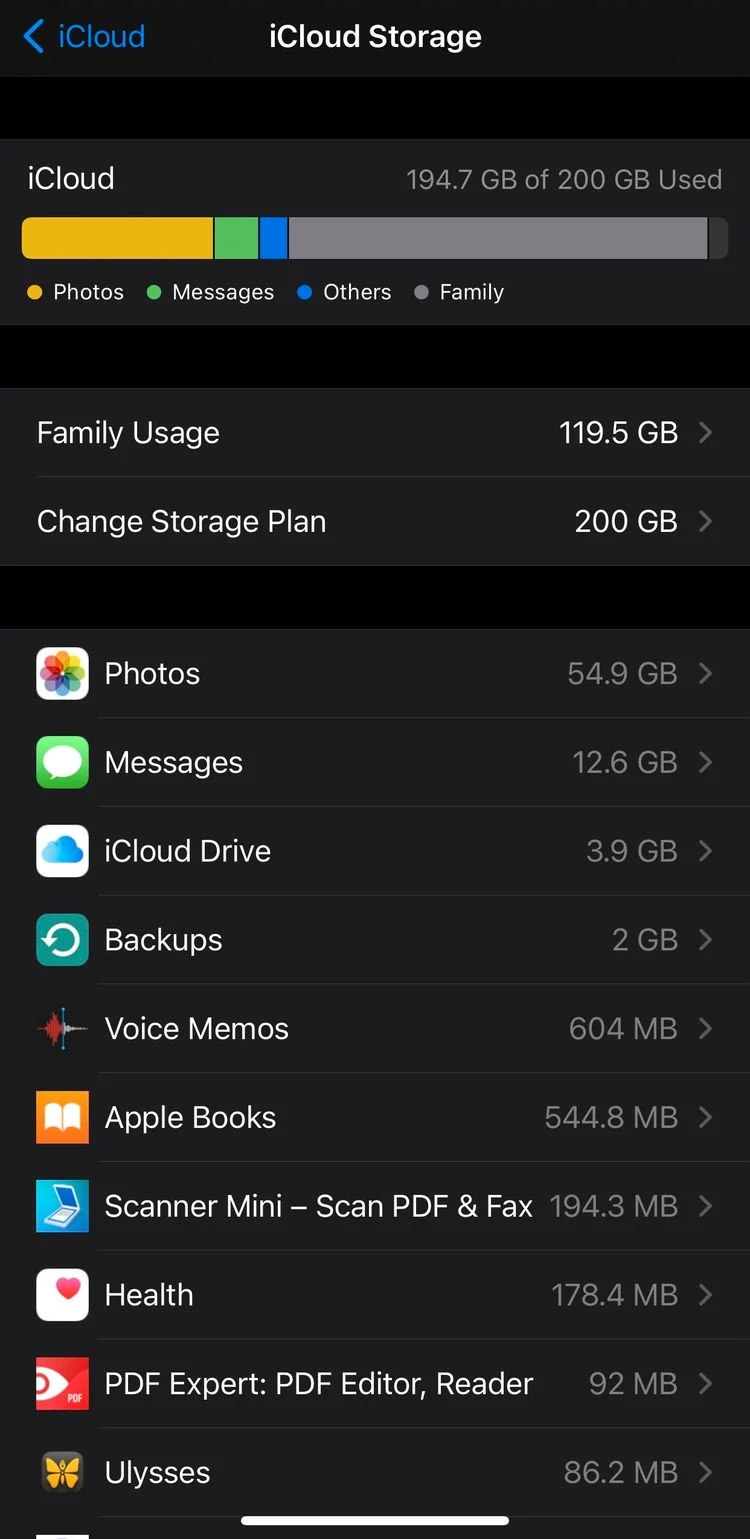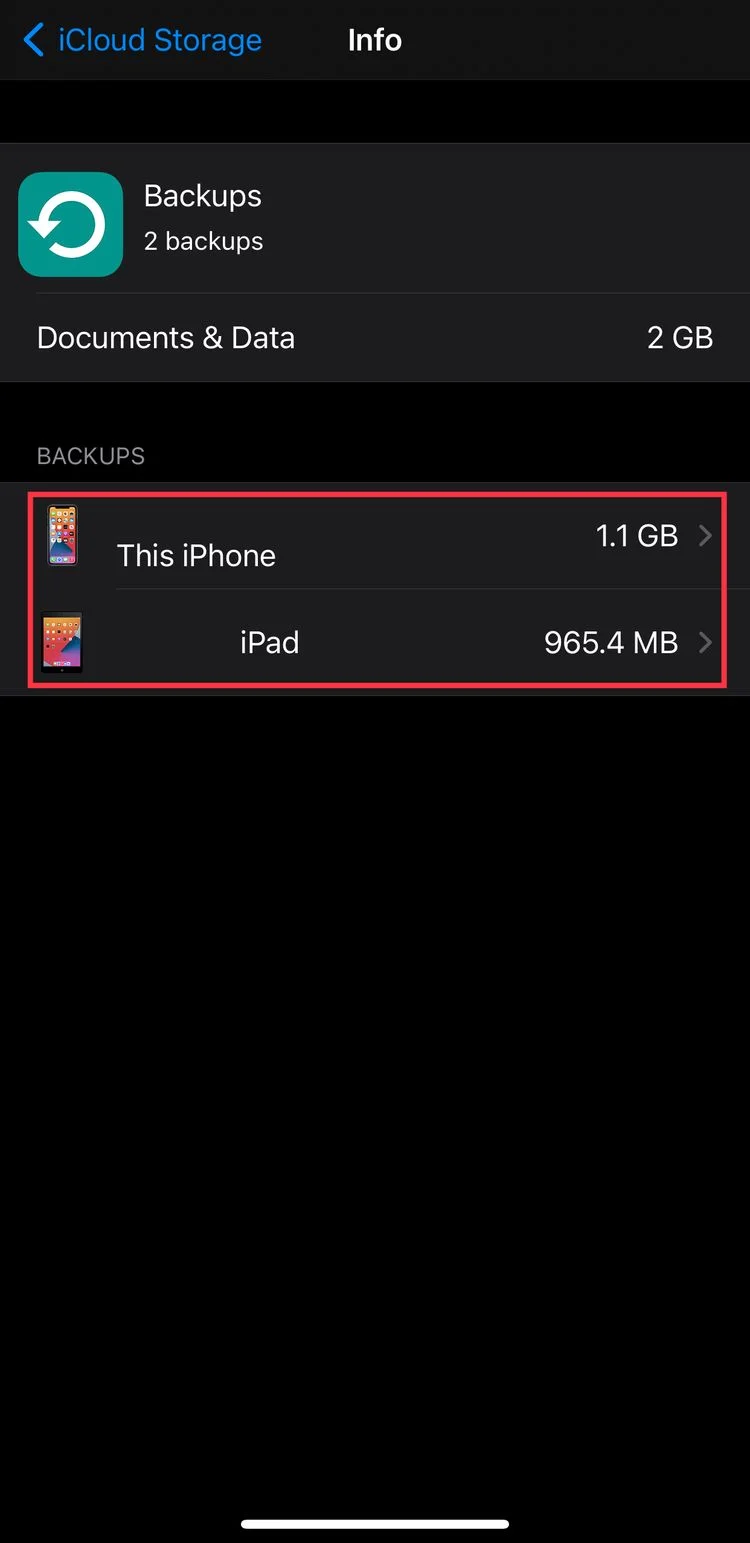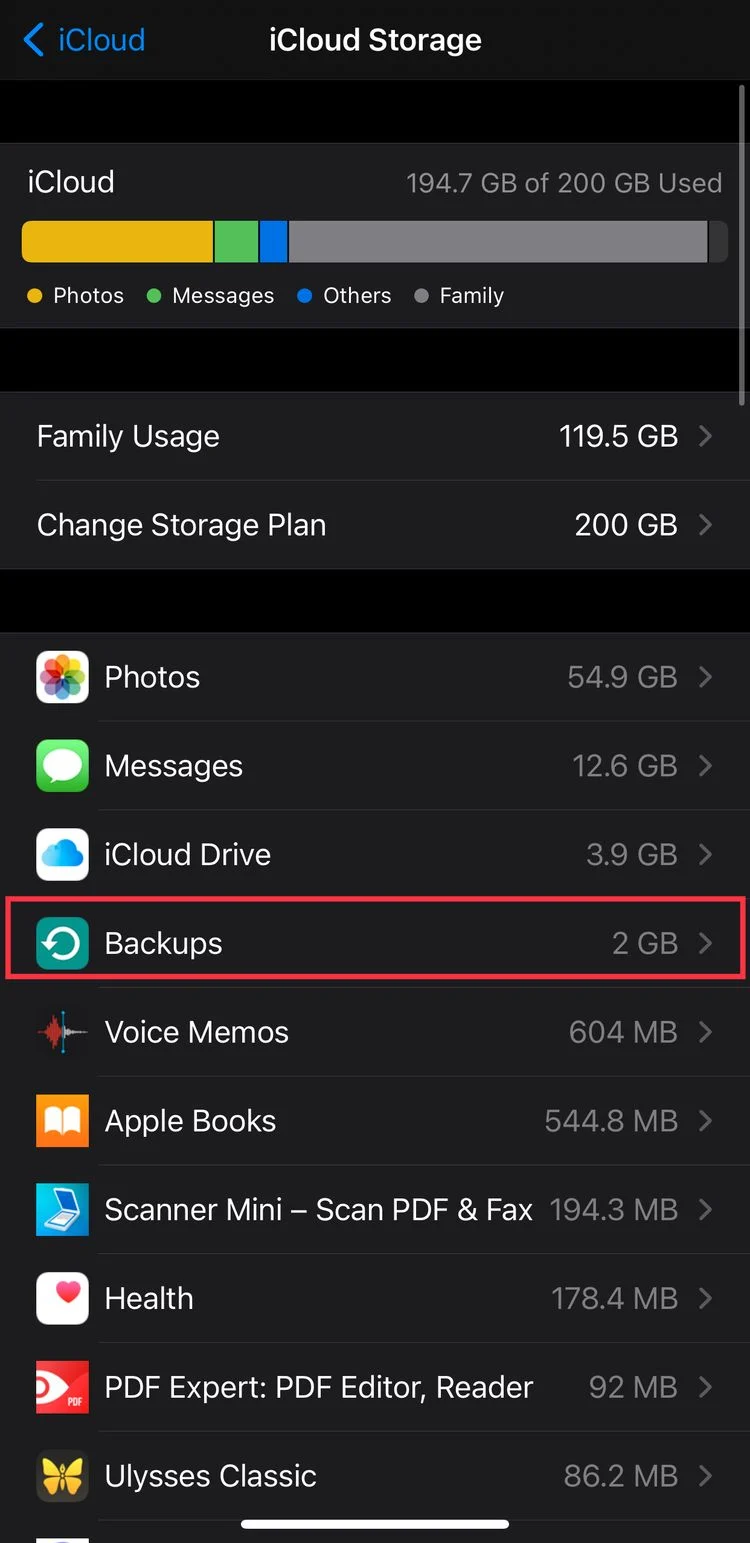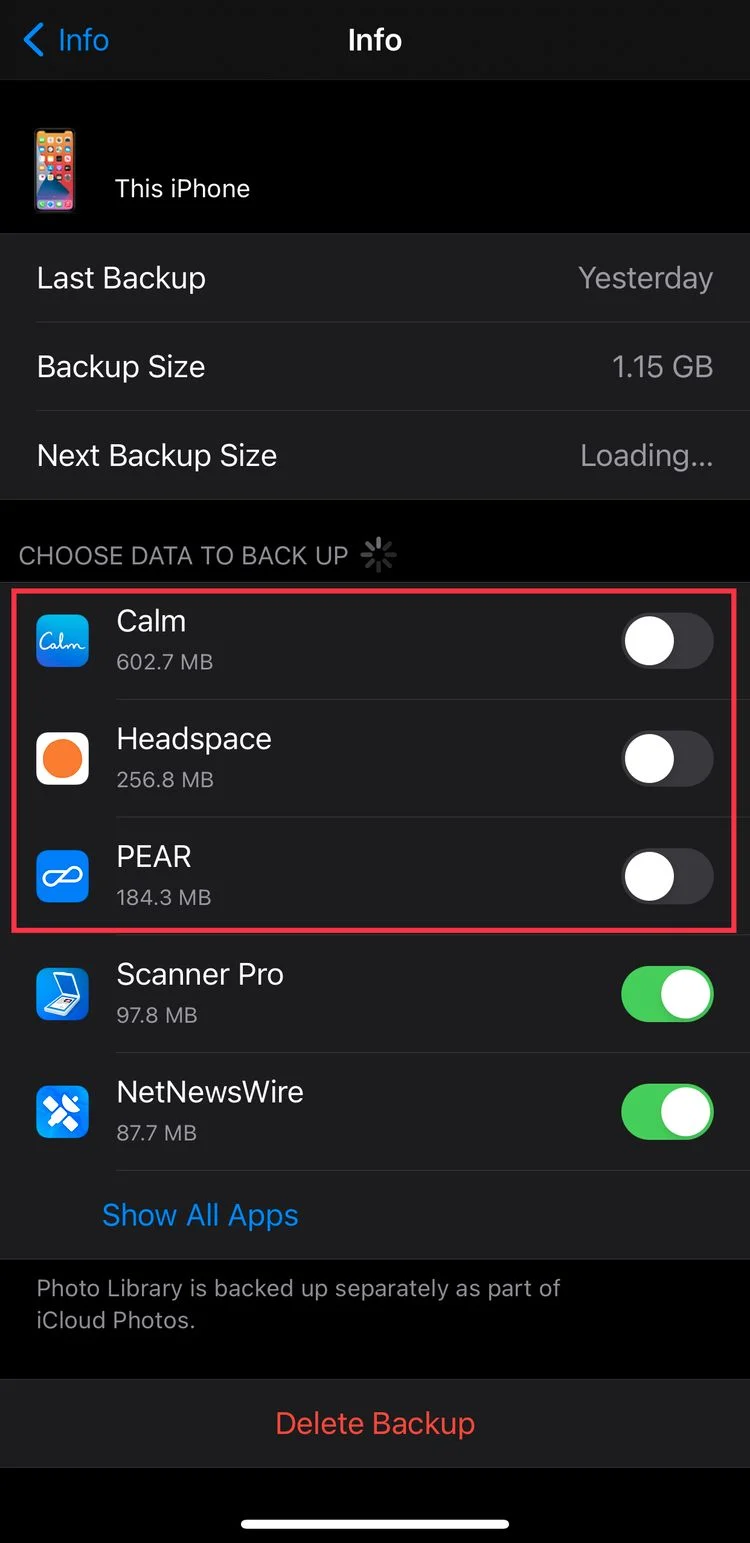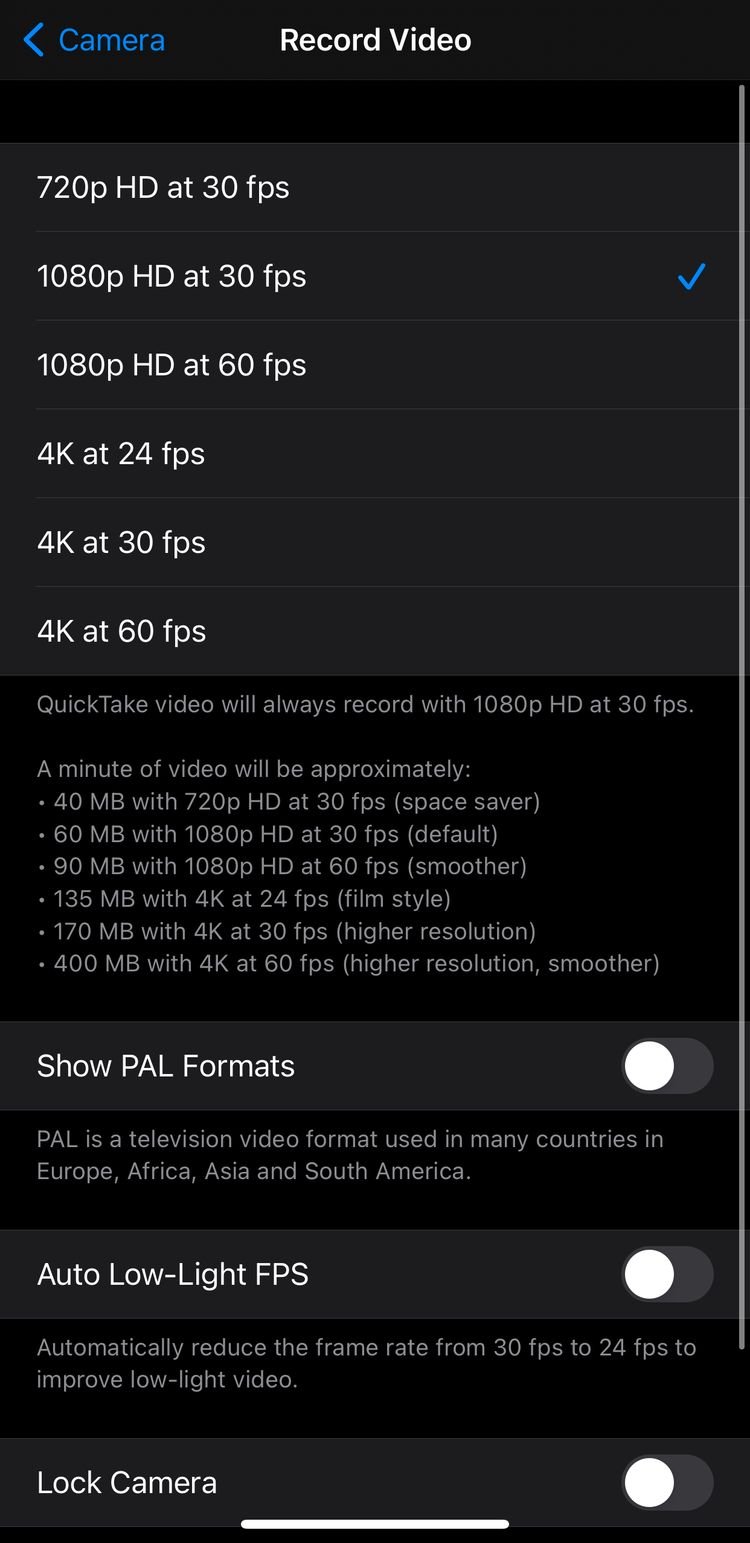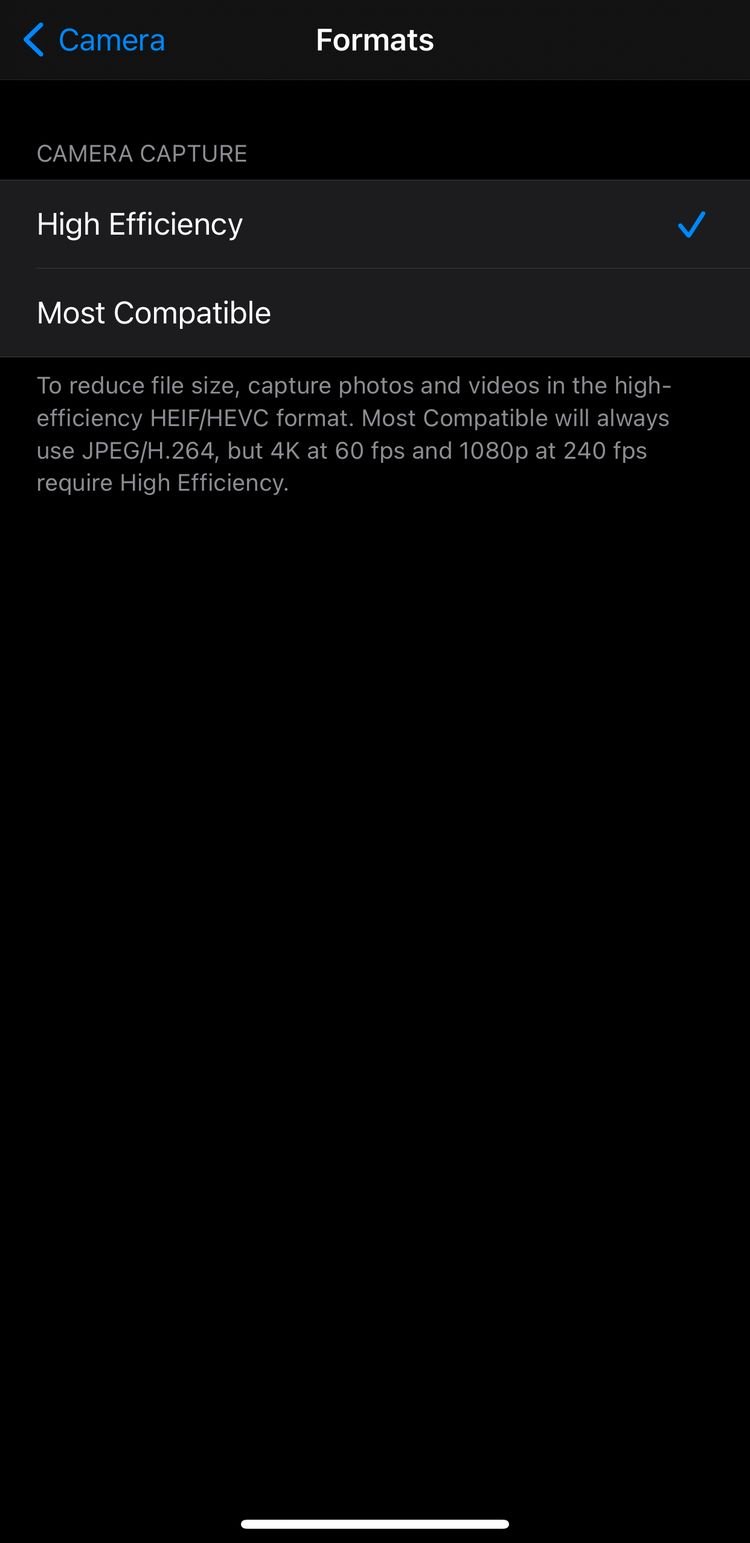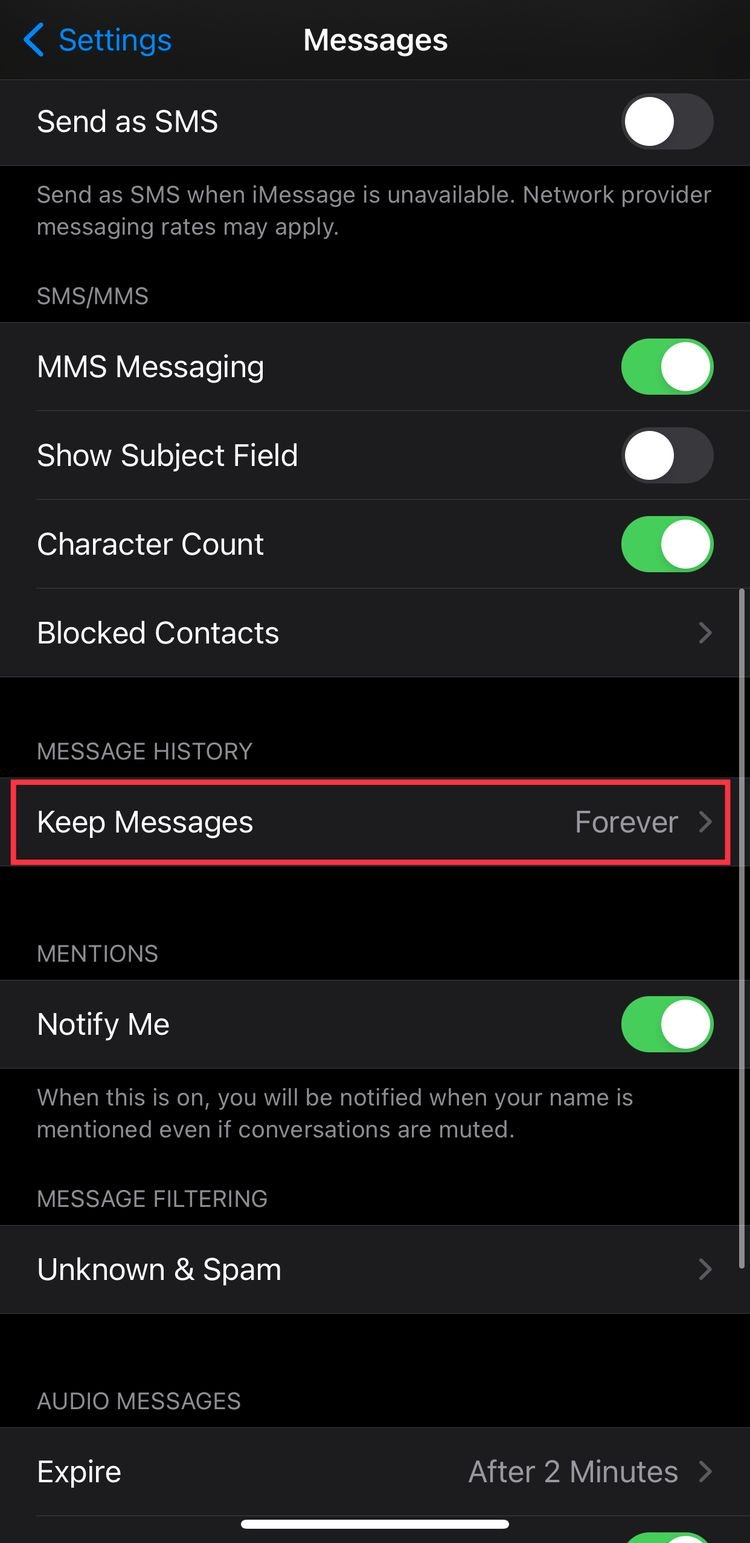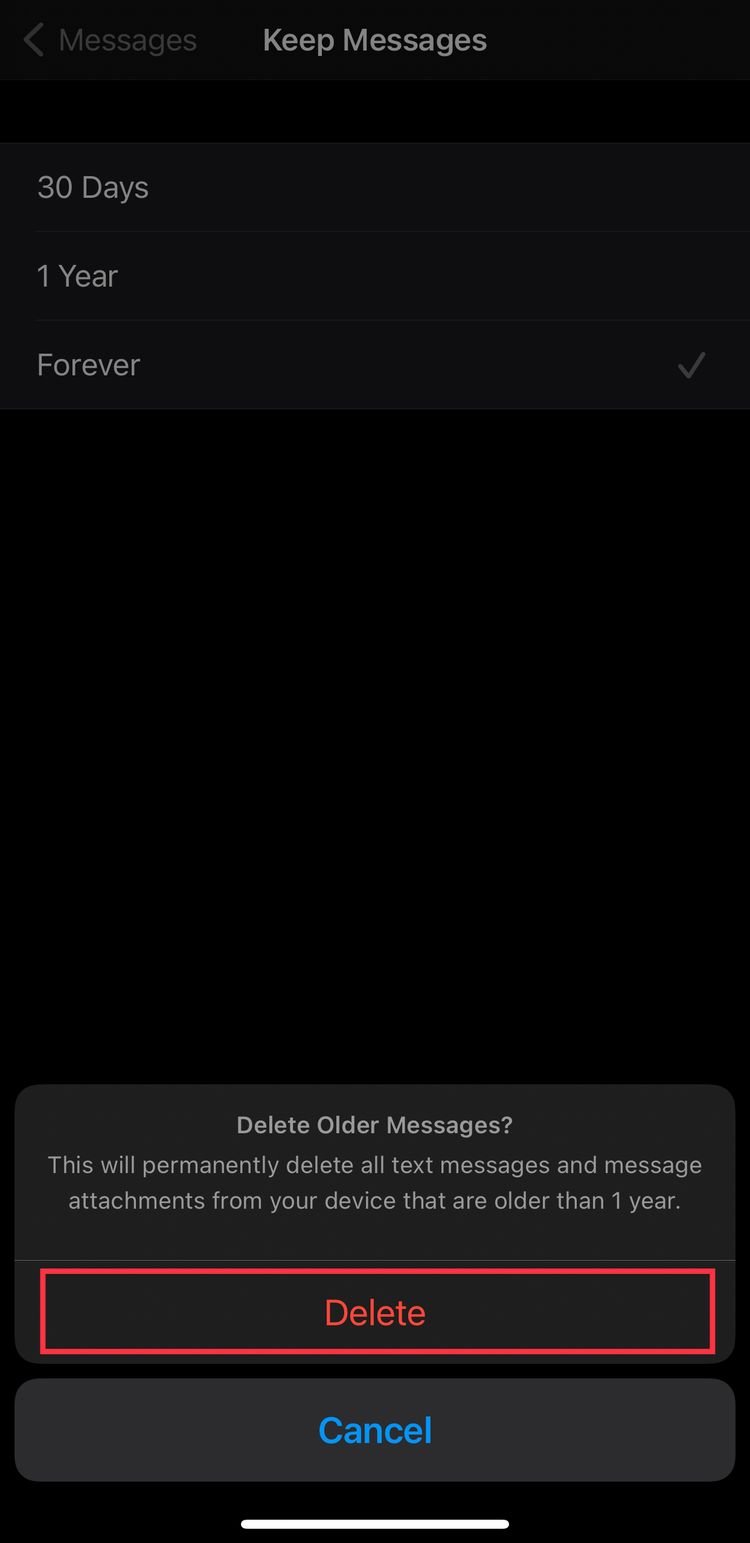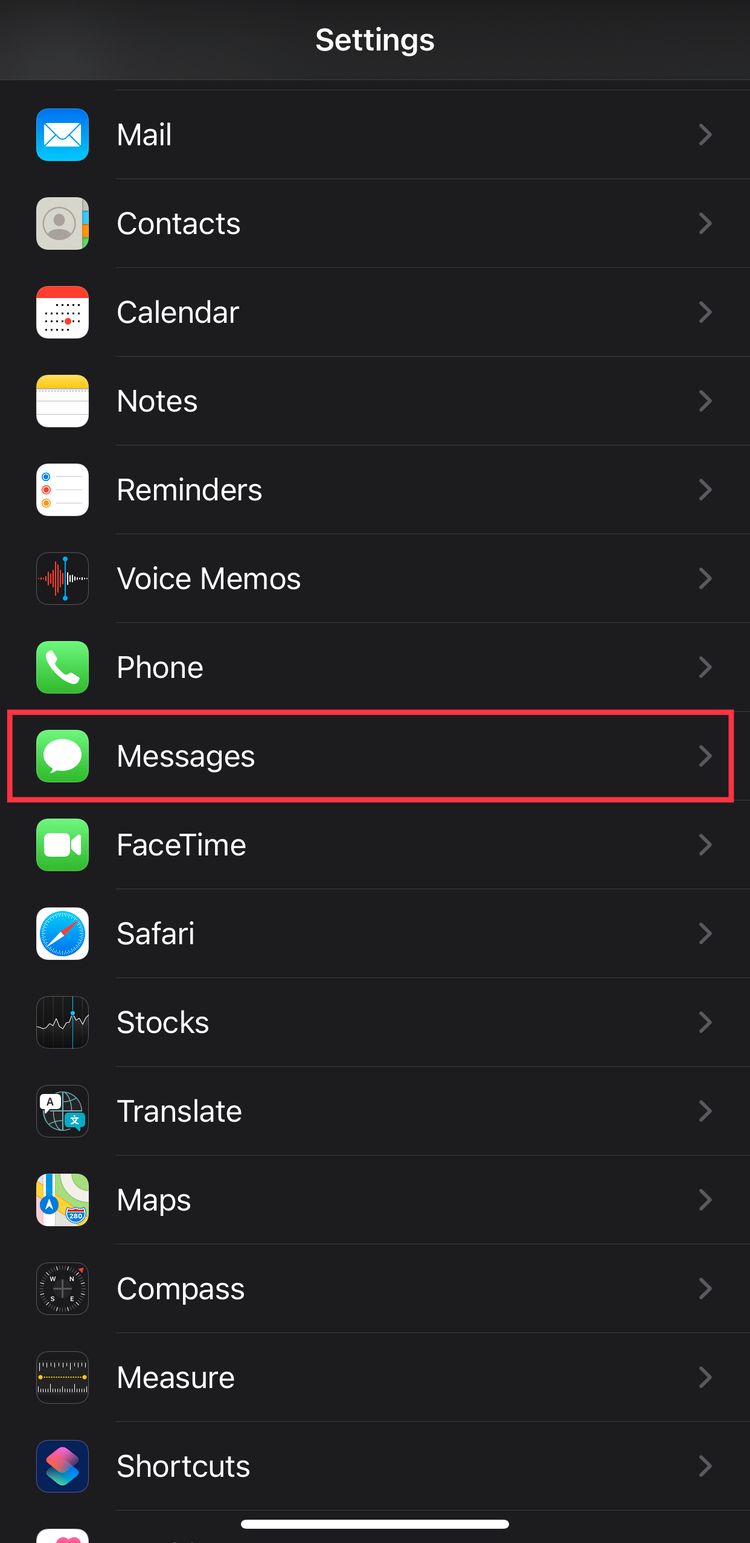Apple chỉ tặng cho người dùng 5GB iCloud miễn phí và con số này thật sự rất ít, nếu bạn muốn lưu trữ các nội dung quan trọng thì bài viết này sẽ hướng dẫn cách giải phóng dung lượng trên iCloud của bạn.
Không thể phủ nhận sự tiện lợi mà iCloud cùng hệ sinh thái của Apple đem đến, tuy nhiên công ty chỉ tặng 5GB miễn phí và con số này tiêu hao rất nhanh. Nếu bạn muốn lưu trữ các nội dung quan trọng thì dưới đây sẽ là cách giải phóng dung lượng trên iCloud của bạn.
Kiểm tra bộ nhớ iCloud của bạn
Đầu tiên bạn cần kiểm tra bộ nhớ iCloud của bạn để xem những thứ gì đang chiếm dụng bộ nhớ. Trên iPhone bạn truy cập Settings > [Tên của bạn ở trên cùng] > iCloud > Manage Storage.
Trên máy Mac, bạn mở Menu > System Preferences > Apple ID > iCloud > Manage.
Lúc này thiết bị sẽ hiển thị dung lượng lưu trữ trên tài khoản iCloud của bạn. Hầu hết chúng sẽ là các bức ảnh, tin nhắn, dữ liệu sao lưu iCloud, ứng dụng… Lúc này bạn cần cân nhắc nên xoá bỏ bớt những thứ gì.
Cách xoá sao lưu iCloud không mong muốn
Nếu bạn có nhiều thiết bị iOS và đã sử dụng các thiết bị trong thời gian dài, có khả năng các bản sao lưu iCloud là nguyên nhân chiếm dụng bộ nhớ iCloud. Để xoá các bản sao lưu không dùng tới bạn làm theo cách sau:
- Trên iPhone bạn đi tới Settings > [Tên của bạn ở trên cùng] > iCloud > Manage Storage > Backups.
- Sau đó bạn sẽ thấy các thiết bị đã được sao lưu, nhấn vào bất kỳ thiết bị nào và chọn Delete Backup > Turn Off & Delete. Như vậy là các bản sao lưu của thiết bị đó sẽ xoá đi.
Hoặc bạn có thể nhấn vào bản sao lưu thiết bị bạn đang dùng và dừng một số ứng dụng lưu dữ liệu lên iCloud. Để làm được điều này thì nhấn vào thiết bị của bạn và chọn Show All Apps. Sau đó bạn sẽ thấy một loạt ứng dụng và lúc này bạn có thể chọn ứng dụng chỉ định và chọn Turn Off & Delete để xoá ứng dụng, không cho lưu dữ liệu lên iCloud.
Thanh lọc Photo Library của bạn
Đây có thể xem là bước khó nhất vì các bức ảnh luôn có những kỷ niệm, tuy nhiên đây cũng là nguồn ngốn bộ nhớ iCloud rất nhiều. Vì vậy để giải phóng dung lượng iCloud thì đây là bước cần thiết.
Đầu tiên bạn đi tới mục video bằng cách mở ứng dụng Photos và chọn Albums > Videos. Tại đây sẽ là các video đã lưu của bạn và chúng chiếm rất nhiều bộ nhớ. Ở góc phải phía trên chọn Select rồi sau đó tích chọn các video bạn muốn xoá.
Tương tự với ảnh, có các bức ảnh trong các mục Long Exposure, Burst Mode, Panoramas, Slo-mo, Time-lapse, Screenshots và Screen Recordings. Truy cập từng album ảnh và xoá những bức ảnh không cần đến.
Sau khi đã xoá xong, bạn một lần nữa đi tới thư viện ảnh để kiểm tra xem còn xót lại bức ảnh nào không nhé.
Sau khi đã xoá xong, bạn cũng nên kiểm tra cài đặt camera để tiết kiệm dung lượng cho lần sau. Đầu tiên hãy kiểm tra xem bạn đang thiết lập chất lượng video 720p, 1080p hay 4K. 4K sẽ tiêu tốn rất nhiều dung lượng nên hãy chọn 720p hoặc 1080p là được. Truy cập Settings > Camera > Formats và chọn High Efficiency để tiết kiệm dung lượng. Tuy nhiên cách này sẽ khiến các video và ảnh lưu dưới dạng HEIF và HEVC không được hỗ trợ rộng rãi nên bạn cần cân nhắc.
Sau đó đi tới thiết lập camera và chọn mục Record Video. Bạn nên chọn các thiết lập khung hình và độ phân giải tốt hơn để tiết kiệm dung lượng, điều này sẽ khiến các video không mượt cho lắm nhưng sẽ giúp tiết kiệm rất nhiều dung lượng iCloud. Sau đó bạn kéo xuống và bật Auto Low-Light FPS để giảm kích thước các video thiếu sáng. Tiếp tục chọn Record Slo-mo và sau đó chọn chất lượng thấp nhất.
Cuối cùng, bạn nên tắt Live Photos để giảm dung lượng ảnh khi chụp. Đi tới Settings > Camera > Preserve Settings.Tại đây bạn có thể tắt Live Photo. Sau đó bạn mở ứng dụng Camera lên và xem ở góc phải phía trên, nhấn vào biểu tượng hình tròn màu vàng, nếu nó có màu xám thì Live Photo đã được tắt.
Xoá các tin nhắn cũ
Nếu ứng dụng Messages chiếm nhiều dung lượng thì đã đến lúc bạn xoá các tin nhắn cũ. Đi tới Settings > Messages trên iOS hoặc iPadOS rồi kéo xuống mục Keep Messages. Tại đây bạn chọn từ Forever sang 30 Days hoặc 1 Year và nhấn Delete. Như vậy là thiết bị sẽ tự động xoá các tin nhắn cũ từ 1 tháng tới 1 năm tuỳ vào bạn thiết lập.
Kế đến bạn cần xoá các đoạn chat chiếm nhiều dung lượng, truy cập Settings > [Tên của bạn ở phía trên] > iCloud > Manage Storage > Messages. Sau đó nhấn Top Conversations sẽ cho thấy các đoạn chat chiếm dung lượng. Lúc này để xoá bạn nhấn vào Edit ở góc phải phía trên và chọn các đoạn chat bạn muốn xoá, sau đó nhấn vào biểu tượng thùng rác để xoá.
Nếu bạn chưa muốn xoá đoạn chat thì có thể bấm vào một đoạn chat nhất định, sau đó nhấn vào người trong đoạn chat ở trên cùng và chọn Info. Kéo xuống dưới phần Photos và chọn See All, tại đây bạn sẽ thấy các bức ảnh và video đã gửi, bạn có thể xoá bằng tay những thứ này để tiết kiệm dung lượng và giải phóng iCloud. Kế tiếp đi tới mục Documents để xoá các tập tin khác nữa giúp giải phóng bộ nhớ.
Xoá các tập tin lớn từ iCloud
Kế đến bạn tiếp tục xoá các tập tin lớn trên iCloud của bạn. Với iOS và iPadOS bạn mở ứng dụng Files và nhấn iCloud Drive, sau đó kiểm tra từng thư mục để xem có gì cần xoá hay không.
Với máy Mac, bạn mở Finder và nhấn iCloud Drive ở thanh bên cạnh và bắt đầu kiểm tra từng thư mục.
Cuối cùng, bạn nên có một nơi lưu trữ hình ảnh và các dữ liệu quan trọng khác bên cạnh iCloud. Dịch vụ của Apple phải thừa nhận rằng rất tiện lợi và đồng bộ, tuy nhiên giá thành và mức dung lượng chưa thật sự tốt vì vậy lời khuyên là bạn nên có một ổ cứng lưu trữ dữ liệu quan trọng. Điểm trừ của cách làm này là nó yêu cầu bạn phải sao lưu bằng tay hơi mất thời gian, nhưng điểm cộng là giá thành so với dung lượng sẽ tốt hơn rất nhiều.