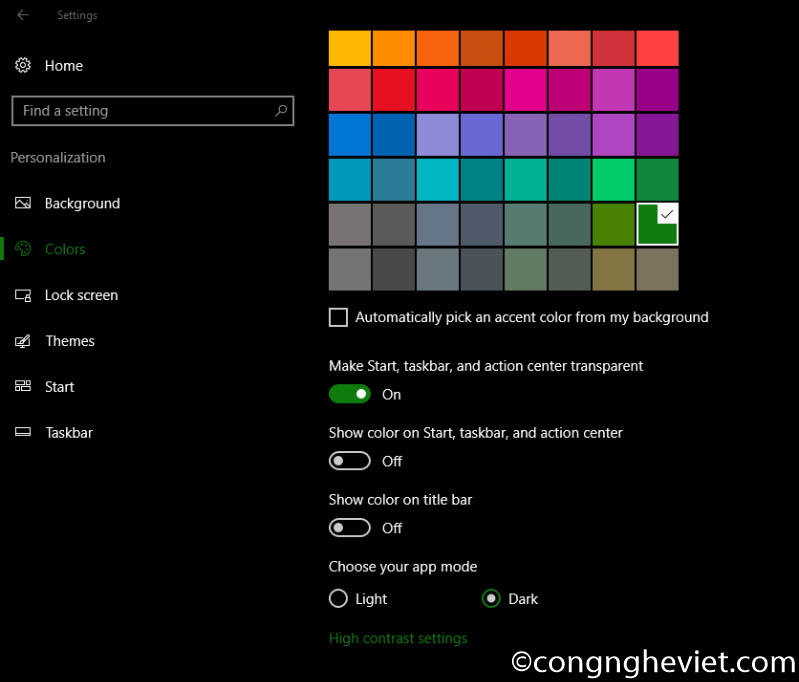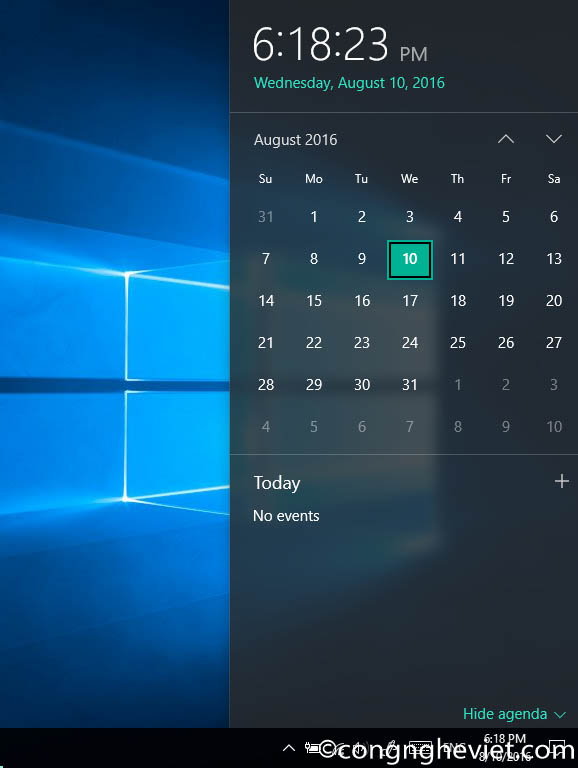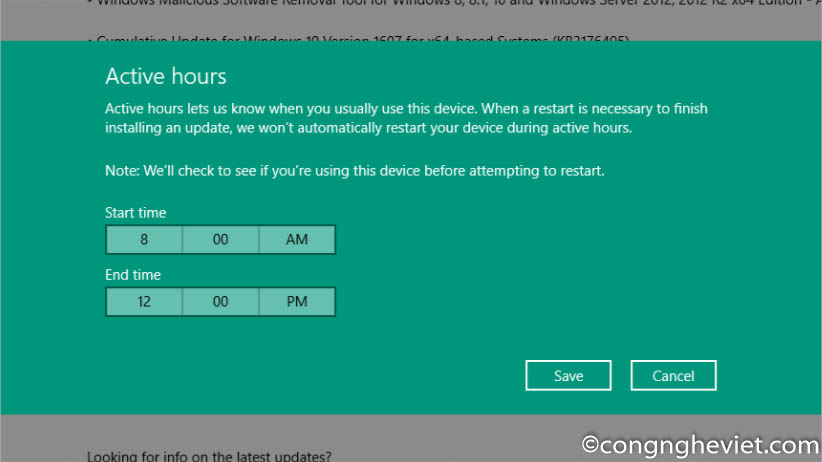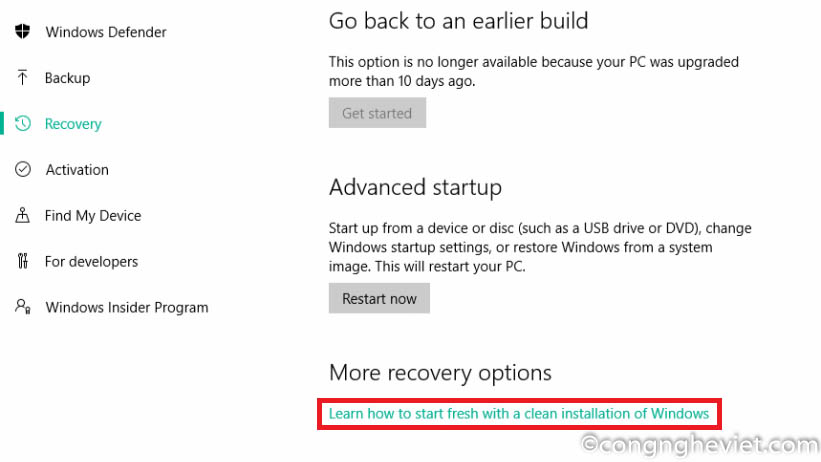Bản cập nhật Anniversary mang lại nhiều thay đổi lớn đối với Windows 10 kể từ khi ra mắt. Có rất nhiều thứ để khám phá, vì vậy hôm nay mình sẽ tổng hợp lại những mẹo trên Windows 10 Anniversary Update bạn nên thử ngay.
Nếu chưa cập nhật lên Windows 10 Anniversary bạn có thể download tại đây.
Xem thêm:
1. Thay đổi Audio Device từ thanh Taskbar
Bạn không còn phải mò mẫm trong Control Panel để thay đổi Audio Device nữa, mà có thể chuyển thẳng từ thanh Taskbar. Để làm được, nhấp vào biểu tượng loa ở góc dưới bên phải màn hình và thanh trượt âm lượng sẽ xuất hiện. Từ đây, nhấp vào tên thiết bị âm thanh để thay đổi. Bạn thậm chí có thể điều khiển các thanh trượt âm lượng độc lập.

2. Kích hoạt tính năng Theme Dark và Tittle Bar Màu
Nếu đã chán màu trắng trong giao diện của Windows 10, thì giờ đây bạn có thể thay đổi nó bằng cách: nhấn phím Windows + I để mở Settings, sau đó chọn Personalization > Colors. Ở dưới dòng Choose your app mode tích chọn Dark
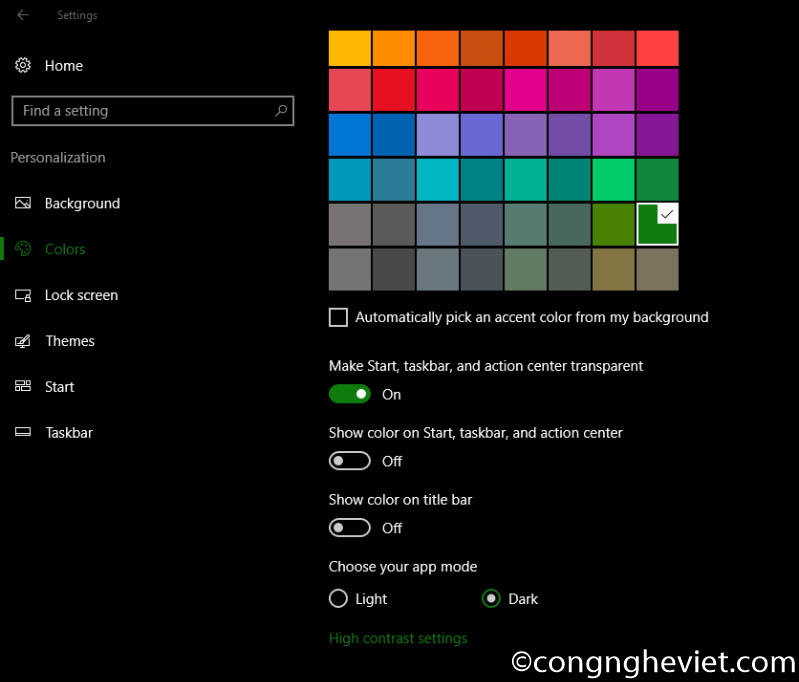
Một số ứng dụng như File Explorer sẽ vẫn giữ màu trắng mặc định, nhưng phần lớn các ứng dụng khác đều sẽ thay đổi. Một tùy chọn mới nữa cho phép cài đặt màu hiển thị trên Title bar.
3. Truy cập thiết kế lại biểu tượng cảm xúc
Biểu tượng cảm xúc đã được tích hợp trong Windows 10 từ khi ra mắt. Thay vì những màu xám đen khá nhàm chán, các biểu tượng cảm xúc mới có nhiều màu sắc vui tươi hơn. Để truy cập, kích chuột phải vào thanh Taskbar chọn Show touch keyboard button. Sau đó kích vào biểu tượng bàn phím phía dưới góc màn hình, kích vào hình mặt cười để vào biểu tượng cảm xúc.
Bạn có thể sử dụng các biểu tượng phía dưới để chọn các loại khác nhau, như: người hay thức ăn. Một tính năng mới cho phép bạn điều chỉnh màu sắc da. Chỉ cần nhấp vào hình mảnh vá màu ở phía dưới bên trái để chọn màu sắc da.
4.Hiển thị một của sổ qua tất cả các màn hình Desktop
Khi sử dụng tính năng Virtual Desktop, bạn có thể làm cho một cửa sổ hiển thị ở tất cả các màn hình Desktop. Để làm điều đó hãy nhấn Windows + Tab, sau đó kích chuột phải vào một cửa sổ chọn Show this window on all desktops
5. Xem những sự kiện, lịch trình hằng ngày từ Taskbar
Đồng hồ và lịch tích hợp trong Taskbar đã có một sự cải tiến. Nếu nhấn vào thời gian ở thanh Taskbar bạn sẽ thấy ngày giờ, lịch và tát cả sự kiện, việc phải làm trong ngày. Ngoài ra còn liên kết với ứng dụng Lịch mặc định của Windows 10, bạn có thể add tài khoản Google, iClound vào đó.
Bạn có thể nhấp vào một ngày trên lịch để xem tất cả các sự kiện diễn ra ngày hôm đó. Nhấp vào dấu cộng để khởi động ứng dụng Lịch và để thêm một sự kiện mới. Nếu bạn không muốn xem, hãy bấm vào Hide agenda
6. Thiết lập giờ Update Windows
Windows Update giờ đây đã biết “tôn trọng” bạn hơn, không còn tự ý khởi động máy để update như ngày xưa. Bây giờ bạn có thể chỉ định một khoảng thời gian mà bạn thường sử dụng máy tính. Trong thời gian đó Windows Update sẽ không tự động khởi động lại máy để hoàn tất cài đặt.
Để làm điều này, nhấn Windows + I để mở Settings. sau đó chuyển đến Update & security > Windows Update. Cuối cùng, dưới dòng Update settings chọn Change active hours.
7. Kích hoạt Windows Defender định kỳ quét
Windows Defender xây dựng tích hợp trong Windows 10, và sẽ vô hiệu hóa chính nó nếu bạn cài đặt một phận mềm thay thế bên của bên thứ ba. Nhưng bây giờ bạn đôi khi có thể sử dụng khả năng của Window Defender mà không gây ra vấn đề bằng cách để nó quét định kỳ.
Kích hoạt tính năng này bằng cách, nhấn Windows + I để mở Settings. sau đó chuyển đến Update & security > Windows Defender. bên dưới Limited Periodic Scanning heading, chuyển sang On. Bạn sẽ nhận được thông báo bất cứ khi nàoquét hoàn tất và có thể xem kết quả.
8. Cài đặt lại Windows 10 để loại bỏ bloatware
Các nhà sản xuất thường tích hợp những Bloatware mà bạn không cần thiết, đôi khi làm giảm hiệu suất máy tính. Microsoft đã tạo ra một công cụ cho phép bạn cài đặt một bản sao sạch của Windows 10, sẽ loại bỏ bất kỳ ứng dụng không cần thiết với hệ điều hành. Bạn cũng có tùy chọn để giữ các tập tin cá nhân của bạn.
Để truy cập công cụ này,nhấn Windows + I để mở Settings. sau đó chuyển đến Update & security > Recovery. từ đây, kích vào Learn how to start afresh with a clean installation of Windows. Lúc này Windows sẽ dẫn bạn đến một trang web nơi bạn có thể tải về công cụ này.
9. Sử dụng Cortana trên Screen Lock
Cortana, trợ lý riêng của bạn trên Windows 10 bây giờ đã được kích hoạt trên màn hình khóa. Để kích hoạt tính năng này, truy cập Cortana và sau đó chọn Settings thông qua biểu tượng bánh răng. Sau đó chọn Use Cortana even when my device is locked sang On.
Chúc các bạn thành công!