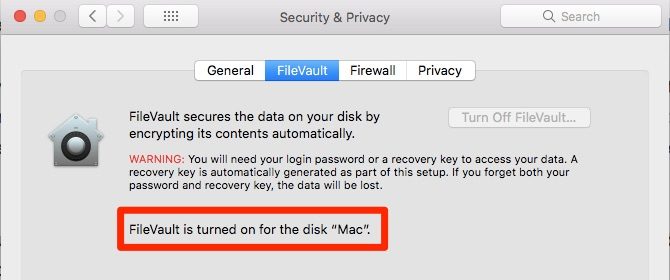Nếu bạn mới chuyển từ Windows sang macOS, hoặc đang lăn tăn chuẩn bị mua một chiếc máy Mac lần đầu, hoặc là một người dùng Mac từ lâu nhưng lại vẫn chưa có quá nhiều kinh nghiệm. 9 chi tiết cơ bản dưới đây, là điều bạn cần nên lưu ý trên chiếc máy Mac của bạn.
1. Số serial và phiên bản macOS
Số serial đi kèm theo máy chính là một đoạn mã khá quan trọng, với nó bạn có thể biết được tất-tần-tật các thông số kĩ thuật về thiết bị của mình. Bạn có thể tìm thấy được số serial ở một vài nơi trên thiết bị, nhưng nếu bạn muốn nhanh chóng thì hãy thực hiện cách sau.
Nhấn vào tùy chọn About This Mac được giấu trong logo của Apple ở góc trái phía trên thanh menu, ở cửa sổ hiện lên bạn sẽ thấy được số serial nằm ở tab Overview.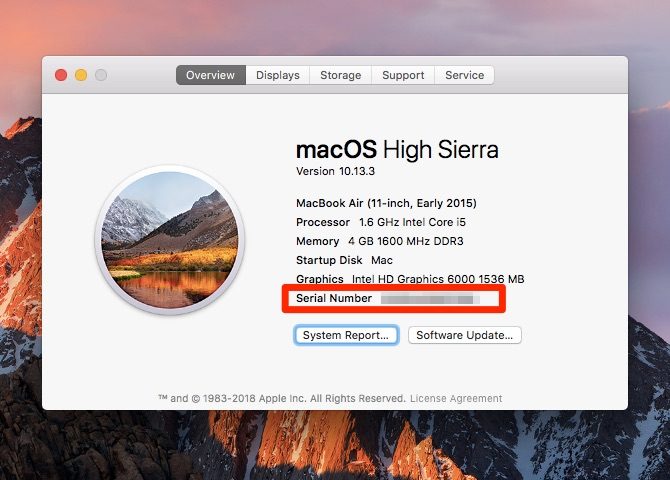 Nếu bạn muốn xem những thông tin về các phần cứng và phần mềm của Mac, nhấn vào System Report để truy cập tiện ích System Information. Bạn có thể mở nhanh cả hai About This Mac và System Information thông qua Spotlight.
Nếu bạn muốn xem những thông tin về các phần cứng và phần mềm của Mac, nhấn vào System Report để truy cập tiện ích System Information. Bạn có thể mở nhanh cả hai About This Mac và System Information thông qua Spotlight.
Trong trường hợp bạn không thể khởi động Mac của mình thì hãy thử tìm mã số serial tại các vị trí dưới đây:
- Dưới đáy máy Mac của bạn
- Trên hộp gốc đi kèm theo máy
- Trên hóa đơn của máy
Ngoài ra tài khoản Apple của bạn cũng lưu trữ mã số serial này, để lấy lại mã số này bạn truy cập và đăng nhập tài khoản Apple của bạn tại appleid.apple.com. Sau đó ở phần Devices bạn nhấn vào tên máy Mac của bạn thì một cửa sổ hiện ra cho bạn biết mã số serial, model máy và cả phiên bản macOS.
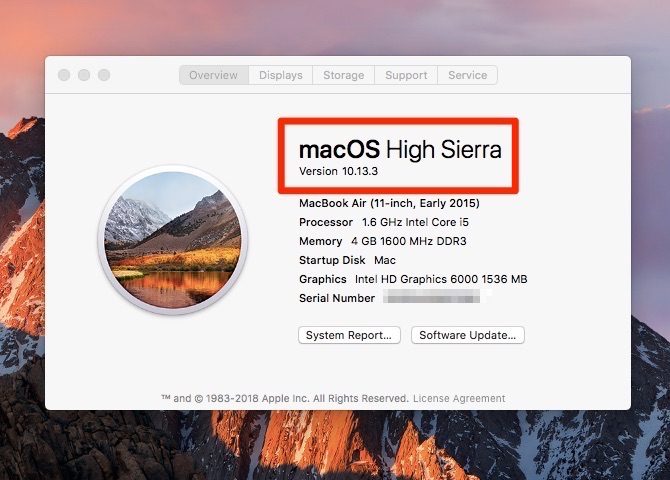 2. Tình trạng bảo hành
2. Tình trạng bảo hành
Sau khi bạn đã biết được mã serial của thiết bị thì bạn có thể kiểm tra tình trạng bảo hành chỉ bằng vài thao tác đơn giản. Truy cập trang checkcoverage.apple.com này, sau đó bạn nhập mã số serial, nhập mã captcha và nhấn continue. Tình trạng bảo hành của thiết bị sẽ hiện lên, bạn sẽ biết được thiết bị của mình hiện đang có các loại hỗ trợ nào và AppleCare có còn thời hạn hay không.
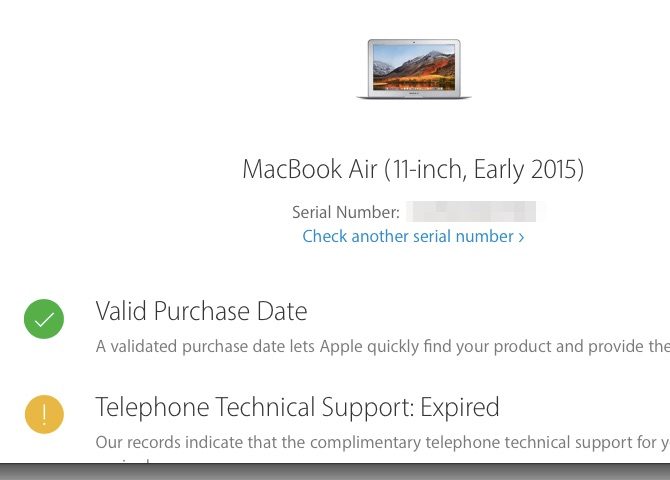 3. Loại màn hình hiển thị: Retina hay Non-Retina
3. Loại màn hình hiển thị: Retina hay Non-Retina
Nếu bạn đang sử dụng MacBook Air hoặc thiết bị của bạn đi kèm ổ đĩa DVD thì bạn có thể bỏ qua mục này.
Để kiểm tra thiết bị của mình có được trang bị màn hình Retina hay không thì bạn vào phần About This Mac, nếu thiết bị của bạn có trang bị màn hình Retina thì ở phần tên thiết bị sẽ cho bạn biết. Chuyển sang tab Displays và bạn sẽ thấy dòng chữ Built-in Retina Display.
Ngoài ra bạn cũng có thể kiểm tra ở System Preferences > Displays.
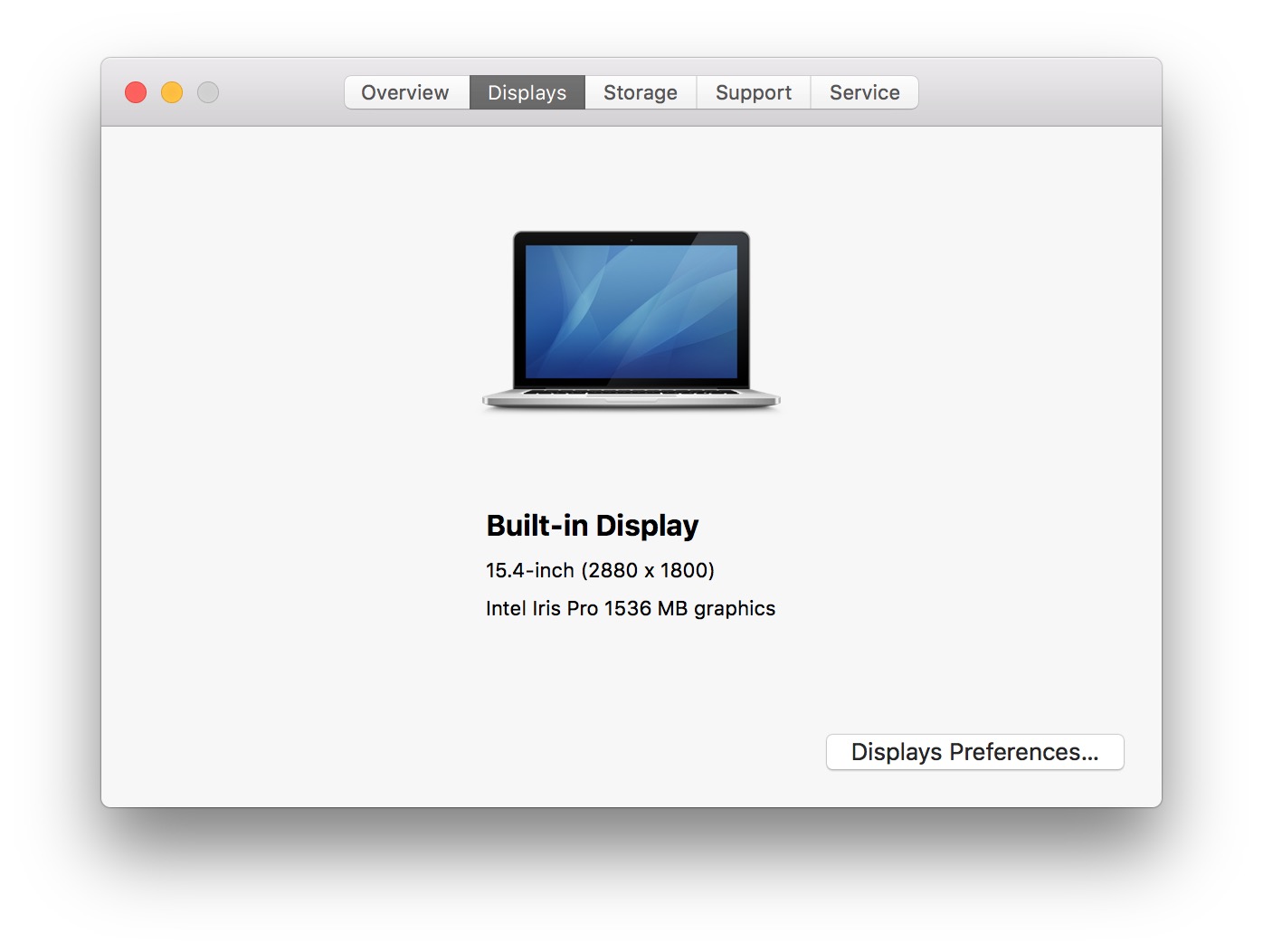 4. Loại Trackpad: Force Touch hay Non-Force Touch
4. Loại Trackpad: Force Touch hay Non-Force Touch
Force Touch trackpad của Apple cho phép máy phân biệt được cái nhấn nhẹ và cái nhấn mạnh từ đó chúng ta có thể tương tác với máy bằng các lệnh khác nhau khi nhấn trên bàn rê chuột.
Một số công nghệ của Apple được có trên một vài mẫu MacBook nhất định và trong trường hợp này Force Touch cũng vậy. Nếu thiết bị của bạn là phiên bản MacBook Pro 2015 hoặc mới hơn (MacBook Air không có ForceTouch đâu), hoặc là MacBook có màn hình Retina thì thiết bị của bạn sẽ có Force Touch trackpad.
Nếu thiết bị của bạn không có Force Touch và bạn muốn sử dụng thì bạn có thể mua thêm trackpad rời của Apple là Magic Trackpad 2.
5. Số chu kỳ pin
Số chu kỳ pin sẽ cho bạn biết được tình trạng viên pin của Mac có còn tốt hay không. Số chu kì sạc pin càng ít đồng nghĩa là viên pin của Mac khỏe mạnh hơn. Để tìm thông tin về chu kỳ sạc bạn vào khu vực Hardware > Power ở System Information. Quan trọng không phải ở Cycle Count mà bạn còn nên để ý ở phần Full Charge Capacity phía trên: Nếu chu kì sạc vẫn cao nhưng phần Full Charge Capacity tỉ lệ vẫn không mất quá nhiều so với thông số 100% thì viên pin đó vẫn còn tốt.
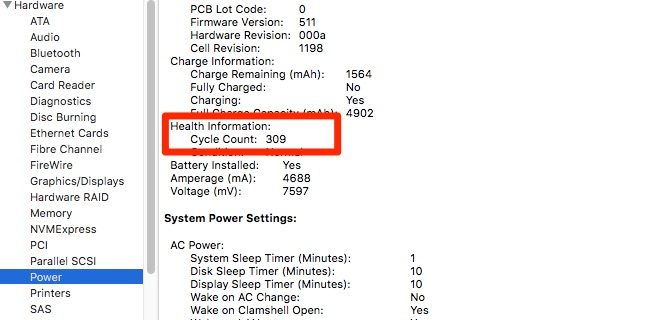 Bạn có thể xem thêm các thông tin khác về viên pin như mẫu mã của viên pin, khả năng sạc và các thiết lập năng lượng trên Mac. Ngoài ra bạn có thể sử dụng một vài ứng dụng bên thứ ba để hiển thị nhanh các thông tin này, ví dụ như Battery Health sẽ hiển thị tại thanh menu của Mac, và ngoài thông tin về viên pin thì ứng dụng cũng đưa ra các lời khuyên giúp tăng tuổi thọ pin trên thiết bi của bạn.
Bạn có thể xem thêm các thông tin khác về viên pin như mẫu mã của viên pin, khả năng sạc và các thiết lập năng lượng trên Mac. Ngoài ra bạn có thể sử dụng một vài ứng dụng bên thứ ba để hiển thị nhanh các thông tin này, ví dụ như Battery Health sẽ hiển thị tại thanh menu của Mac, và ngoài thông tin về viên pin thì ứng dụng cũng đưa ra các lời khuyên giúp tăng tuổi thọ pin trên thiết bi của bạn.
6. Địa chỉ MAC
Adapter mạng của thiết bị của bạn đi kèm số hiệu nhận biết đặc biệt gọi là Media Access Control (MAC), và nó không giống như địa chỉ IP trên Mac của bạn. Để tìm địa chỉ MAC này bạn truy cập System Preferences > Network. Sau đó chọn mạng của bạn ở thanh bên cạnh và nhấn vào Advanced ở khung bên phải. Hộp thoại này sẽ hiển thị và bạn có thể tìm thấy địa chỉ MAC được ghi ở dưới cuối của tab Wi-fi trong mục Wi-fi Address.
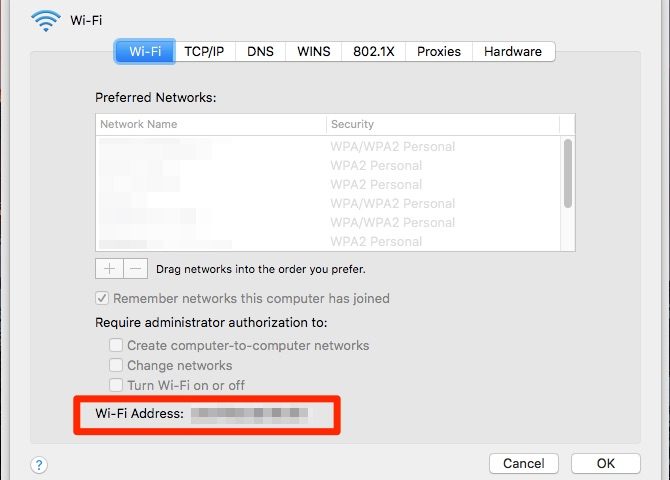 Để nhanh hơn, bạn có thể nhấn giữ nút Option và nhấn vào biểu tượng Wi-fi trên thanh menu, lúc này bạn sẽ thấy địa chỉ MAC ở menu Advanced mở lên.
Để nhanh hơn, bạn có thể nhấn giữ nút Option và nhấn vào biểu tượng Wi-fi trên thanh menu, lúc này bạn sẽ thấy địa chỉ MAC ở menu Advanced mở lên.
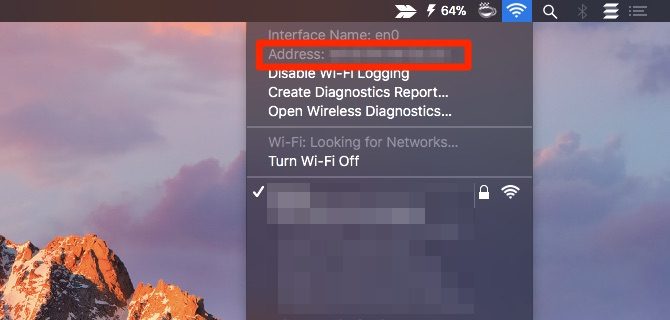 7. Mật khẩu Wi-fi đã lưu
7. Mật khẩu Wi-fi đã lưu
Để tìm lại các mật khẩu này, bạn truy cập ứng dụng Keychain Access nằm ở trong Applications > Utilities. Trong thanh bên cạnh của ứng dụng, bạn hãy chuyển sang System ở mục keychain và Password ở mục category. Nhấn chuột hai lần vào tên mạng Wi-fi bạn muốn xem, một cửa sổ nhỏ hiện ra và bạn tích vào Show Password.
Để vượt qua việc nhắc xác thực, bạn nhập thông tin xác thực của quản trị viên và nhấn vào nút Allow, lúc này bạn sẽ thấy mật khẩu Wi-fi nằm bên cạnh hộp Show Password.
 8. Địa chỉ IP nội bộ
8. Địa chỉ IP nội bộ
Thiết bị của bạn có một địa chỉ IP riêng tư dùng để xác định mạng local của bạn, nó khác với địa chỉ IP công khai trên router và với địa chỉ MAC trên máy Mac của bạn.
Để tìm địa chỉ IP riêng tư, sử dụng tổ hợp nút Option và click chuột vào biểu tượng Wi-fi trên thanh menu và bạn sẽ thấy liệt kê bên dưới là tên của mạng mà bạn đã kết nối. Nếu bạn mở System Preferences > Network, bạn sẽ thấy địa chỉ IP ngay khung bên cạnh. Nhấn vào nút Advanced ở trong khung đó và chuyển sang tab TCP/IP ở hộp thoại mở ra và địa chỉ IP sẽ nằm ở đó.
Bạn cũng có thể tìm địa chỉ IP riêng tư qua ứng dụng Terminal bằng cách sử dụng đoạn mã ngắn sau
ifconfig | grep "inet " | grep -v 127.0.0.1Còn về địa chỉ IP công khai thì bạn có thể dùng công cụ tìm kiếm của bạn (Google hoặc Bing đều được) và tìm what is my ip.
9. Tình trạng mã hóa
Khá dễ để bạn có thể tìm xem ổ đĩa của mình đã được mã hóa với FileVault hay chưa. Chỉ cần mở System Preferences > Security & Privacy > FileVault và bạn sẽ thấy một thông báo cho biết tình trạng mã hóa trên Mac của bạn.