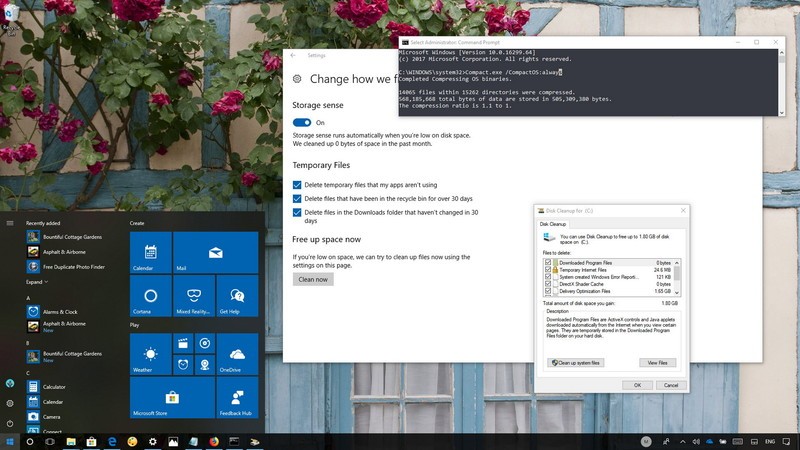Dung lượng ổ cứng còn trống đang ở mức báo động vì quá thấp. Quá nhiều dữ liệu rác đang tồn tại trên thiết bị. Bạn đang loay hoay tìm cách giải phóng ổ cứng. Hãy thực hiện những cách sau đây.
Sau một thời gian dài sử dụng, chắn hẳn thiết bị của bạn sẽ chứa rất nhiều dữ liệu, trong đó bao gồm những dữ liệu “rác”. Vậy làm sao để dọn “rác” hiệu quả và đơn giản nhất trên Windows 10?! Hãy thử các cách sau đây
1 . Sử dụng “Storage” để xóa các tập tin rác
Trên Windows 10, tính năng “Storage” bao gồm các tính năng cơ bản giúp bạn có thể giải phóng ổ cứng khỏi những tập tin “rác” đang tồn tài trên thiết bị, bao gồm phiên bản cũ của Windows 10 sau khi cập nhật (nó có thể chiếm đến 10 GB dung lượng bộ nhớ). Các bước thực hiện như sau:
- Vào Settings.
- Chọn System.
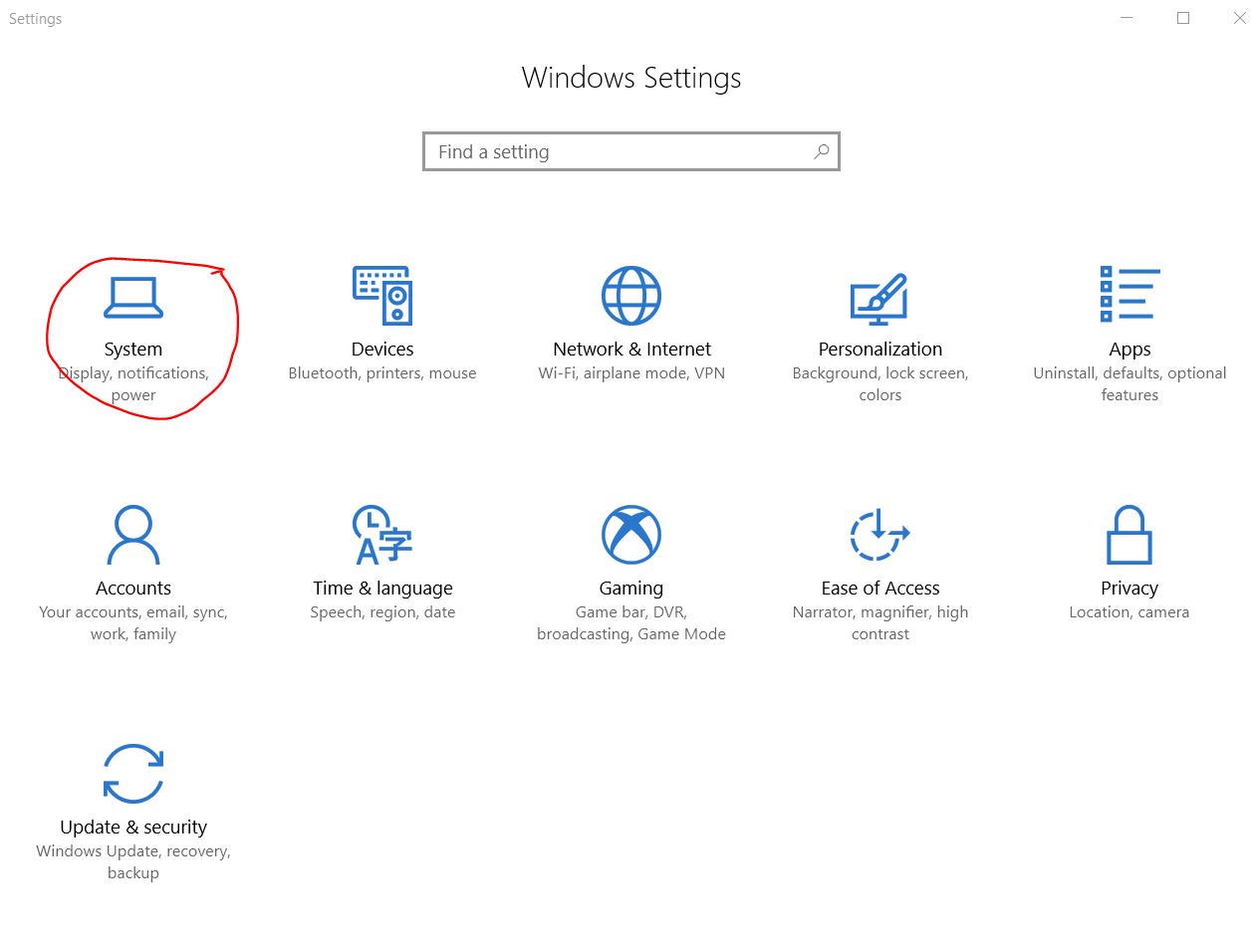
- Chọn mục Storage. Sau đó nhấn vào dòng chữ “Change how we free up space“.
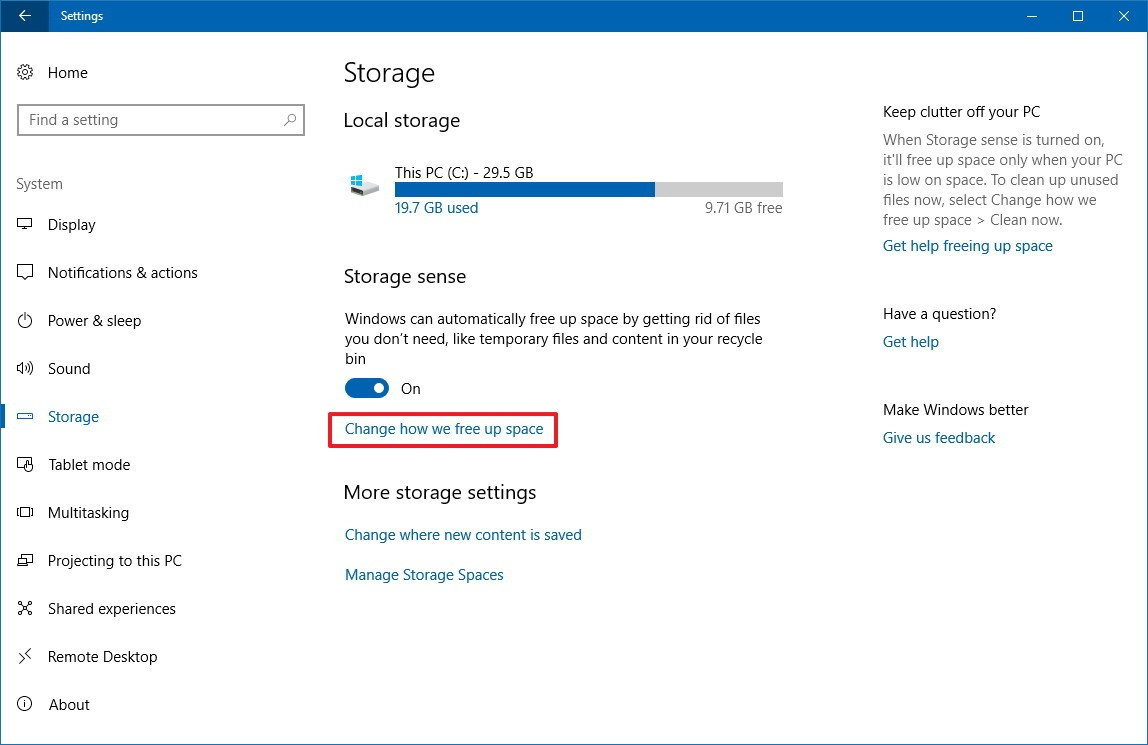
- Tích chọn các kiểu dữ liệu bạn muốn xóa.
- Ở ngay bên dưới mục “Free up space now“, tích chọn xóa phiên bản cũ của Windows 10 (nếu như bạn vừa mới nâng cấp Windows 10 lên phiên bản mới trong vòng 10 ngày).
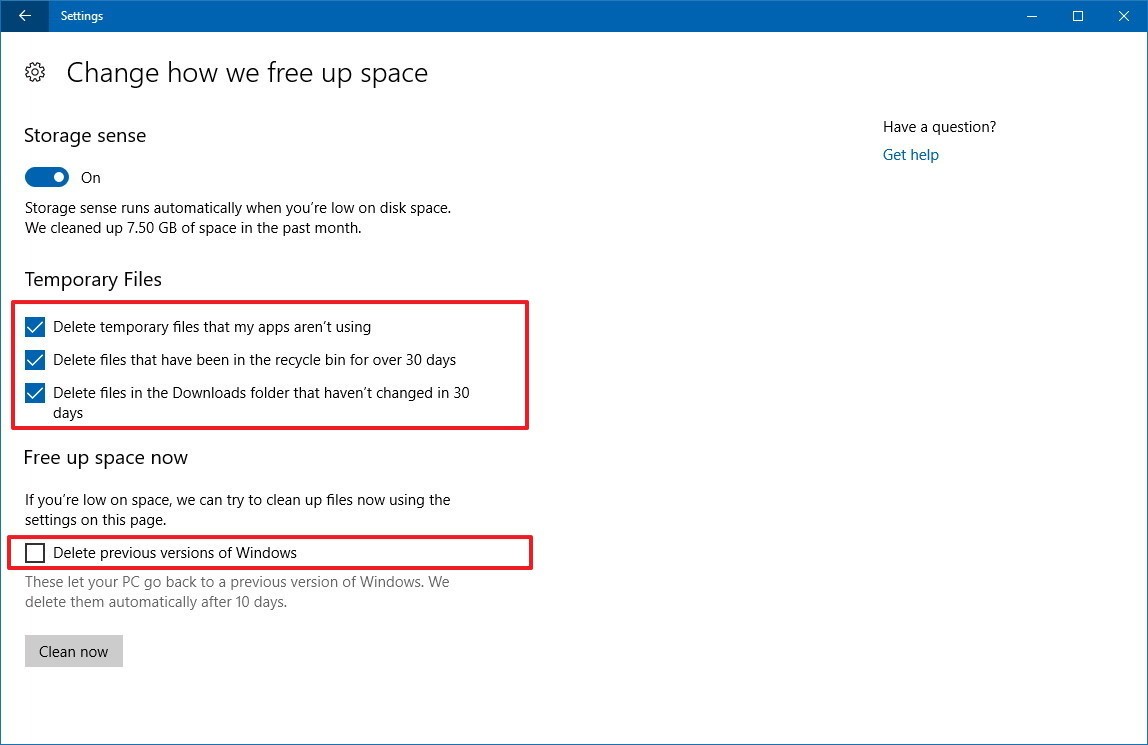
- Nhấn “Clean now” để tiến hành xóa dữ liệu rác khỏi thiết bị.
Một lưu ý khi sử dụng tính năng này đó là sau khi được kích hoạt bởi người dùng, tính năng này sẽ tự động xóa các tập tin “rác” khỏi thiết bị khi ổ cứng trong tình trạng “đầy”.
2. Sử dụng tính năng Disk Cleanup
Disk Cleanup là một tính năng đã ra đời từ rất lâu, giúp người dùng có thể xóa bỏ các tập tin không cần thiết khỏi ổ cứng. Để sử dụng tính năng có sẵn này, bạn cần thực hiện như sau:
- Mở cửa sổ thư mục bất kì hoặc File Explorer.
- Chọn mục “This PC” để vào thư mục quản lý ổ đĩa, hay còn được gọi là My Computer trên các hệ điều hành trước đây.
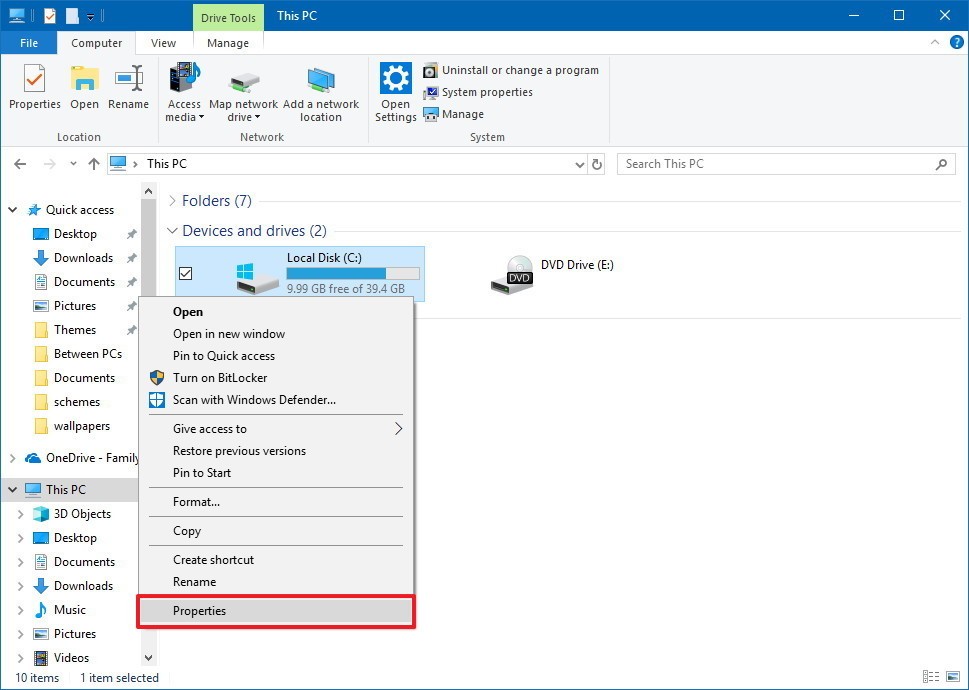
- Nhấn chuột phải vào ổ đĩa cần được “dọn dẹp” và chọn Properties.
- Nhấn chọn Disk Cleanup.
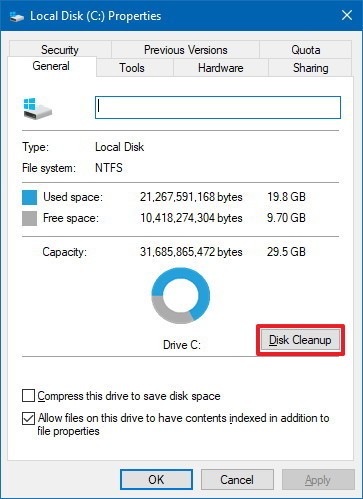
- Nhấn chọn Clean up systems files.
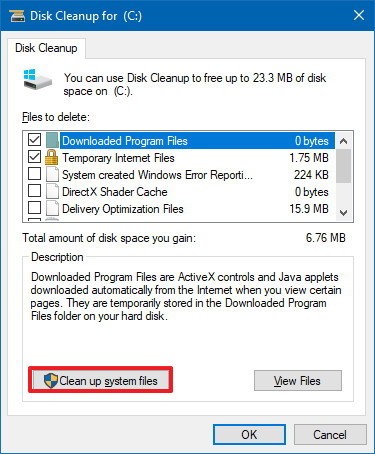
- Chọn các kiểu dữ liệu bạn muốn xóa. Sau đó nhấn OK.
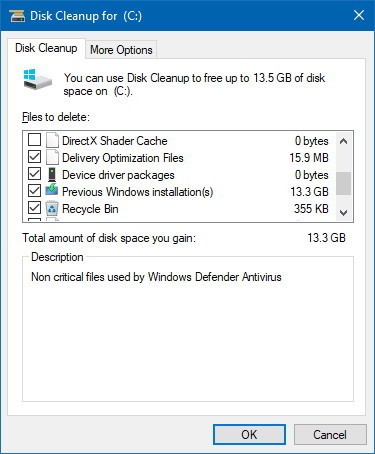
- Nhấn Delete Files để tiến hành “dọn dẹp” ổ đĩa.
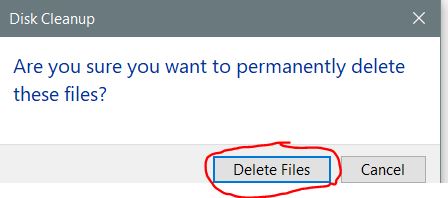
Xóa System Restore và Shadow Copies
Nếu như bạn thường xuyên sử dụng tính năng tạo các System Restore để đề phòng một ngày đẹp trời Windows bị lỗi hoặc xuất hiện nhiều bản sao do sử dụng Windows Backup thì về lâu dài các tập tin này cũng sẽ chiếm kha khá dung lượng ổ đĩa. Để “thanh lọc” những tập tin này khỏi ổ đĩa, bạn thực hiện như sau:
- Bạn vào Disk Cleanup tương tự như các làm ở trên.
- Chọn chọn Clean up systems files.
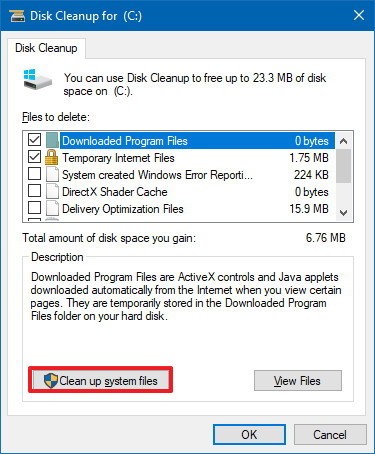
- Chọn thẻ More options.
- Nhấn chọn Clean up ở mục “System Restore and Shadow Copies”.

- Nhấn chọn Deletes để tiến hành xóa.
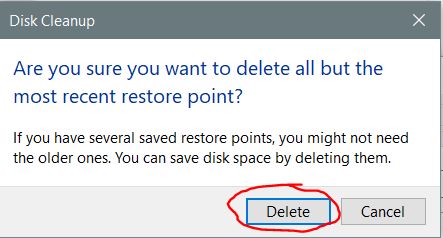
3. Xóa các phần mềm và trò chơi mà bạn không sử dụng
Nếu các phần mềm, trò chơi mà chẳng bao giờ bạn đụng tới thì tốt nhất nên xóa nó đi để “nhẹ” máy. Các phần mềm, trò chơi không sử dụng này dù ít hay nhiều cũng gây hao tốn dung lượng ổ đĩa, khiến ổ đĩa của bạn đã ít dung lượng lại càng ít hơn vì phải cấp phát dung lượng cho những thứ không cần thiết. Các bạn có thể sử dụng các phần mềm chuyên dụng để xóa những thứ “vớ vẩn” ấy khỏi máy tính hoặc có thể thực hiện các bước sau đây:
- Vào Settings.
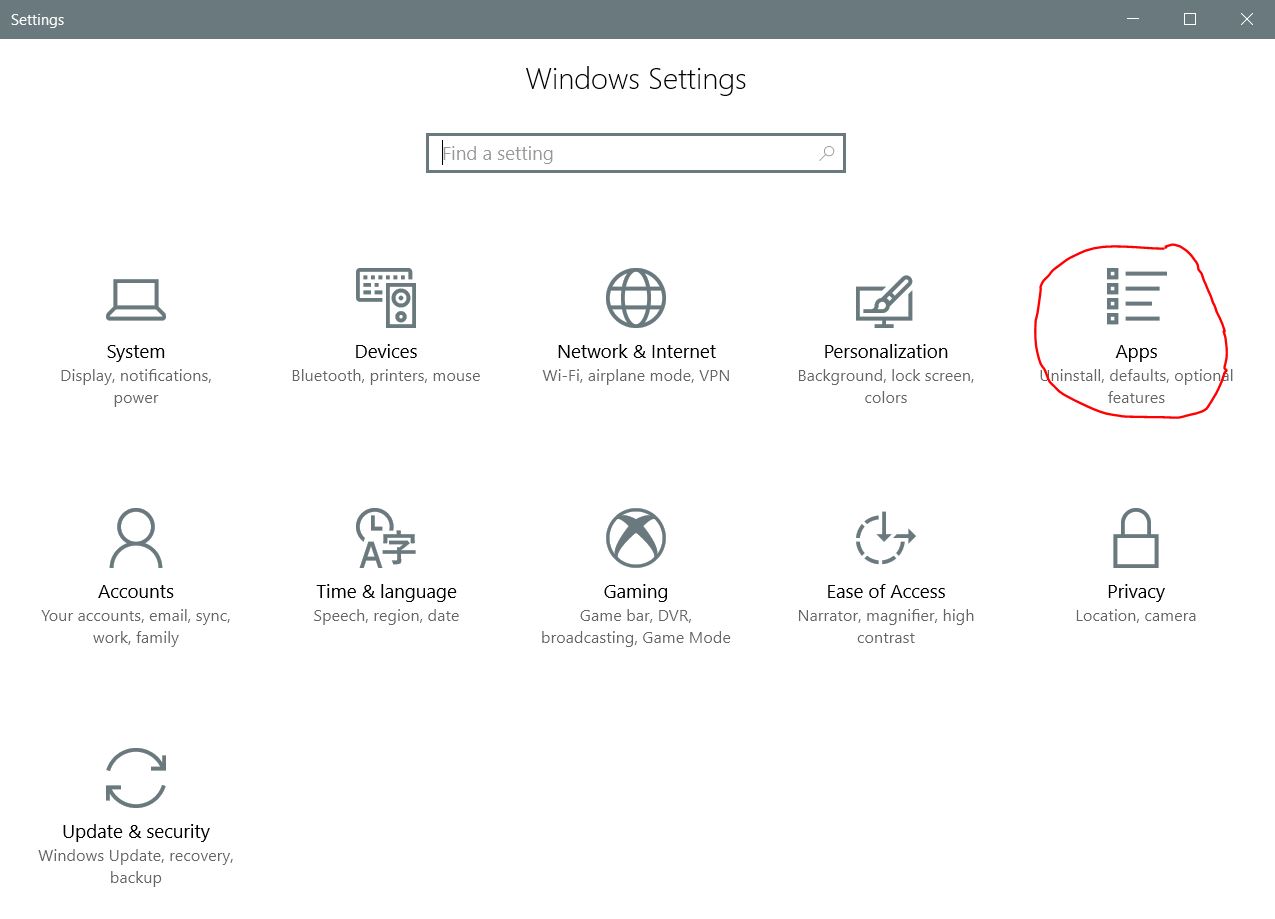
- Chọn Apps.
- Chọn mục Apps & features.
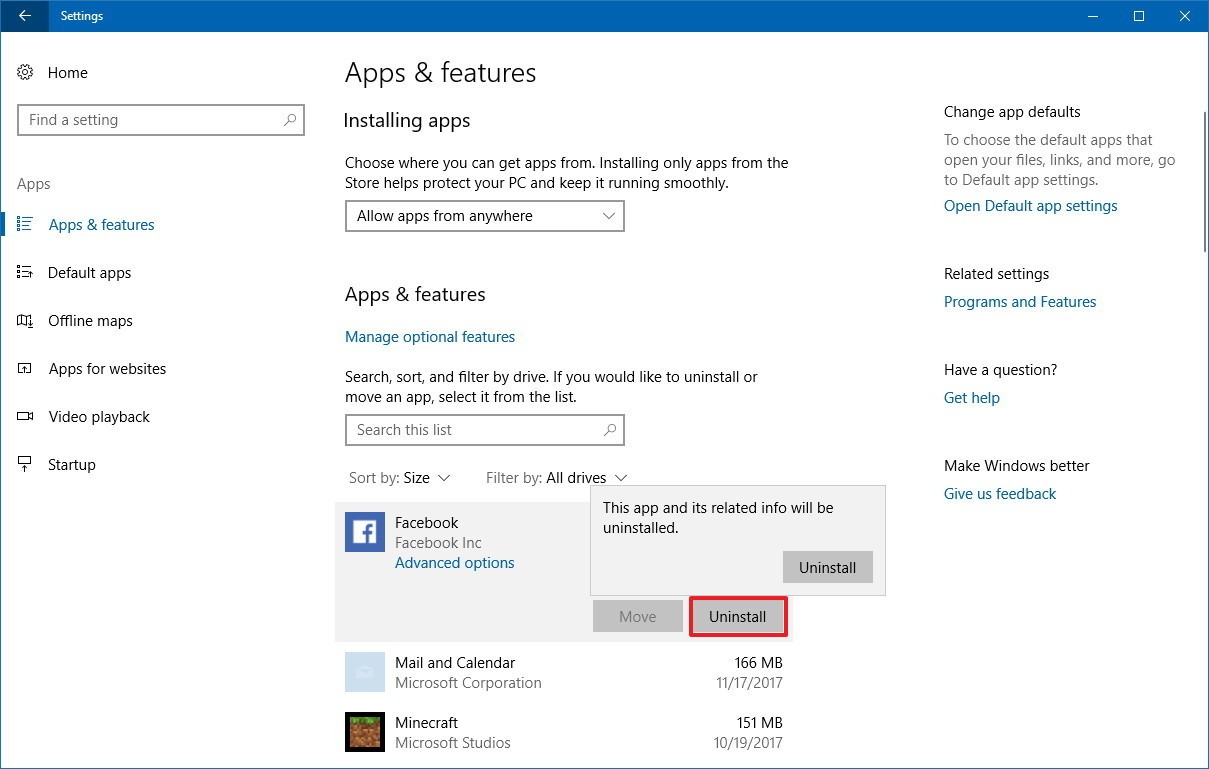
- Chọn phần mềm hoặc trò chơi bạn muốn xóa và nhấn Uninstall.
- Nhấn chọn Uninstall một lần nữa để xác nhận việc xóa.
Lưu ý: bạn có thể dùng tính năng sắp xếp (Sort) theo dung lượng để phát hiện ra phần mề, trò chơi nào đang chiếm nhiều dung lượng không cần thiết nhất để xóa chúng.
4. Sử dụng tính năng OneDrive File On-Demand
OneDrive File On-Demand là một tính năng mới của OneDrive trên Windows 10 phiên bản Fall Creator, giúp người dùng có thể lưu trữ dữ liệu của mình trên điện toán đám mây với dung lượng có thể lưu trữ là 5 GB, từ đó giải phóng dung lượng ổ đĩa trên thiết bị của mình. Khi cần dữ liệu thì người dùng chỉ việc sử dụng tính năng File On-Demand để tải dữ liệu về thiết bị và sử dụng.
Kích hoạt tính năng File On-Demand
- Nhấn chuột phải vào biểu tượng OneDrive ở thanh taskbar.
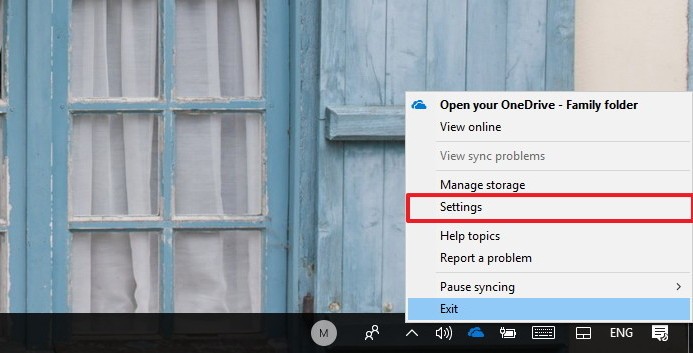
- Chọn Settings.
- Chọn thẻ Settings, tích chọn Save space and download files as you use them ở mục “Files On-Demand“.
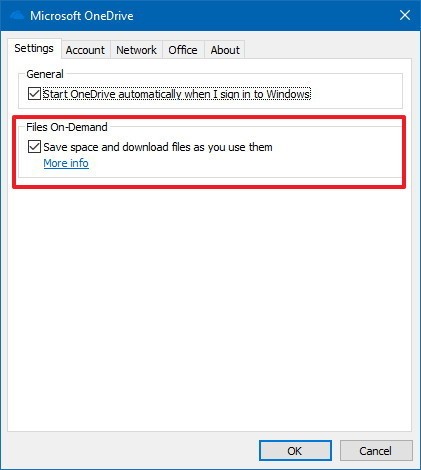
- Nhấn OK để hoàn tất.
Tiến hành giải phóng dung lượng ổ đĩa
- Mở thư mục OneDrive.
- Chọn các tập tin và thư mục bạn muốn lưu trữ trên điện toán đám mây (Cloud).
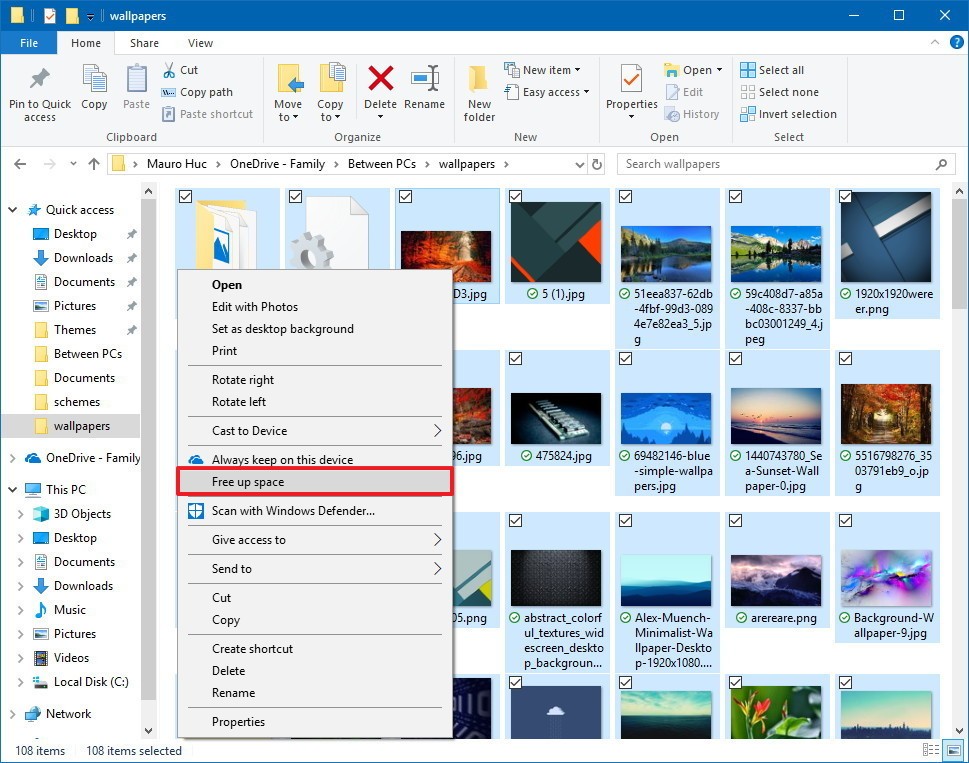
- Nhấn chuột phải vào các tập tin, thư mục đã được chọn và nhấn “Free up space“.
5. Sử dụng Compact OS để giảm Footprint (Khuyến cáo không nên sử dụng nếu bạn không rành về máy tính)
Footprint là số dung lượng ổ đĩa mà Windows sử dụng cho hệ điều hành. Để giảm Footprint trên hệ điều hành, Microsoft khi ra mắt Windows 10 cũng đã giới thiệu thêm tính năng Compact OS (tính năng nén hệ điều hành) có thể lưu trữ và nén tất cả các file trong Windows 10.
Điểm mạnh của tính năng Compact OS là nó được hỗ trợ bởi UEFI và các thiết bị BIOS. Hơn nữa, để duy trì Footprint theo thời gian, bạn có thể thay thế hoặc xóa các file của bản Windows update khi cần thiết.Tính năng Compact OS bị vô hiệu hóa theo mặc định. Nếu không gian ổ đĩa của bạn thấp, bạn có thể kích hoạt tính năng Compact OS để giải phóng thêm không gian ổ đĩa.
Người dùng nên cân nhắc thật kỹ trước khi thực hiện cách này nếu không có khả năng hiệu chỉnh hay sửa chữa các lối bất trắc có thể xảy ra.
Các bước thực hiện như sau:
- Nhấn tổ hợp phím Windows + S, sau đó nhập vào dòng chữ “cmd” để tìm kiếm Command Prompt.
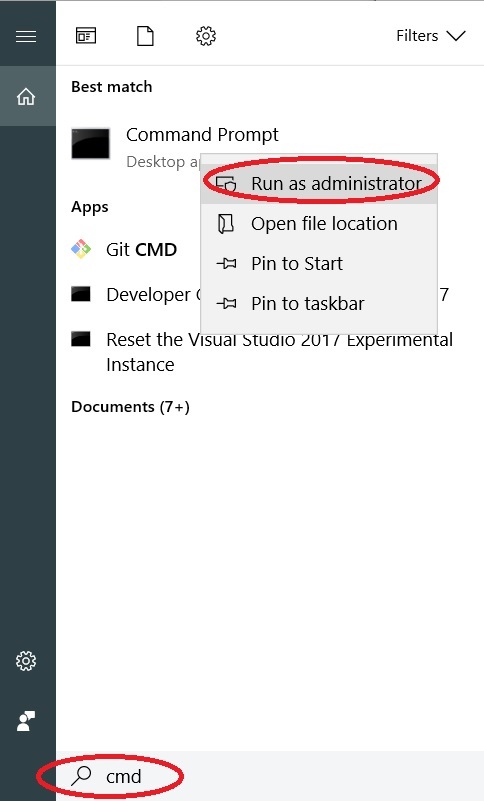
- Nhấn chuột phải vào Command Prompt và chọn Run as Administrator.
- Để kích hoạt tính năng Compact OS, gõ vào dòng lệnh sau đây:
Compact.exe /CompactOS:always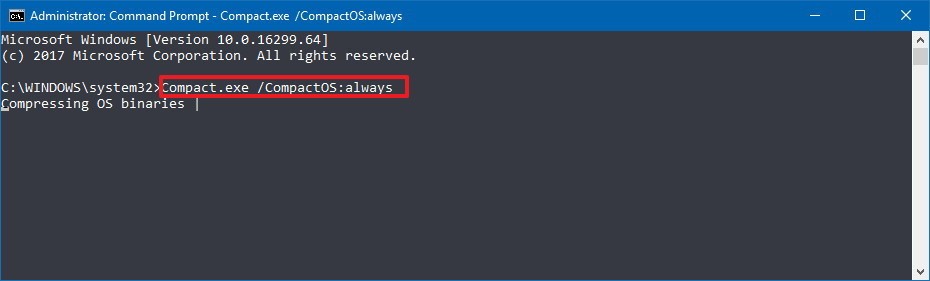
- Quá trình nén này sẽ mất từ 10-20 phút.
- Nếu bạn muốn tắt tính năng này đi thì chỉ cần cũng thực hiện các bước tương tự như trên nhưng thay bằng dòng lệnh:
Compact.exe /CompactOS:never
6. Tắt tính năng ngủ đông trên Windows 10
Tính năng ngủ đông (Hibernation) trên Windows 10 là một tính năng không còn quá xa lạ đối với người dùng Windows. Hibernation là tính năng lưu nội dung trên bộ nhớ vào ổ cứng, sau đó cho phép người dùng tắt hoàn toàn thiết bị của mình mà không làm mất phiên làm việc hiện tại.
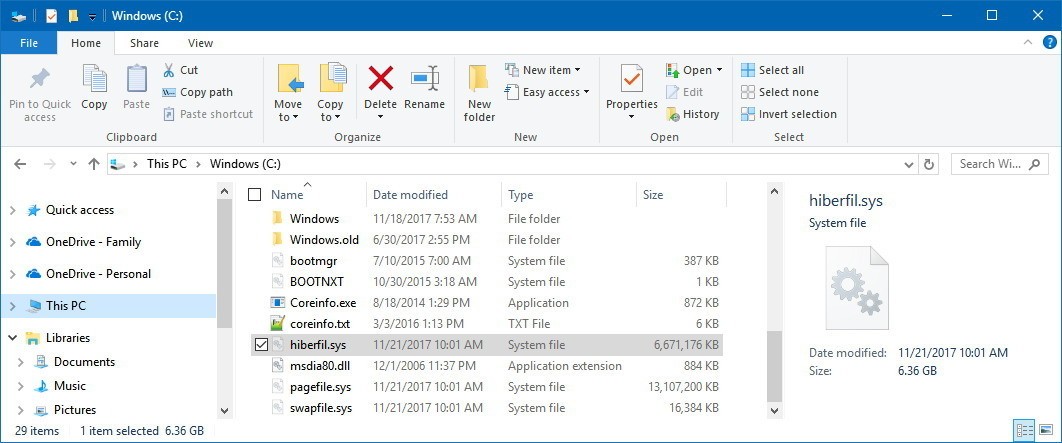 Tuy là một tính năng hữ ích nhưng Hibernation chiếm tầm vài GB dung lượng bộ nhớ để lưu trữ nội dung trên RAM vào tập tin hiberfil.sys lưu trữ trên ổ cứng. Để tắt tính năng này, bạn thực hiện các bức sau đây:
Tuy là một tính năng hữ ích nhưng Hibernation chiếm tầm vài GB dung lượng bộ nhớ để lưu trữ nội dung trên RAM vào tập tin hiberfil.sys lưu trữ trên ổ cứng. Để tắt tính năng này, bạn thực hiện các bức sau đây:
- Nhấn tổ hợp phím Windows + S, sau đó nhập vào dòng chữ “cmd” để tìm kiếm Command Prompt.
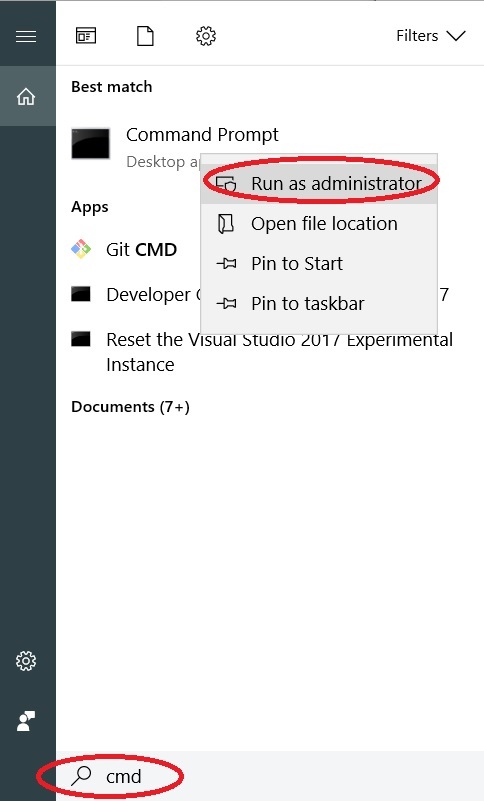
- Nhấn chuột phải vào Command Prompt và chọn Run as Administrator.
- Nhập vào dòng lệnh sau đây rồi nhấn Enter:
powercfg /hibernate off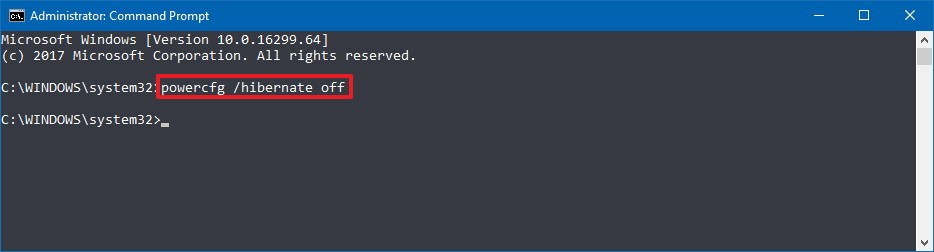
Khuyến cáo chỉ nên tắt tính năng này khi dung lượng ổ cứng bạn đang trong tình trạng “báo động” và cần một dung lượng lớn để lưu trữ ngay lập tức.
7. Chuyển các phần mềm, trò chơi, tập tin sang ổ cứng di động
Đây có thể nói là một trong những biện pháp hiệu quả nhưng hơi tốn kém vì bạn sẽ phải chi một khoảng tiền để lưu trữ dữ liệu của mình trên một ổ cứng khác, để lại “khoảng trống” cho hệ điều hành được nhiều hơn.
Chuyển các tập tin hiện có sang một ổ cứng khác
- Kết nối ổ cứng di động với thiết bị của bạn.
- Mở thư mục chứa tập tin cần chuyển, sau đó chọn các tập tin cần chuyển sang ổ cứng di động.
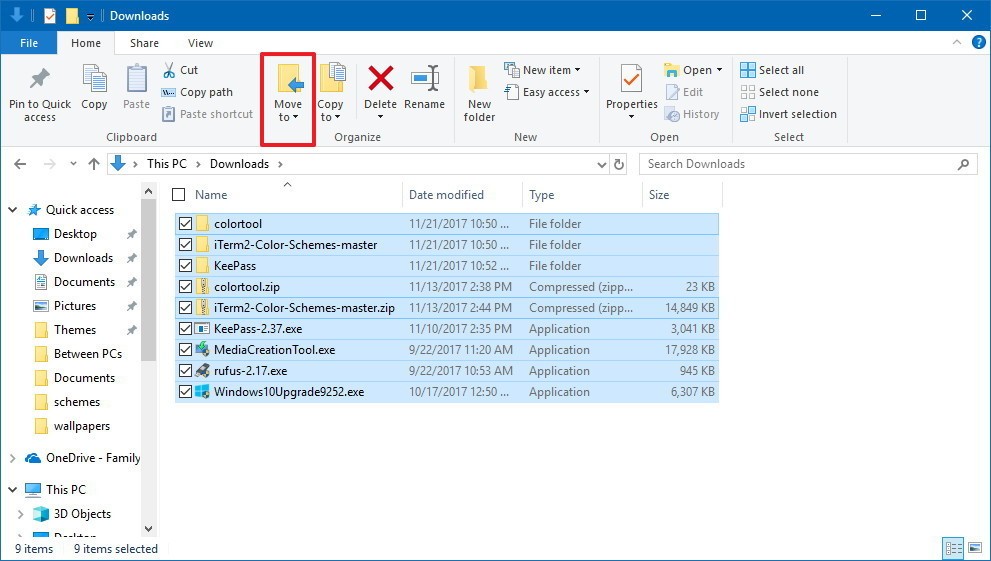
- Nhấn chọn “Move to” trên thanh công cụ.
- Nhấn chọn “Choose location“.
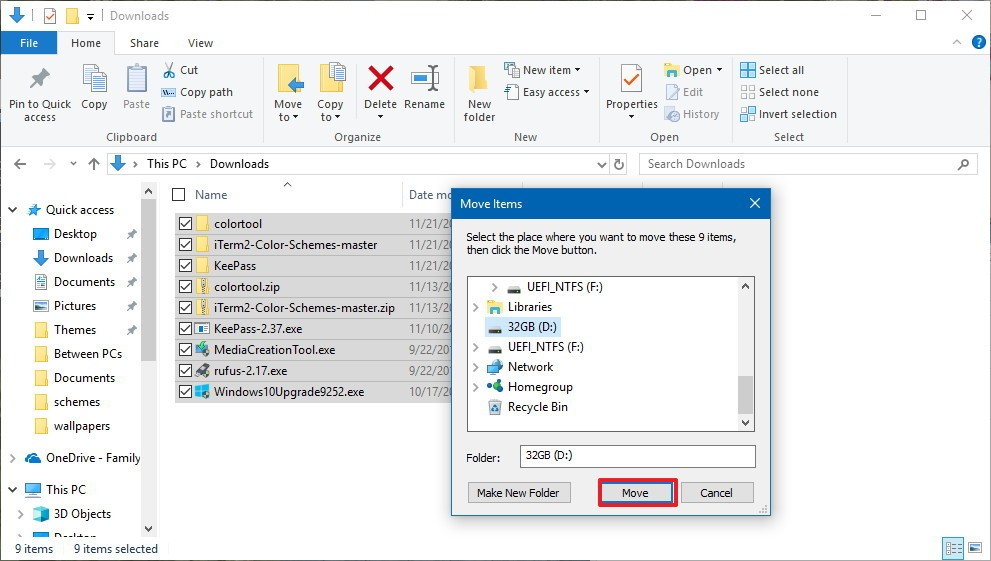
- Chọn ổ cứng đang kết nối và nhấn Move để tiến hành chuyển dữ liệu sang ổ cứng di động.
Chuyển hướng các tập tin cài đặt mới sang một ổ cứng di động
- Kết nối ổ cứng di động với thiết bị của bạn.
- Vào Settings / System / Storage.
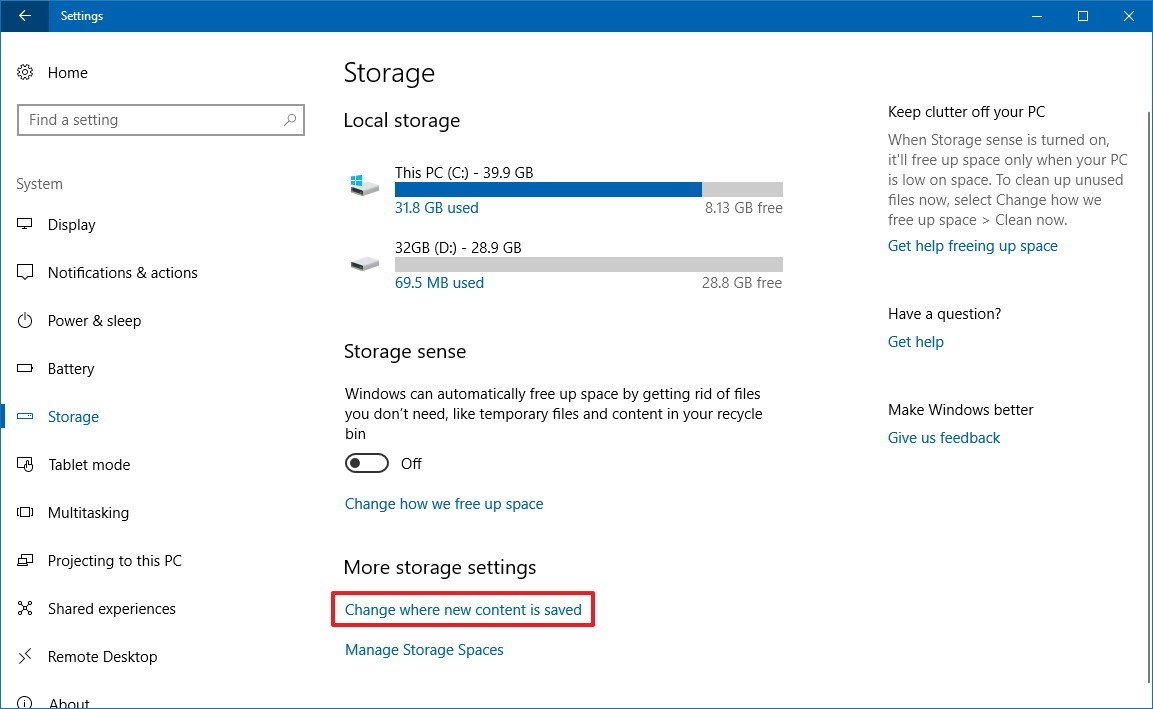
- Nhấn vào dòng chữ “Change where new content is saved” ở mục “More storage settings“.
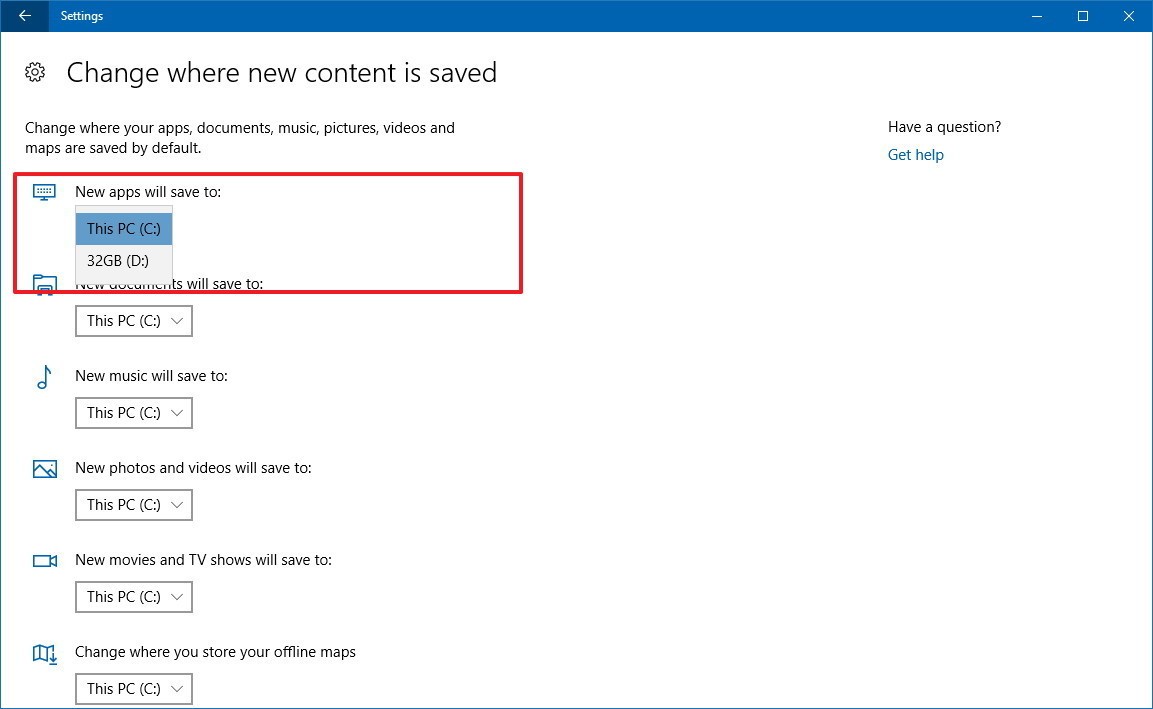
- Tại mục “New app will save to“, bạn chọn ổ đĩa mà bạn muốn khi cài đặt phần mềm, trò chơi thì mọi thứ sẽ nằm ở đó.
Chuyển các ứng dụng, trò chơi đến một ổ cứng di động
- Kết nối ổ cứng di động với thiết bị của bạn.
- Vào Settings / Apps / Apps & features.
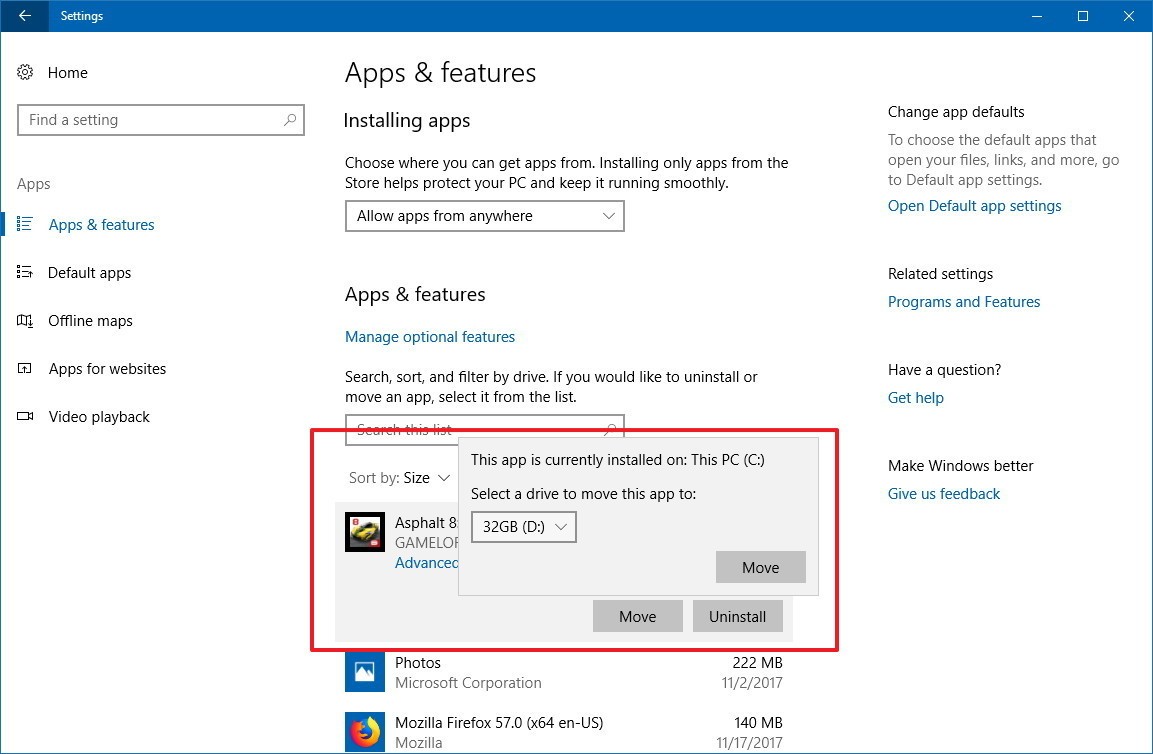
- Chọn một ứng dụng hoặc trò chơi và nhấn Move.
Chúc bạn thành công!