Người dùng Windows 10 PC có lẽ không mấy để ý tới việc tuỳ biến màn hình khoá và màn hình đăng nhập. Tuy nhiên, hai màn hình này là riêng biệt với nhau và có thể tuỳ chỉnh chúng theo ý thích với những thông báo, trạng thái ứng dụng hay những ảnh Wallpapers mà bạn thích.
Dưới đây là những cách để các bạn tuỳ biến màn hình khoá Windows 10:
1. Sử dụng Cortana trên màn hình khoá :
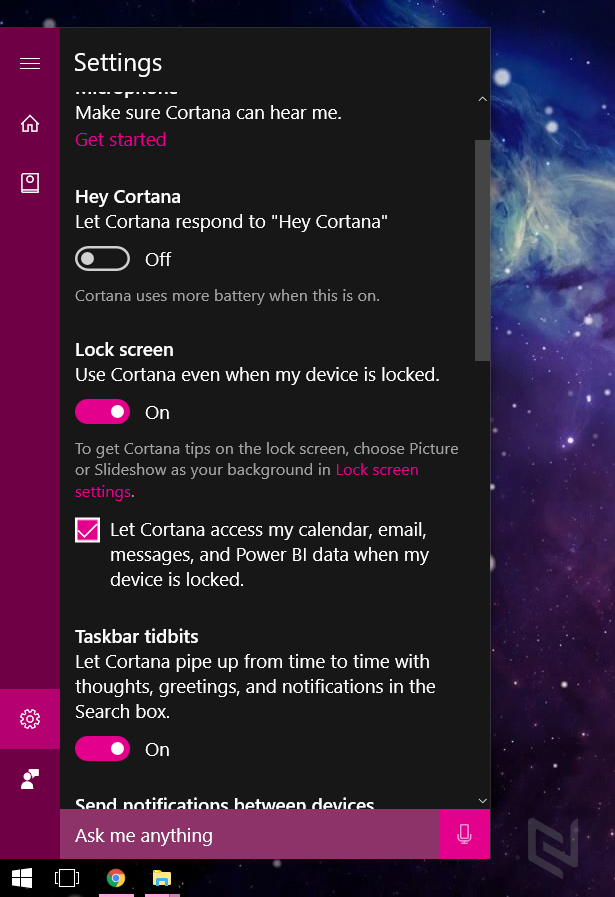
Cortana có những cải tiến lớn sau bản cập nhật Anniversary Windows 10, điển hình là khả năng tra cứu số liệu thống kê và thực hiện các cuộc hẹn mà không cần mở khoá màn hình. Để đưa Cortana trên màn hình khóa , các bạn mở Cortana và vào Settings > Lock screen > Use Cortana even when my device is locked. Điều này sẽ cho phép “Cô trợ lý ảo” thực hiện các nhiệm vụ cơ bản , chẳng hạn như tìm kiếm thông tin hay thời tiết , trong khi thiết bị của bạn bị khóa. Nếu bạn muốn Cortana để có thể truy cập thông tin cá nhân của bạn và làm những việc chẳng hạn đặt một cuộc hẹn, bạn sẽ cần phải check vào ô Let Cortana access my calendar, email, messages, and Power BI data when my device is locked.
2. Bật Windows Spotlight
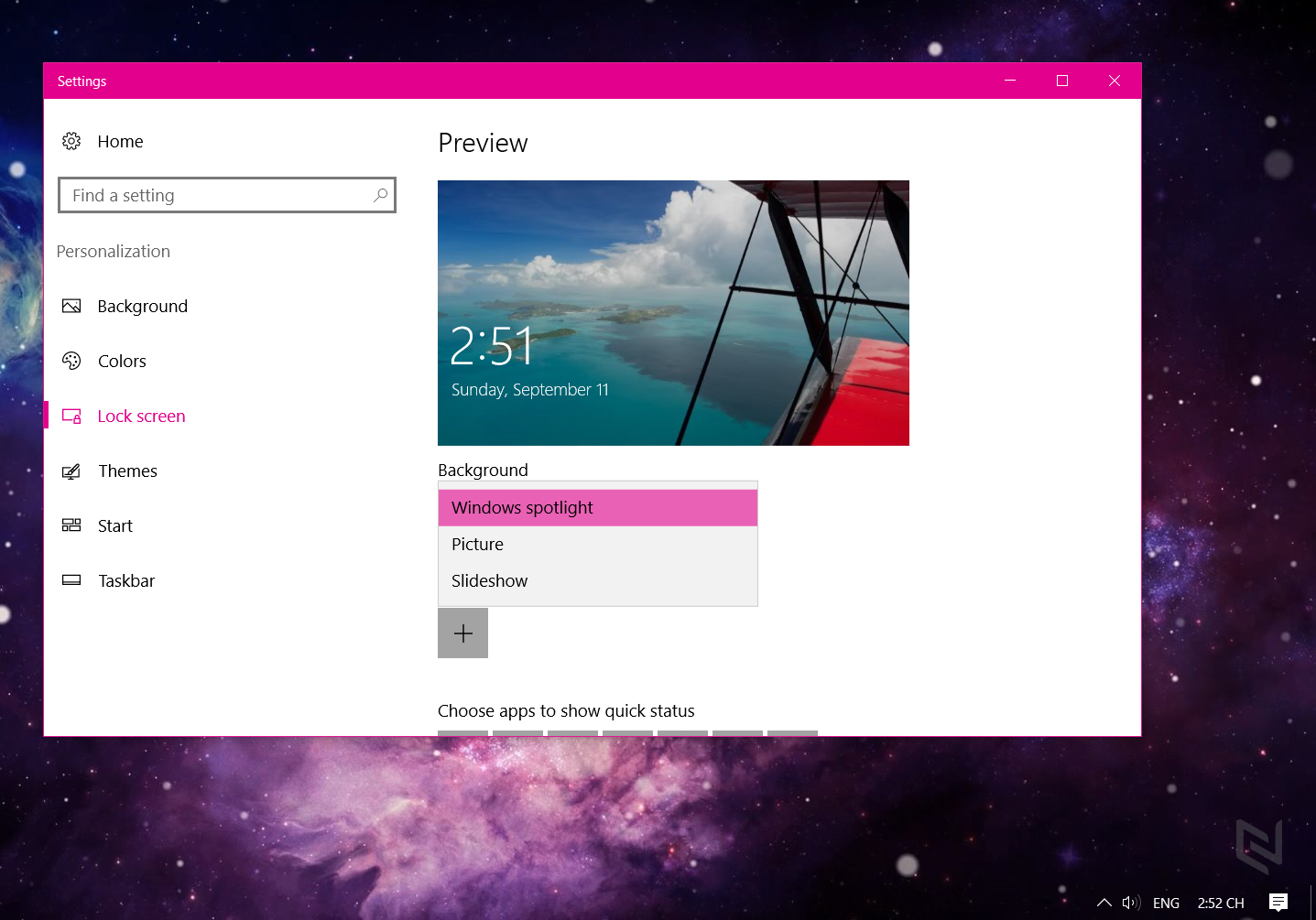
Bạn có ba tùy chọn cho màn hình khóa đó là : Hình ảnh tự chọn , một slideshow hoặc Windows Spotlight – những bức ảnh có độ phân giải cao được lấy từ trang chủ của Bing. Ảnh Spotlight sẽ được hiển thị theo chu kỳ, và bạn có thể đánh giá chúng để cho Bing biết cái nào bạn thích hay không để nó thay đổi chu kì hiển thị phù hợp. Để bật Spotlight , mở Settings Menu> Personalization > Lock screen > Background và chọn Windows Spotlight.
3. Thêm các ứng dụng
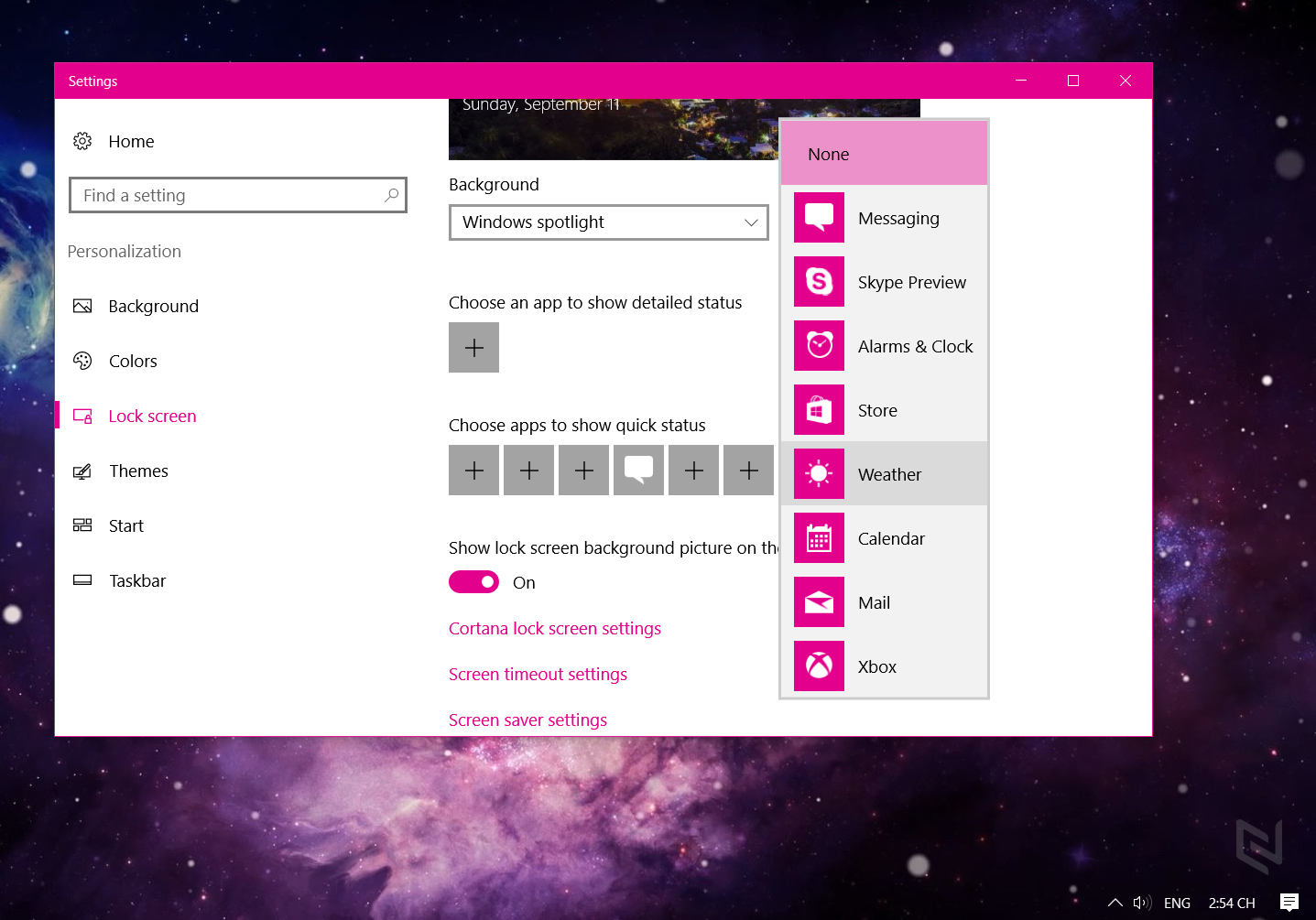
Nếu bạn muốn màn hình khóa của bạn đa năng hơn, bạn có thể thêm tới 8 ứng dụng để hiện thị, một trong số đó sẽ hiển thị trạng thái chi tiết, 7 cái còn lại sẽ hiển thị những thông tin nhanh. Để chọn các ứng dụng, mở Settings menu > Personalization > Lock screen > Choose an app to show detailed status hoặc Choose apps to show quick statuses sau đó chọn các ứng dụng cần hiển thị.
4. Đổi hình nền màn hình đăng nhập
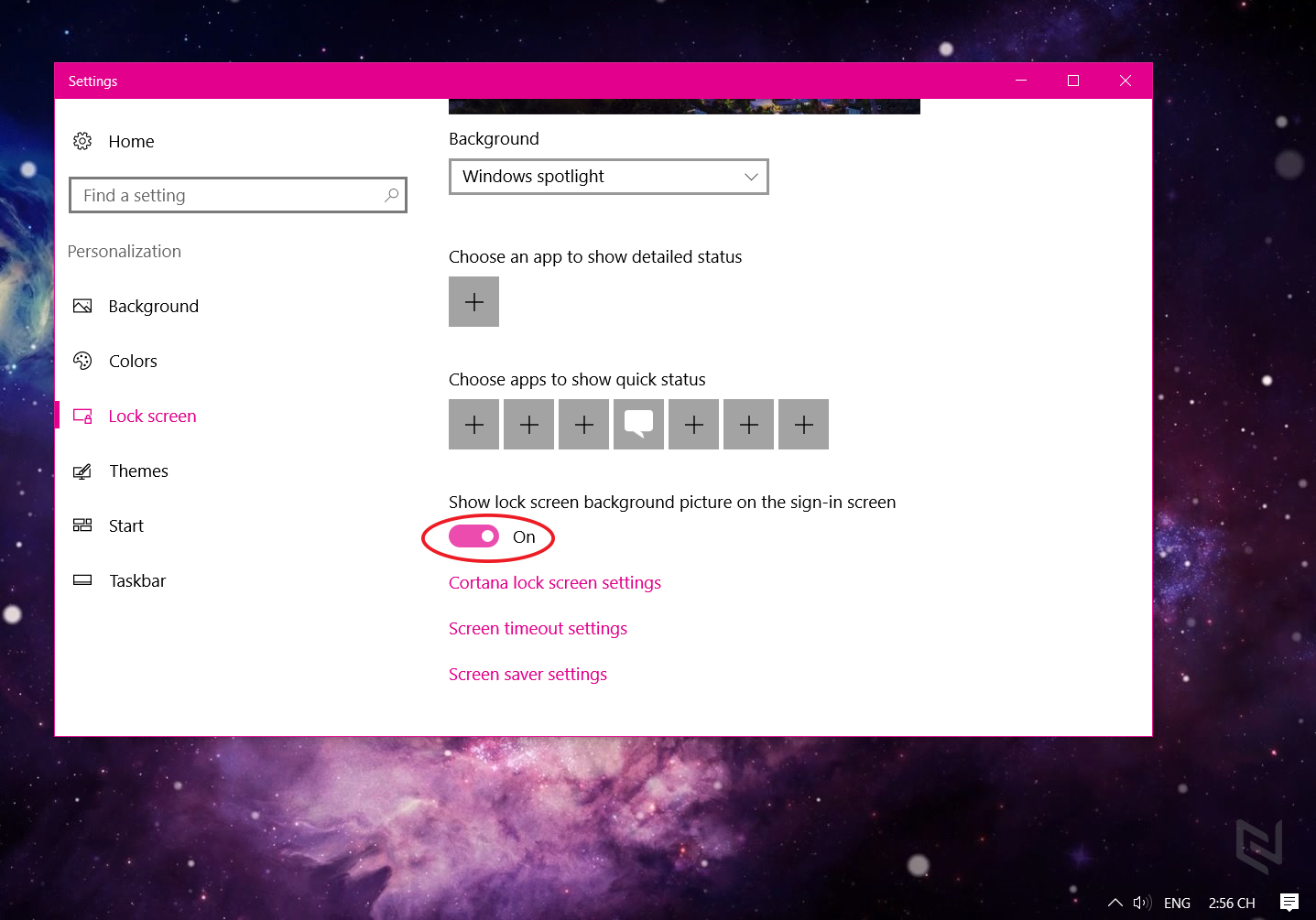
Bạn có hai lựa chọn cho nền màn hình đăng nhập đó là : Một màu duy nhất hoặc là hình nền trên màn hình khoá. Để chuyển đổi qua lại giữa hai tuỳ chọn này, bạn mở Settings menu > Personalization > Lock screen > Show lock screen background picture on the sign-in screen. Nếu bạn tắt chức năng này, màn hình đăng nhập sẽ hiển thị một màu, và màu đó được cài đặt trong mục Personalization > Colors.
5. Ẩn địa chỉ Email
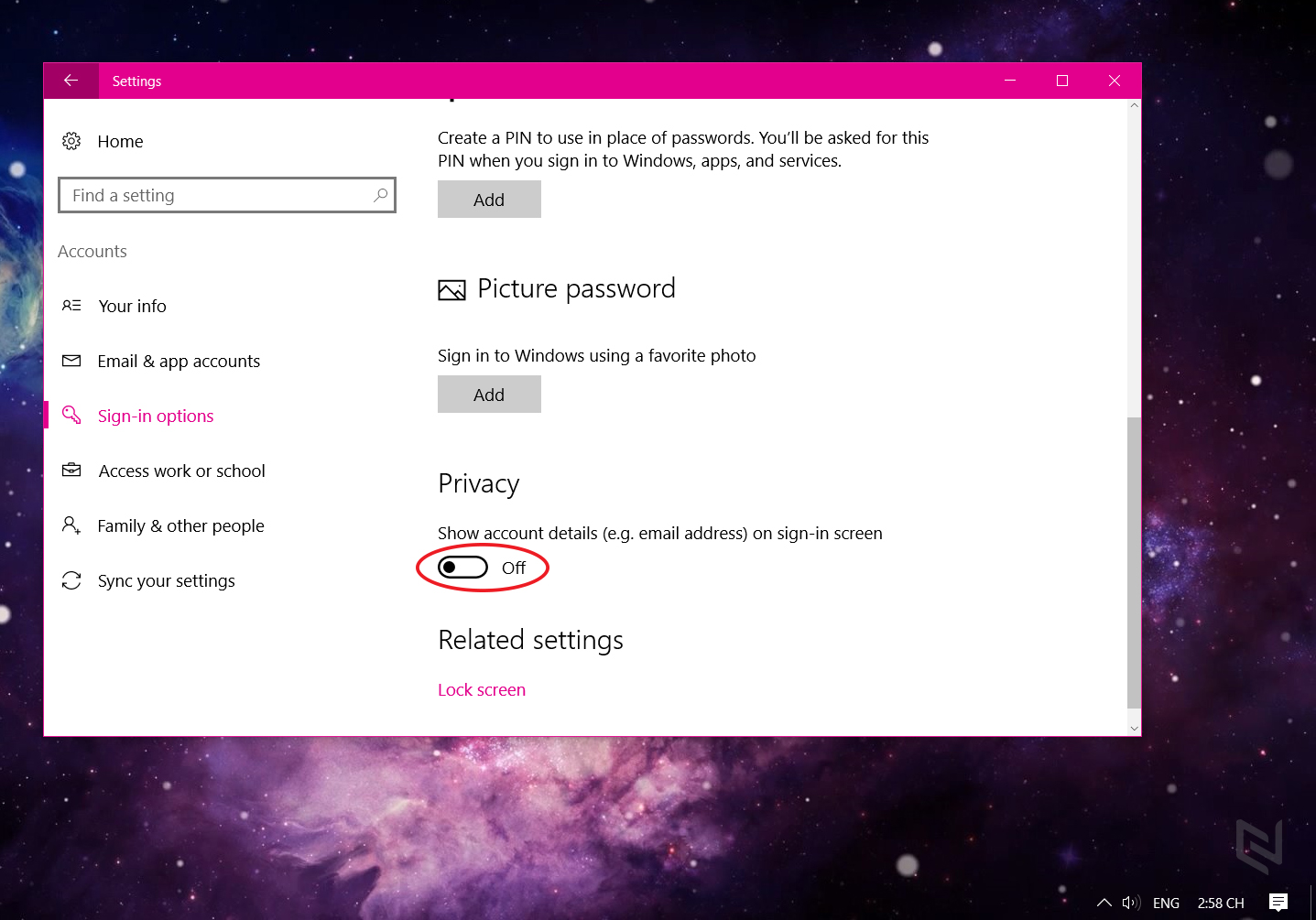
Quan tâm tới chính sách bảo mật cho người dùng, Windows 10 nay đã cho phép bạn ẩn địa chỉ Email trên màn hình đăng nhập. Ở bản cập nhật Windows 10 Anniversary chức năng này sẽ được bật theo mặc định. Để bật hay tắt, các bạn vào Settings menu > Accounts > Sign-in options > Privacy > Show account details (e.g. email address) on sign-in screen.
6. Tắt thông báo
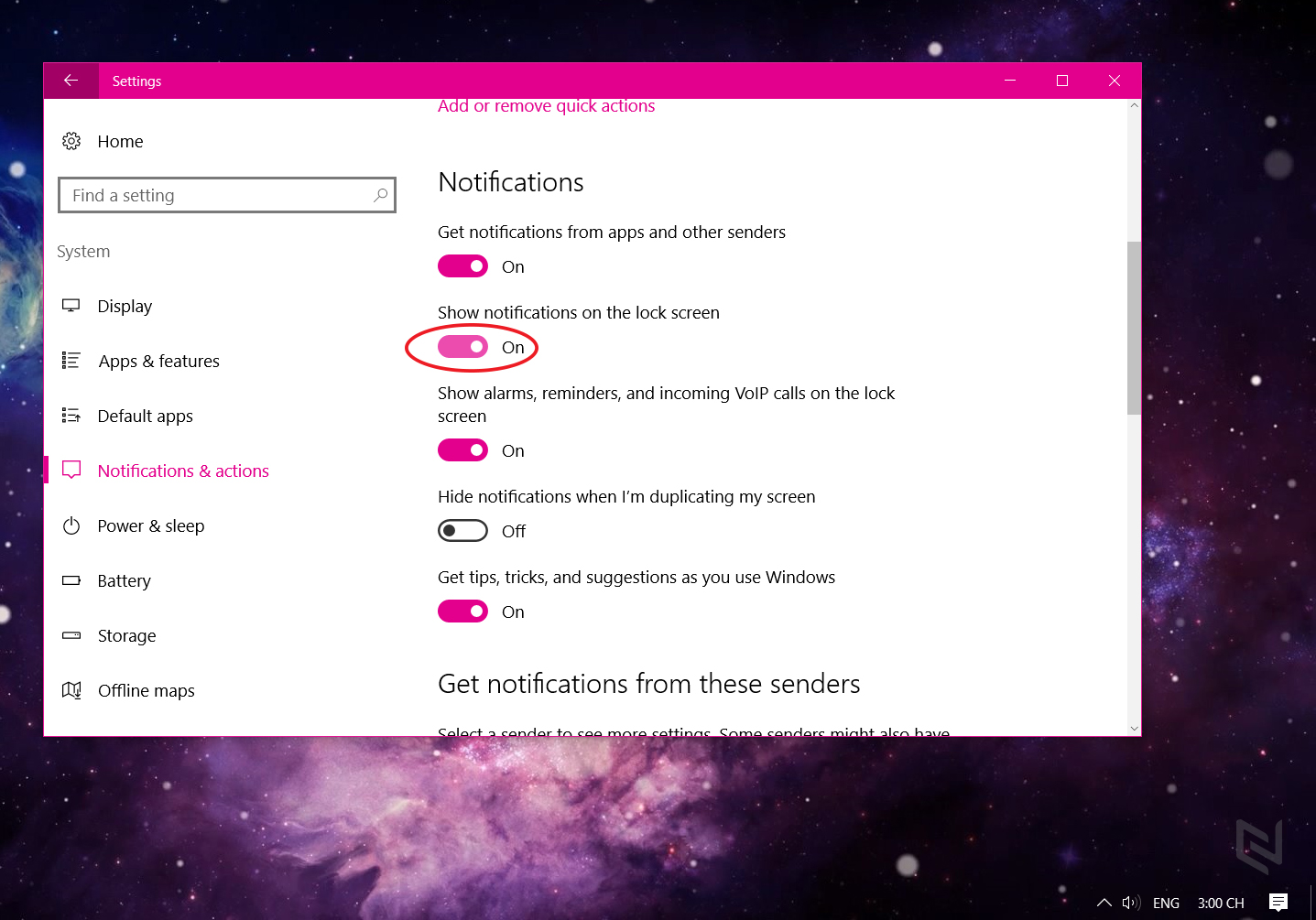
Nếu bạn không muốn các thông báo hiển thị trên màn hình khoá thì có thể tắt chúng bằng cách vào Settings menu > System > Notifications & actions > Show notifications on the lock screen và tắt chúng đi.




