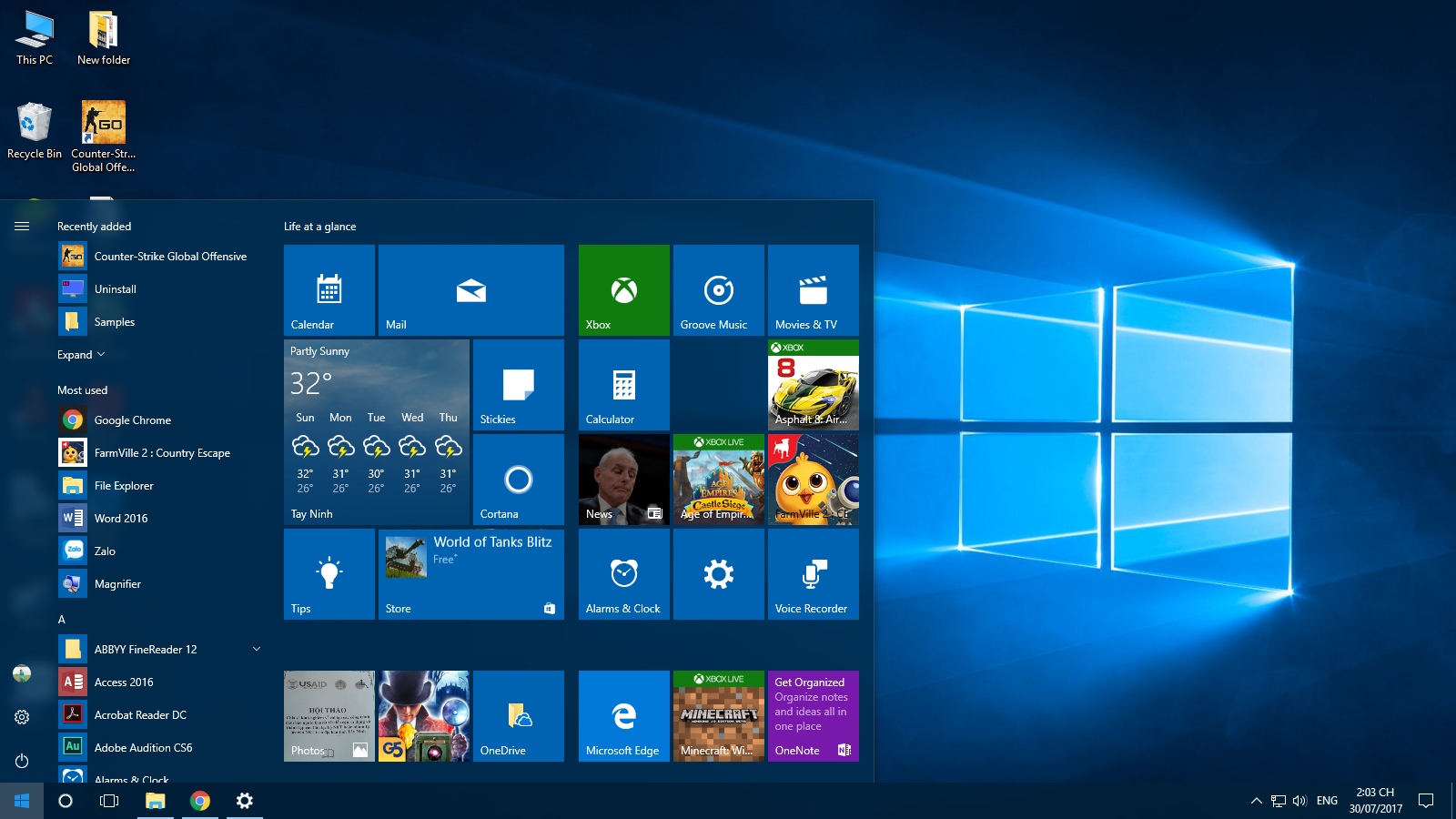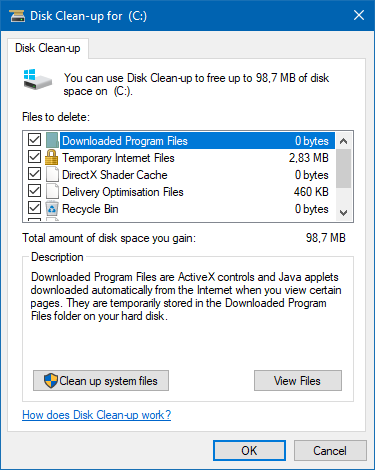Trong khi các bộ nhớ thiết bị ngày càng lớn hơn, giá thành theo Gigabyte ngày càng giảm tạo điều kiện cho người dùng có thể lưu trữ nhiều hơn. Nhưng vấn đề bộ nhớ trống một cách ít ỏi thường gặp ở người dùng SSD nhiều hơn.
Nếu bạn gặp phải tình trạng liên tục gặp phải các thông báo thiếu bộ nhớ, hoặc Windows Defender luôn hiện chấm vàng thì hãy cùng lúc áp dụng 5 cách dưới đây để tăng thêm dung lượng trống cho ổ đĩa của bạn.
1/ Xóa những file không cần thiết
Là một trong những tình trạng thường thấy đối với bất cứ người dùng nào, đôi khi bạn nghĩ nó thật sự rất cần thiết và “nó” phải liên tục nằm trên máy tính của bạn nhưng thực chất cả năm bạn vẫn chưa đụng đến nó, và không chỉ mình “nó” mà còn nhiều những “nó” khác và ngày càng chiếm chổ bộ nhớ của bạn, chuyển chúng lên cloud và xóa chúng là một trong những cách hữu hiệu nhất để giải phóng bộ nhớ.
Trong trường hợp bạn đã kiểm tra rất kĩ nhưng vẫn không tìm thấy thêm file rác nào thì Windows vẫn có công cụ giúp bạn tìm ra chúng.
- Sử dụng Windows + I để mở Settings
- Chọn System
- Chọn đến Storage
- Tại Storage bạn chọn đến ổ đĩa cần phân tích dữ liệu chứa trong nó
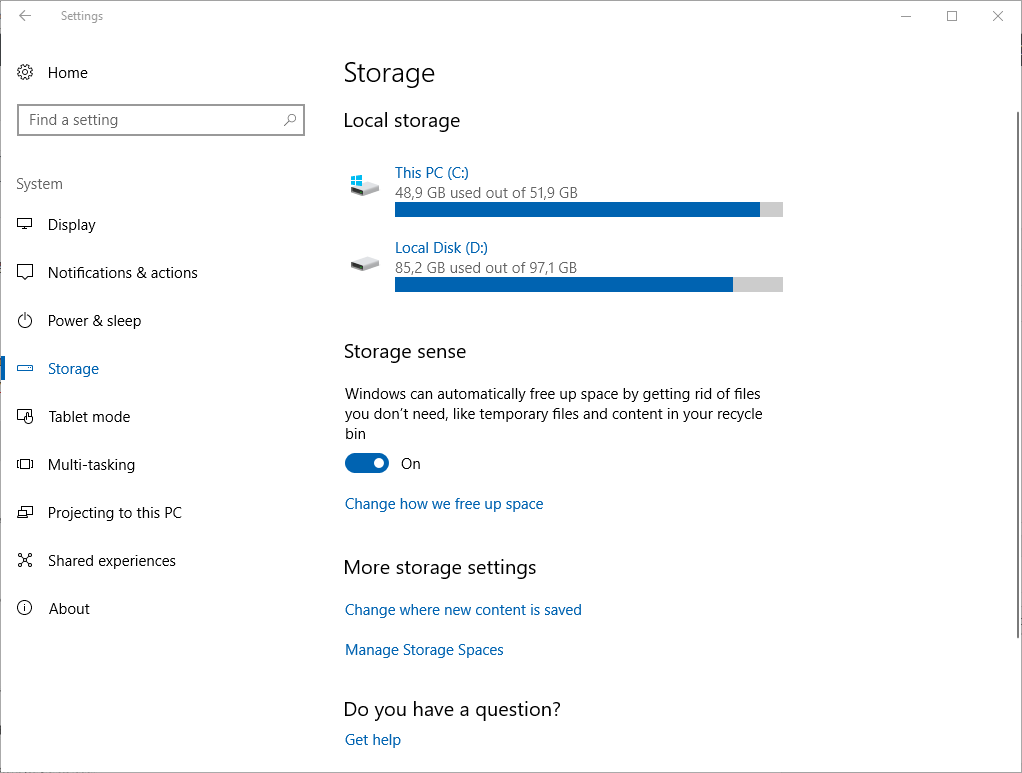
- Sau khi phân tích xong sẽ có khá nhiều mục cho bạn lựa chọn, chọn từng mục và cân nhắc việc xóa các file không cần thiết của mình. Bạn cũng nên tìm đến Temporary file, và Other nơi chưa các file không thể phân loại và thông thường sẽ có một vài file dung lượng lớn và chẳng có tác dụng gì ở trong hai mục này.
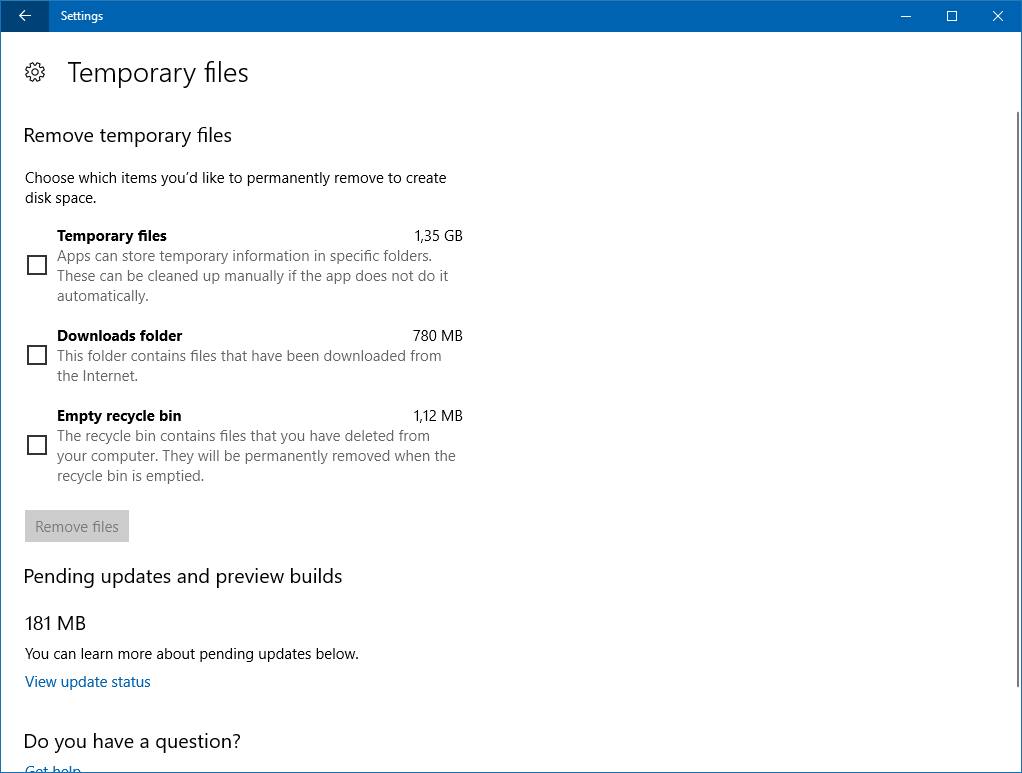
2/ Xóa các file History Versions
Nếu bạn đang trong tình trạng hết bộ nhớ thì việc giữ các file History cũng chẳng giúp ích gì cả, lựa chọn xóa là cách phù hợp nhất.
- Windows + X chọn Control Panel
- Chọn đến File History
- Phần bên trái, chọn Advanced settings.
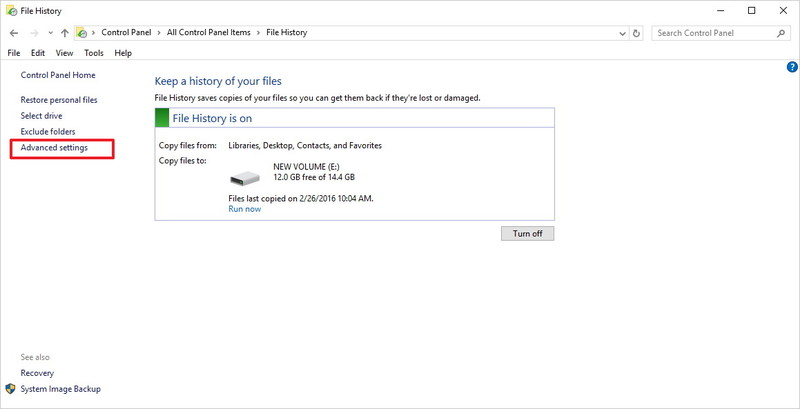
- Dưới mục Versions, thay đổi thiết lập mặc định bằng, Every 12 hours cho Save copies of file và 3 months cho Keep saved versions.
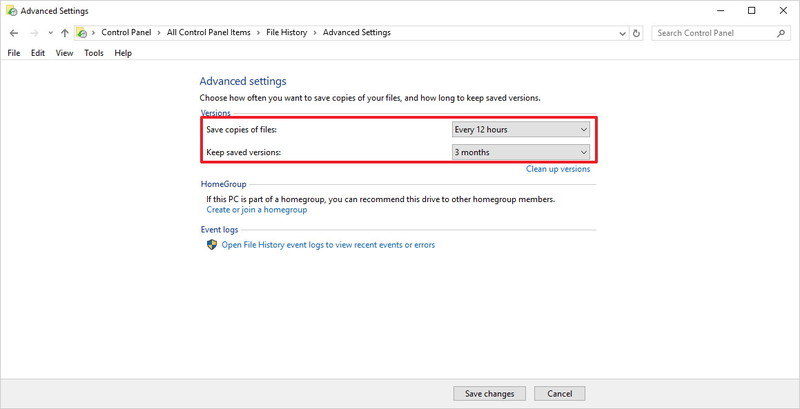
- Chọn mục Clean up versions.
- Tại File History Cleanup, chọn Delete files thích hợp, trong trường hợp thiếu hụt bộ nhớ khá nhiều hãy chọn All but the lastest one
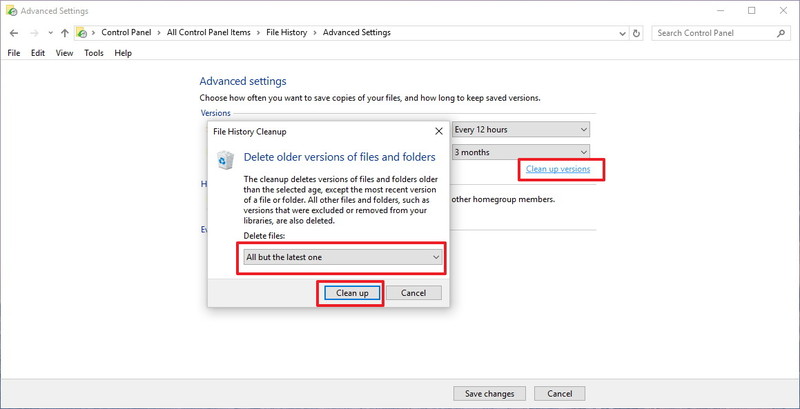
- Chọn Clean up và bắt đầu quá trình
- Chọn Save changes và hoàn thành bước thứ 2
3/ Xóa các ứng dụng không cần thiết
Xóa các ứng dụng cũng là một cách thường được sử dụng để giải phóng bộ nhớ cũng như tăng tốc độ máy tính nếu phần mềm đó chiếm dụng tài nguyên khá nhiều khi mở máy (Start-up).
Có hai cách để xóa ứng dụng trên Windows 10 là dùng Settings app hoặc dùng Control Panel, với Settings bạn còn có thể xóa được các ứng dụng cài đặt từ Store nên đây nên là nơi bạn tìm đến phù hợp nhất.
- Windows + I để mở Settings
- Chọn App
- Tại mục Apps & features là danh sách các apps bạn có thể xóa, chọn những apps không cần thiết và chọn Uninstall là xong.
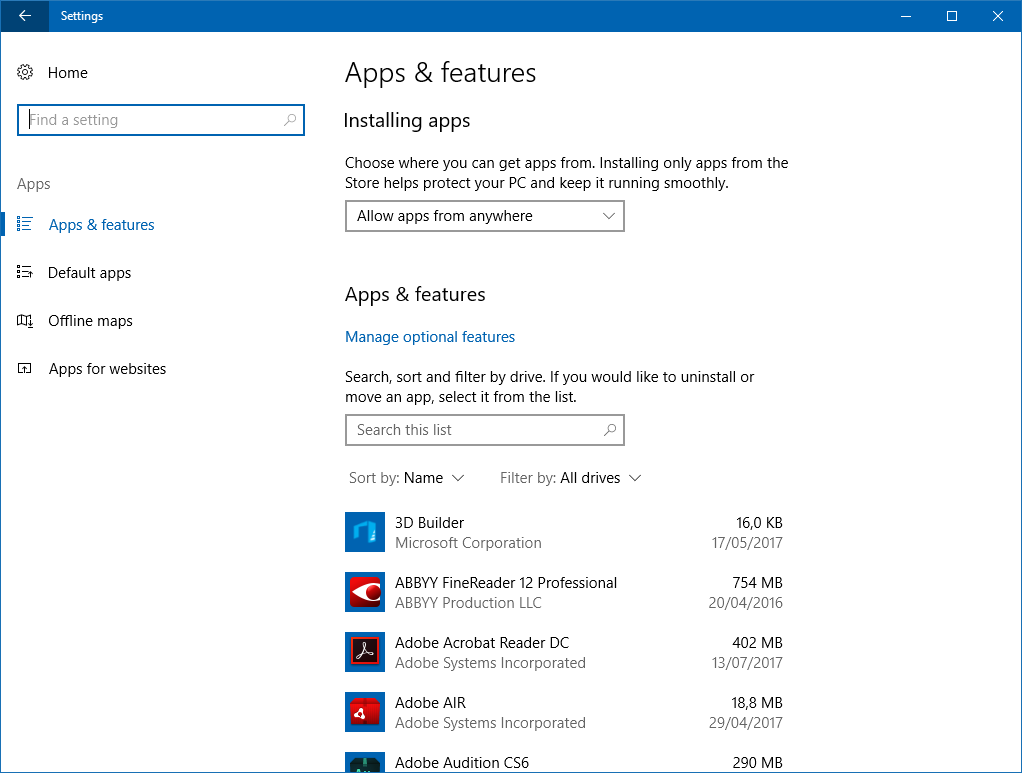
4/ Xóa các file lặp lại
Đối với các file lặp lại (Duplicate) điển hình là các hình ảnh, bạn có thể tải về ứng dụng Duplicate Photo Finder để quét các file hình ảnh trên máy tính. Sau các cài đặt bạn mở ứng dụng và chọn Start Search, sau khi tìm kiếm xong bạn chỉ cần xóa các file trùng nhau và dễ dàng dọn dẹp ổ cứng của mình, và lưu ý xóa cả file nằm trong Recycle bin nữa nhé.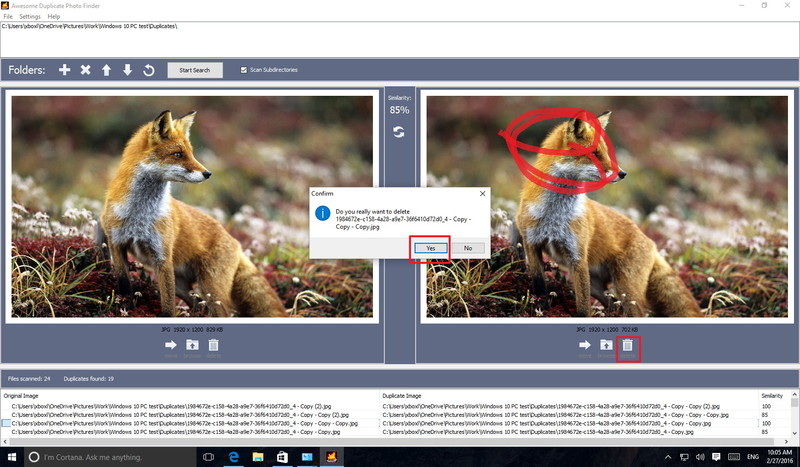
Ngoài ra còn có ứng dụng CCleaner là một ứng dụng cho phép quét cùng lúc nhiều định dạng file hơn trong toàn bộ máy tính để tìm các file cùng dung lượng, cùng tên (có vẻ như là trùng nhau) để bạn xóa được nhiều file trùng lặp hơn.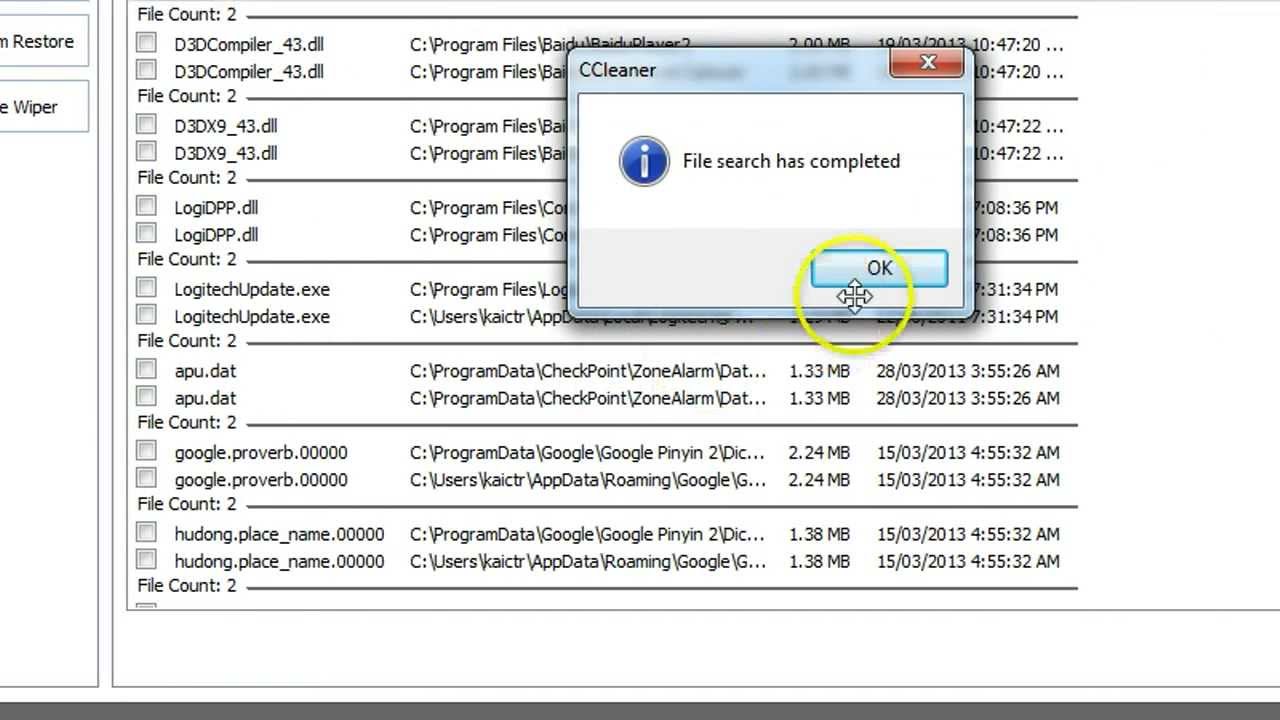
5/ Xóa bản cài đặt Windows Previous
Windows Previous được biết với các tên phổ biến hơn là thư mục Windows.old, là một thư mục được xem là chiếm dụng cực nhiều bộ nhớ của máy tính bình thường có thể là 15GB, việc xóa bản này thực chất chỉ ngăn bạn quay trở lại bản Windows trước đó chứ hoàn toàn không gây ra ảnh hưởng nào khác.
Bạn có thể xóa folder này bằng cách sử dụng Disk Clean-up > Clean up system files và chọn ổ đĩa chứa cài đặt Windows của bạn.
Việc sử dụng cùng lúc 5 cách trên sẽ giúp bạn giải phóng khá nhiều bộ nhớ trong, hy vọng bài viết này giúp ích được bạn trong việc cải thiện không gian lưu trữ của mình.